L'erreur 3194 dans iTunes se produit lorsque vous ne vous connectez pas correctement au serveur de vérification de signature du micrologiciel d'Apple. Cela est généralement dû au fait que vous avez jailbreaké votre appareil et modifié la façon dont iTunes se connecte au serveur de vérification. Cela peut être corrigé en modifiant le fichier hosts. Vous pouvez également effectuer une réinitialisation d'usine à distance de votre appareil afin qu'il puisse fonctionner à nouveau.
Étape
Partie 1 sur 2: Modification du fichier d'hôtes
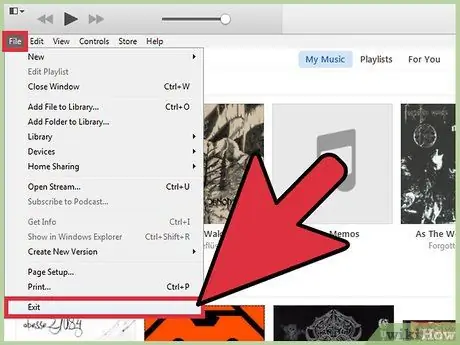
Étape 1. Fermez iTunes
Avant de continuer, fermez complètement iTunes pour que vos modifications prennent effet.
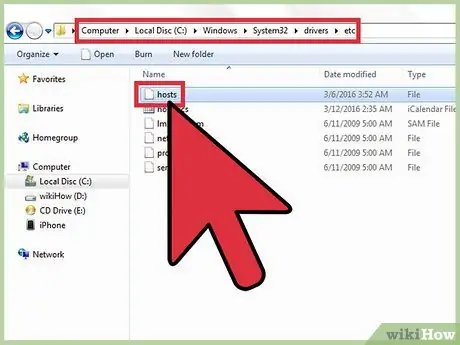
Étape 2. Ouvrez le fichier hosts sur l'ordinateur
L'erreur 3194 se produit souvent lorsque vous essayez de mettre à jour ou de restaurer votre appareil iOS à l'aide d'iTunes, iTunes ne peut alors pas se connecter aux serveurs de vérification d'Apple. C'est souvent le cas si vous avez jailbreaké l'appareil ou essayé de rétrograder votre version iOS.
- Windows - Accédez à C:\Windows\System32\drivers\etc et double-cliquez sur le fichier hosts. Dans la liste des programmes fournis, sélectionnez "Bloc-notes".
- Mac - Lancez Terminal à partir du répertoire Utilitaires, tapez sudo nano /etc/hosts, puis appuyez sur Retour. Le fichier hosts s'ouvrira dans un programme d'édition de texte.
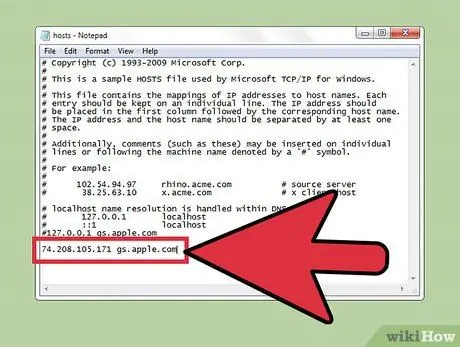
Étape 3. Regardez en bas du fichier hosts
Recherchez l'adresse d'Apple au bas de la liste. Chaque ligne du fichier hosts est toujours précédée d'un # devant.
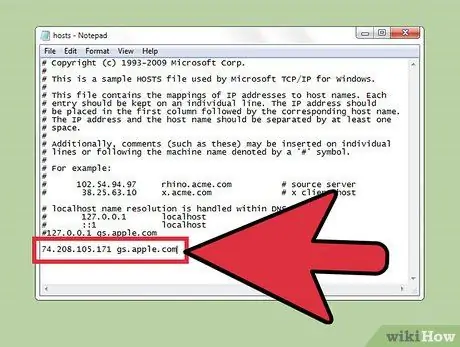
Étape 4. Recherchez l'entrée
74.208.105.171 gs.apple.com.
Cela redirigera le processus de vérification de la signature vers le serveur Cydia. Cette erreur se produit en raison de la présence de l'entrée ou de l'absence de redirection du processus de vérification. Ce que vous devez faire ensuite dépend de l'existence ou non de la ligne suivante:
- Si vous voyez une ligne indiquant 74.208.105.171 gs.apple.com au bas du fichier, ajoutez un # devant l'entrée.
- Si vous ne trouvez pas cette ligne, ajoutez 74.208.105.171 gs.apple.com tout en bas du fichier hosts.
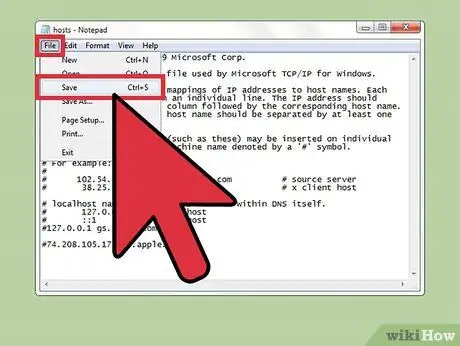
Étape 5. Enregistrez vos modifications
Avec cette action, votre iPhone peut se connecter correctement.
- Windows - Cliquez sur le menu Fichier puis sur "Enregistrer".
- Mac - Appuyez sur la touche Ctrl+O pour enregistrer et appuyez sur Ctrl+X pour quitter.
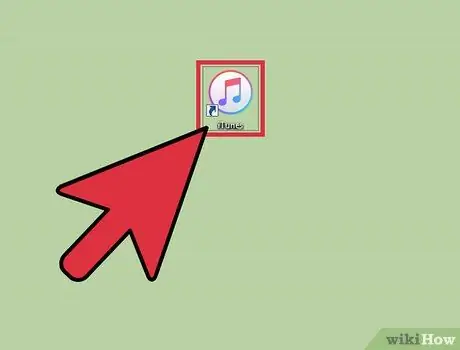
Étape 6. Lancez iTunes et essayez à nouveau de mettre à jour ou de restaurer votre appareil
En règle générale, vous pouvez passer à l'étape suivante en modifiant le fichier hosts.
Remarque: si vous souhaitez revenir à une version antérieure d'iOS, vous ne pouvez pas le faire en utilisant la version du micrologiciel que vous avez téléchargée. Essayez de restaurer normalement en utilisant le firmware téléchargé directement via iTunes

Étape 7. Mettez votre appareil iOS en mode Device Firmware Update (DFU)
Cette action doit être effectuée si iTunes ne parvient toujours pas à se connecter. Il vous sera demandé de restaurer votre iPhone et toutes les données qu'il contient seront supprimées.
- Connectez l'appareil iOS à l'ordinateur et éteignez-le complètement.
- Appuyez sur les boutons d'alimentation et d'accueil et maintenez-les enfoncés pendant 10 secondes.
- Après 10 secondes, relâchez le bouton d'alimentation mais ne relâchez pas le bouton d'accueil. iTunes affichera un message vous demandant de restaurer l'iPhone.
Partie 2 sur 2: Réinitialiser à distance l'appareil iOS
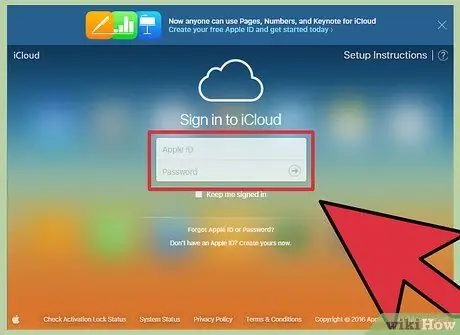
Étape 1. Connectez-vous au site iCloud ou ouvrez l'application "Find My iPhone" à l'aide d'un autre appareil
Si le processus de mise à jour ne fonctionne toujours pas même après avoir modifié le fichier hosts, essayez d'effacer votre appareil iOS à distance à l'aide d'iCloud. L'appareil que vous souhaitez effacer doit avoir accès à Internet et activer "Trouver mon iPhone". Une fois effacé, vous pouvez restaurer l'appareil à partir de n'importe quelle sauvegarde iTunes ou iCloud.
En visitant icloud.com, vous pouvez accéder à votre compte iCloud depuis n'importe quel ordinateur. Connectez-vous à l'aide de l'identifiant Apple associé à votre appareil iOS
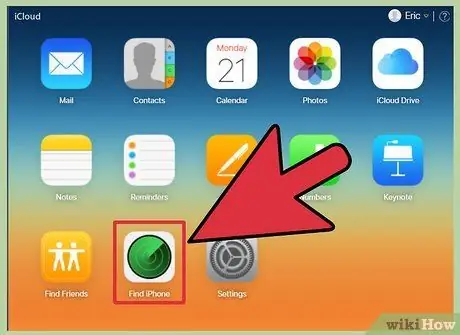
Étape 2. Ouvrez le service Find My iPhone dans iCloud
Une carte contenant vos appareils iOS enregistrés s'ouvrira.
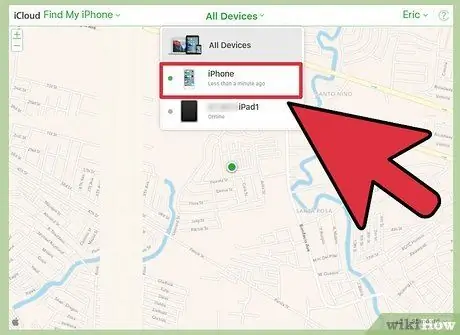
Étape 3. Sélectionnez votre appareil iOS dans le menu en haut
Cliquez sur le menu "Tous les appareils", puis sélectionnez l'appareil iOS que vous souhaitez restaurer.
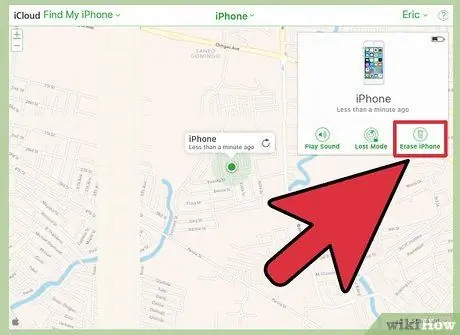
Étape 4. Cliquez sur le bouton "Effacer" sur la carte de l'appareil iOS
Après confirmation, l'appareil iOS commencera automatiquement à réinitialiser les paramètres d'usine. Ça pourrait prendre un moment.
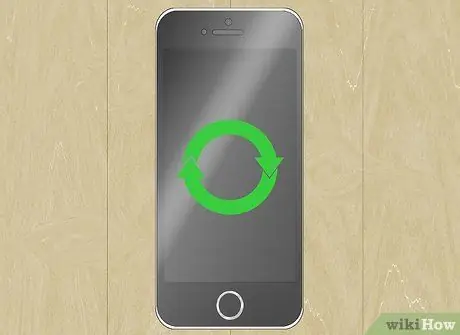
Étape 5. Effectuez la configuration sur votre appareil iOS et restaurez votre sauvegarde de données
Exécutez le processus de configuration sur l'appareil iOS comme s'il s'agissait d'un nouveau téléphone. Vous avez la possibilité de choisir une sauvegarde à partir d'iTunes ou d'iCloud, ou de poursuivre les étapes d'une nouvelle installation.






