Ce wikiHow vous apprend à afficher les discussions archivées sur Facebook Messenger. Vous pouvez accéder à vos listes de discussion archivées via l'application mobile Facebook Messenger ou l'ordinateur.
Étape
Méthode 1 sur 2: via l'application mobile
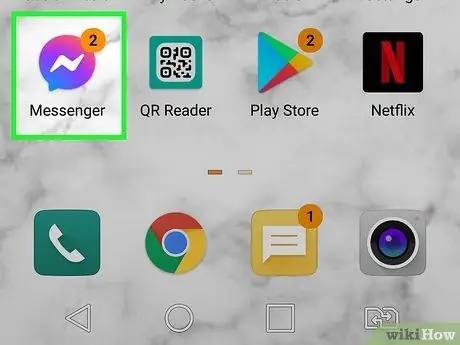
Étape 1. Ouvrez Facebook Messenger
Appuyez sur l'icône de l'application Facebook Messenger, qui ressemble à une bulle de dialogue avec un éclair blanc à l'intérieur. Vous pouvez trouver ces applications sur l'écran d'accueil, dans la liste des applications ou en les recherchant d'abord.
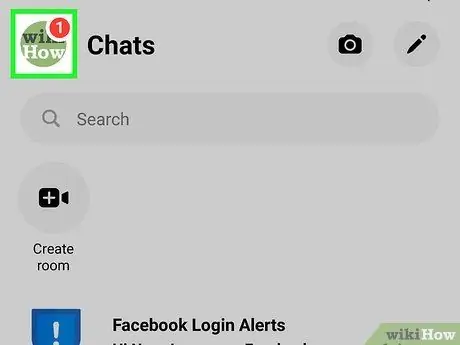
Étape 2. Appuyez sur la photo de profil
La photo se trouve généralement dans le coin supérieur gauche de l'écran.
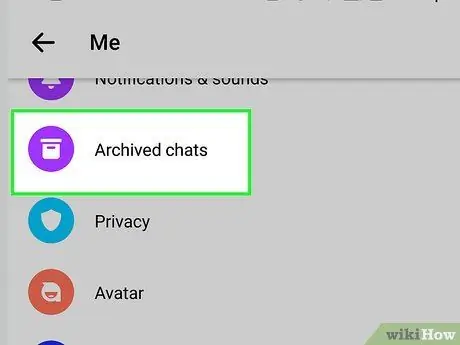
Étape 3. Sélectionnez les discussions archivées (« conversations archivées »)
Cette option se trouve généralement en haut de la page, à côté de l'icône de la zone de fichier.
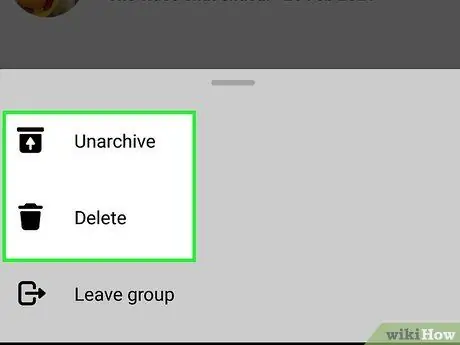
Étape 4. Organisez les messages archivés
Il y a plusieurs choses que vous pouvez faire maintenant que vous avez trouvé l'archive des messages:
- Touchez n'importe quel message pour ouvrir son contenu.
- Pour renvoyer les messages archivés dans votre boîte de réception principale, vous pouvez y répondre. Ou, revenez à la liste, balayez le message vers la gauche, puis touchez Désarchiver.
- Faites glisser le message vers la gauche Suite, alors Effacer pour le supprimer définitivement.
Méthode 2 sur 2: via le site de bureau
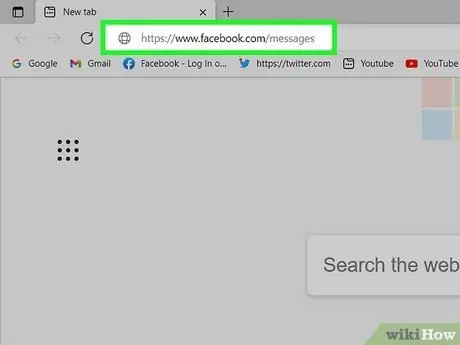
Étape 1. Accédez à via le navigateur Web de votre ordinateur
Si vous êtes déjà connecté à votre compte, la page de la boîte de réception Facebook Messenger se chargera. Saisissez votre adresse e-mail et votre mot de passe pour continuer si vous n'êtes pas connecté à votre compte.
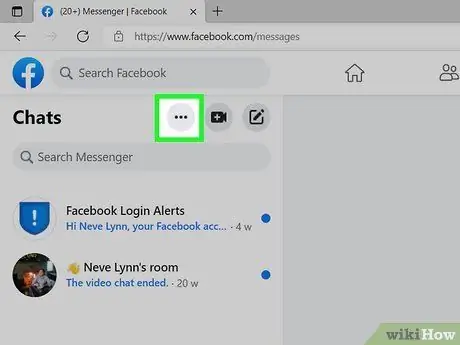
Étape 2. Sélectionnez •••
Cette icône de menu à trois points se trouve en haut du volet de gauche et affiche toutes les discussions.
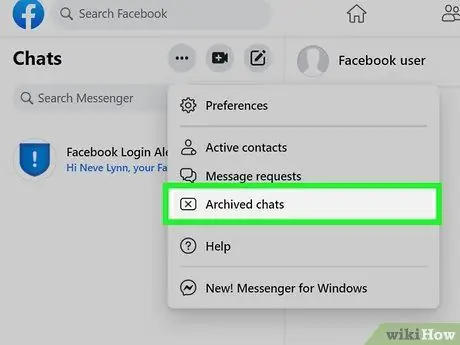
Étape 3. Sélectionnez les discussions archivées (« conversations archivées »)
Cette option apparaît au milieu du menu déroulant, à côté de l'icône « x » dans le rectangle.
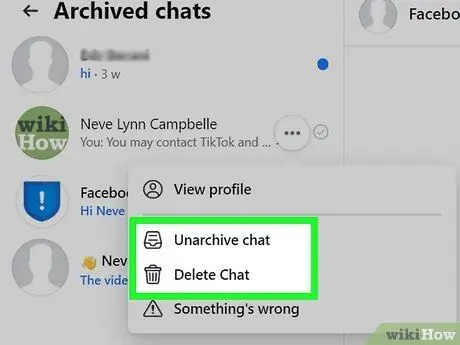
Étape 4. Organisez les messages archivés
Il y a plusieurs choses que vous pouvez faire maintenant que vous avez trouvé l'archive des messages:
- Touchez n'importe quel message pour ouvrir son contenu.
- Pour renvoyer les messages archivés dans votre boîte de réception principale, vous pouvez y répondre. Ou, revenez à la liste, balayez le message vers la gauche, puis touchez Désarchiver.
- Faites glisser le message vers la gauche Suite, alors Effacer pour le supprimer définitivement.
Des astuces
- Vous pouvez archiver les discussions via l'application mobile en appuyant longuement sur l'entrée de discussion, puis en sélectionnant " Archiver ” (“Archives”).
- Les utilisateurs de bureau de Facebook Messenger peuvent sélectionner une discussion dans la liste, sélectionner l'icône d'engrenage à droite de l'entrée de discussion et cliquer sur " Archiver ” (“Archive”) pour ajouter le chat au dossier des messages archivés.






