Résumé en 10 secondes 1. Ouvrez le site Web de Facebook via un navigateur ou un navigateur mobile. 2. Appuyez sur l'icône « Messages » (marquée d'une icône de bulle de dialogue). 3. Sélectionnez Voir tous les messages. 4. Sélectionnez Afficher les messages archivés. 5. Sélectionnez le message que vous souhaitez supprimer. 6. Touchez l'icône de flèche dans le coin supérieur droit de l'écran. 7. Appuyez deux fois sur Supprimer.
Étape
Méthode 1 sur 2: suppression des messages archivés sur Facebook (site mobile)
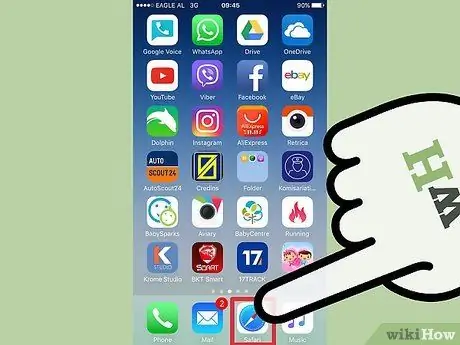
Étape 1. Appuyez sur l'application du navigateur du téléphone pour l'ouvrir
Bien que vous ne puissiez pas supprimer les messages archivés via l'application Facebook Messenger, vous pouvez toujours y accéder et les supprimer via le site mobile Facebook.
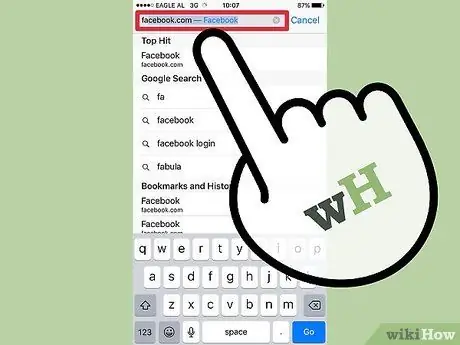
Étape 2. Visitez Facebook
Si vous devez saisir l'URL manuellement (il n'y a pas de raccourci vers Facebook dans votre navigateur), saisissez Facebook ou son adresse dans la barre d'URL en haut de l'écran.
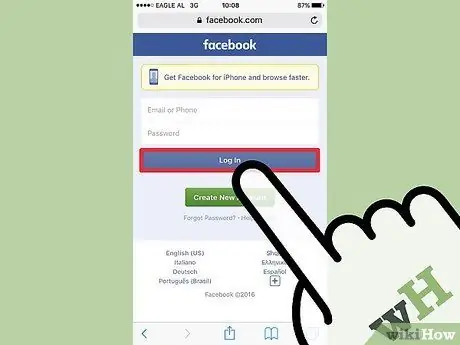
Étape 3. Saisissez l'adresse e-mail/le numéro de téléphone associé à Facebook et le mot de passe
Une fois terminé, vous pouvez toucher le bouton « Connexion » pour vous connecter à votre compte.
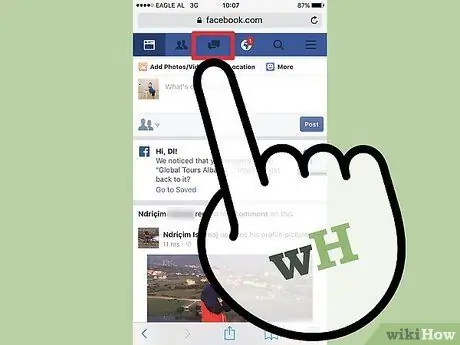
Étape 4. Appuyez sur l'onglet « Messages »
Il se trouve en haut de la page de votre navigateur, juste entre les icônes « Demandes d'amis » et « Notifications ».
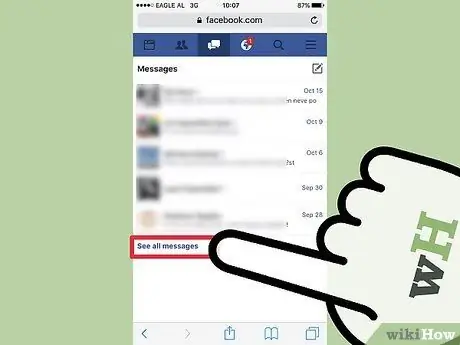
Étape 5. Appuyez sur l'option "Voir tous les messages"
C'est en bas de l'onglet "Messages".
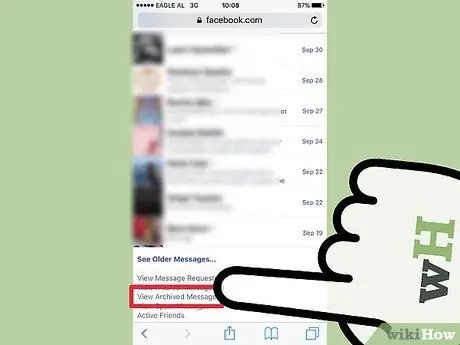
Étape 6. Sélectionnez "Afficher les messages archivés"
Il se trouve en bas de la page, vous devrez donc peut-être faire défiler jusqu'à ce que vous le trouviez.
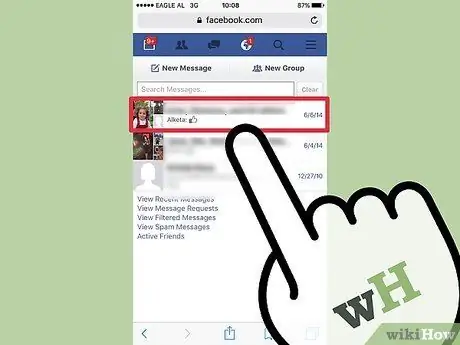
Étape 7. Sélectionnez les messages archivés
Après cela, le message sera ouvert et vous pouvez le supprimer via la fenêtre de message.
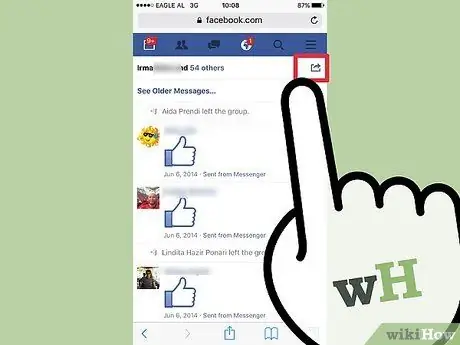
Étape 8. Touchez l'icône de flèche dans le coin supérieur droit de l'interface de message
C'est dans la même barre que le nom du destinataire. Une fois touché, un menu contextuel contextuel apparaîtra à l'écran.
L'apparence de l'icône peut différer selon le navigateur mobile que vous utilisez. Cependant, le placement reste généralement le même, quelle que soit la plate-forme utilisée
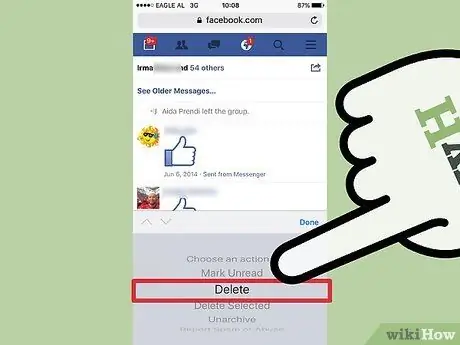
Étape 9. Appuyez sur l'option "Supprimer"
Si vous utilisez Safari, vous devrez peut-être confirmer votre sélection en appuyant sur l'option « Supprimer » dans le coin supérieur droit du menu contextuel qui apparaît.
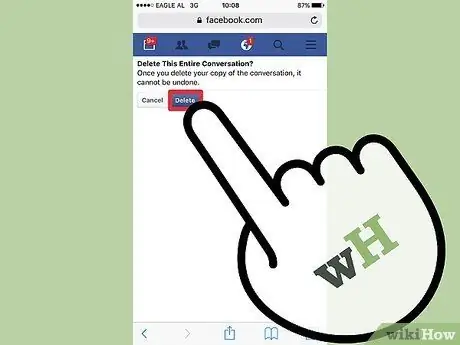
Étape 10. Touchez " Supprimer " sur la page suivante
Ceci est fait pour confirmer le choix de supprimer les messages archivés.
Une fois que vous touchez l'option " Supprimer " à ce stade, votre message sera supprimé et ne pourra pas être récupéré
Méthode 2 sur 2: suppression des messages archivés sur Facebook (site de bureau)
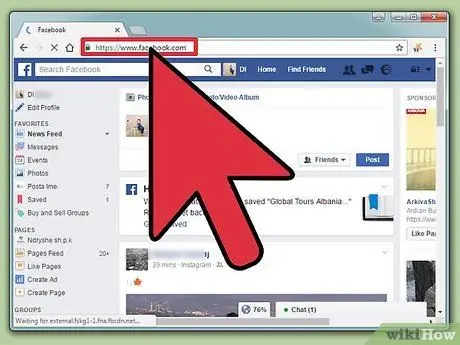
Étape 1. Visitez le site Web de Facebook
L'application Facebook Messenger ne vous permet pas d'accéder aux messages archivés, vous devrez donc utiliser un ordinateur pour y accéder.
Si vous n'êtes pas connecté à Facebook, saisissez votre adresse e-mail et votre mot de passe, puis cliquez sur « Connexion »
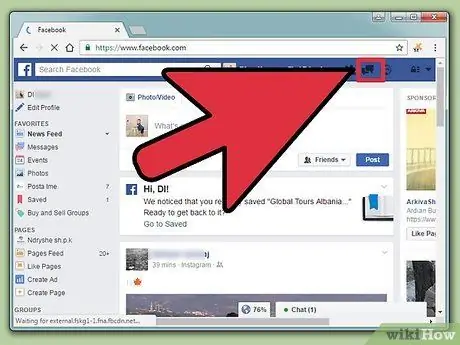
Étape 2. Cliquez sur l'onglet « Messages »
Vous pouvez le trouver en haut à droite de la barre d'outils Facebook, entre les onglets « Demandes d'amis » et « Notifications ». Les onglets ressemblent à deux bulles empilées l'une sur l'autre.
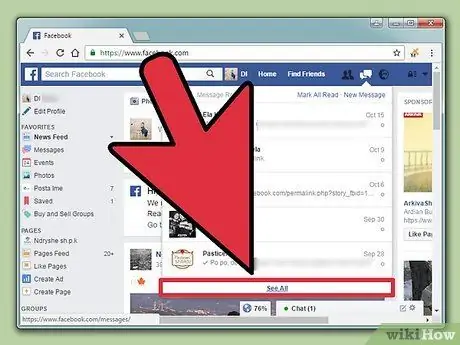
Étape 3. Cliquez sur l'option "Voir tout"
Il se trouve en bas du menu déroulant des messages. En cliquant sur "Voir tout", vous serez redirigé vers la bibliothèque de messages.
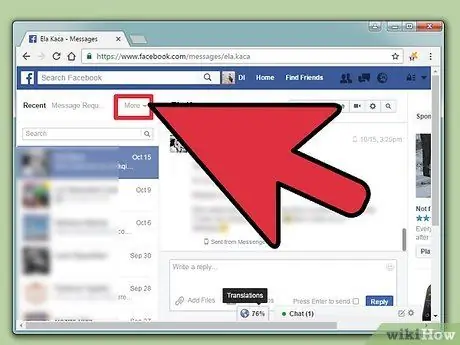
Étape 4. Cliquez sur l'option "Plus"
C'est au-dessus de la liste des messages sur le côté gauche de l'écran. Une fois cliqué, un menu déroulant apparaîtra.
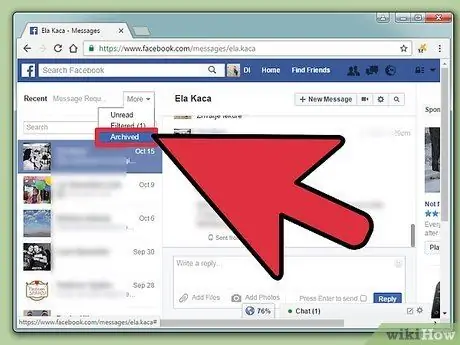
Étape 5. Cliquez sur l'option « Archivé »
Après cela, un répertoire de messages archivés sera affiché. Là, vous pouvez supprimer les messages archivés.
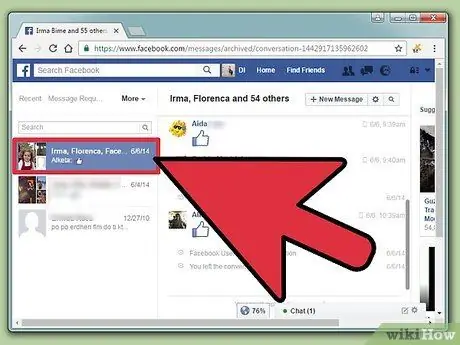
Étape 6. Cliquez sur le chat ou le message que vous souhaitez supprimer
Vous devez cliquer sur le message dans la liste des messages qui se trouve sur le côté gauche de l'écran. Une fois cliqué, le message apparaîtra au centre de l'écran.
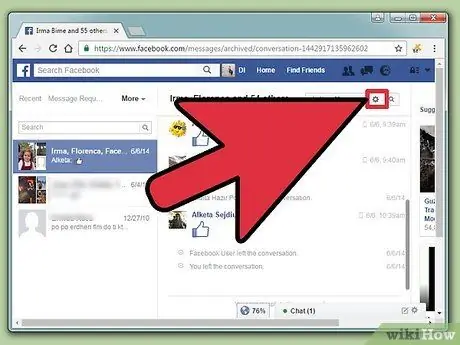
Étape 7. Cliquez sur l'icône d'engrenage présente dans le coin supérieur droit du message
Après cela, un menu déroulant avec des options pour le message sera affiché.
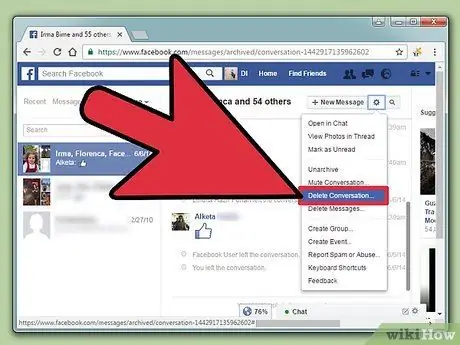
Étape 8. Cliquez sur l'option "Supprimer la conversation"
Facebook vous demandera de confirmer votre choix avant d'accepter la demande de suppression de message.
Si vous ne pensez pas être prêt à supprimer le chat, mais que vous ne souhaitez plus recevoir de notifications, vous pouvez cliquer sur l'option « Muet conversation »
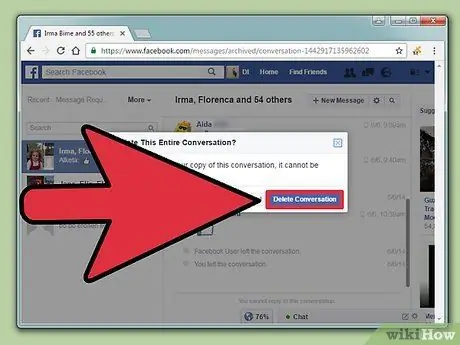
Étape 9. Cliquez sur " Supprimer la conversation " dans la fenêtre contextuelle qui apparaît
Après cela, le message sera définitivement supprimé du répertoire « Messages ».
Des astuces
- La suppression d'un message ou d'une discussion du répertoire des messages archivés ne supprimera pas le message ou la discussion de la boîte de réception du compte de votre ami. La note ou la copie du chat restera, à moins qu'il ne supprime également le message.
- L'application mobile Facebook et l'application Messenger n'ont pas de fonctionnalité pour supprimer les messages archivés, vous devez donc effectuer la suppression via le site Web de Facebook.
Avertissement
- Une fois que vous avez supprimé un message archivé, vous ne pouvez plus le récupérer.
- Si vous utilisez une connexion de données pour accéder au site mobile de Facebook, des frais Internet peuvent vous être facturés par votre opérateur mobile.






