Ce wikiHow vous apprend à restaurer les onglets précédemment ouverts dans Google Chrome sur un appareil Android.
Étape
Méthode 1 sur 2: Utilisation du menu « Onglets récents »
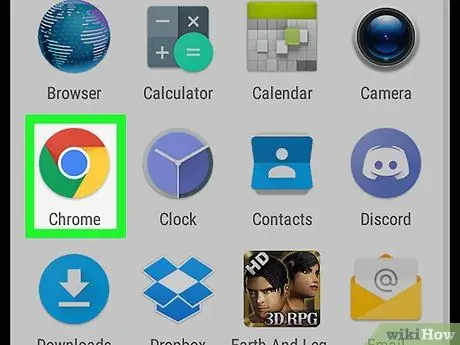
Étape 1. Ouvrez Chrome sur l'appareil
Ce navigateur est marqué par une icône de cercle rouge, bleu, vert et jaune intitulée « Chrome » qui apparaît sur l'écran d'accueil. Si vous ne le voyez pas, recherchez l'icône dans le tiroir de la page/de l'application.
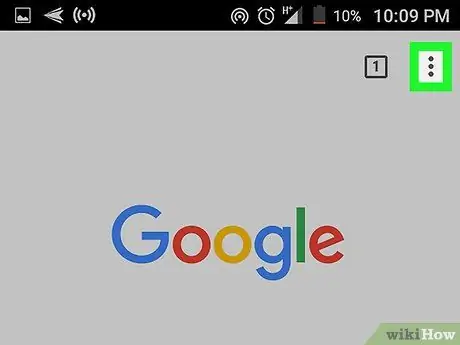
Étape 2. Touchez
C'est dans le coin supérieur droit de l'écran.
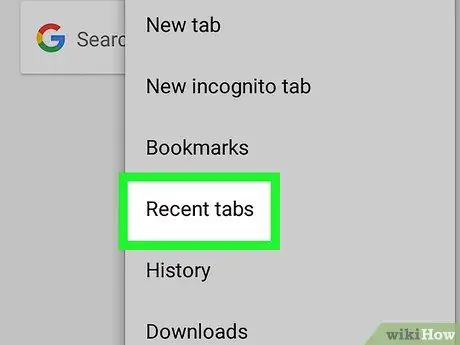
Étape 3. Appuyez sur Onglets récents
Une liste des onglets récemment fermés s'affichera sous le segment « Fermé récemment ».
Si vous synchronisez Chrome sur votre appareil avec Chrome sur votre ordinateur, vous pouvez voir les options des onglets de votre ordinateur dans des groupes distincts
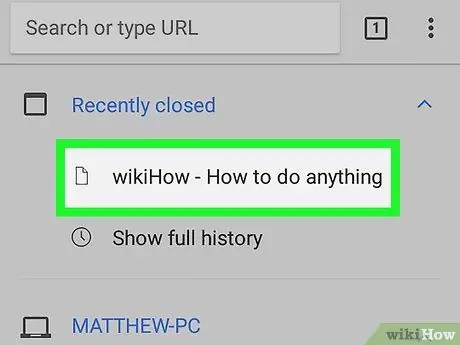
Étape 4. Touchez l'onglet que vous souhaitez réapparaître
Après cela, le site Web sur l'onglet sélectionné se chargera.
Méthode 2 sur 2: Utilisation de l'icône d'onglet
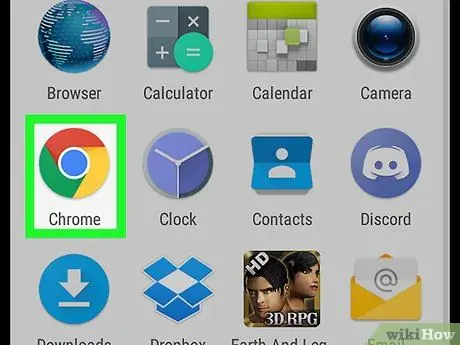
Étape 1. Ouvrez Chrome sur l'appareil
Ce navigateur est marqué par une icône de cercle rouge, bleu, vert et jaune intitulée « Chrome » qui apparaît sur l'écran d'accueil. Si vous ne le voyez pas, recherchez l'icône dans le tiroir de la page/de l'application.
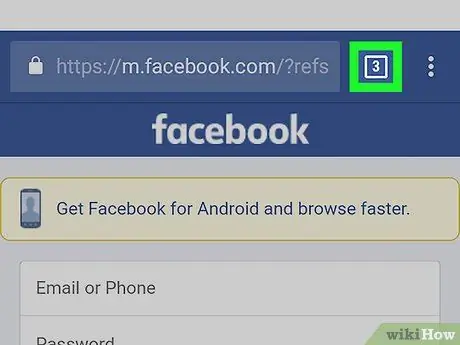
Étape 2. Appuyez sur l'icône carrée avec le numéro dedans
C'est sur le côté gauche de la barre d'adresse, en haut de la fenêtre Chrome. Tous les onglets que vous n'avez pas fermés manuellement apparaîtront dans une liste déroulante.
- Faites glisser l'écran pour parcourir les onglets ouverts.
- Le nombre dans le cercle indique le nombre d'onglets qui peuvent être rouverts.
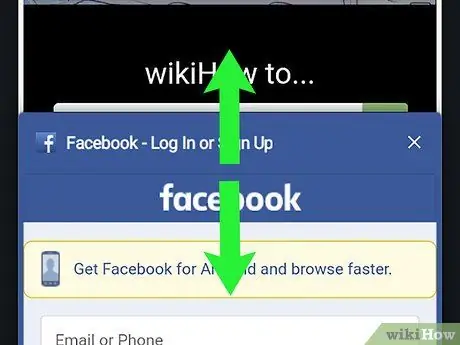
Étape 3. Faites glisser l'écran jusqu'à l'onglet que vous souhaitez réafficher
Vous pouvez prévisualiser chaque onglet lorsque vous faites défiler la page.
Si vous voyez un onglet indésirable dans la liste des onglets récents, faites glisser l'onglet vers la droite ou appuyez sur le " X" sur le côté droit de la fenêtre d'aperçu.
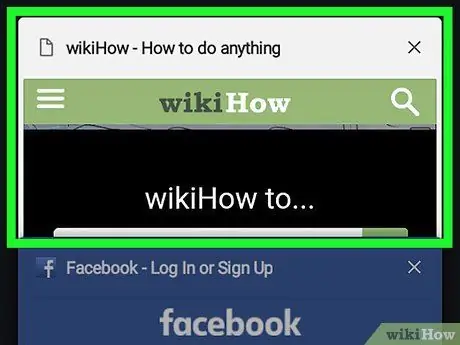
Étape 4. Appuyez sur l'onglet pour le restaurer
Maintenant, l'onglet s'est à nouveau affiché avec succès dans Chrome.






