Ce wikiHow vous apprend à fermer les onglets individuellement sur les appareils mobiles et les ordinateurs.
Étape
Méthode 1 sur 2: Pour les navigateurs mobiles
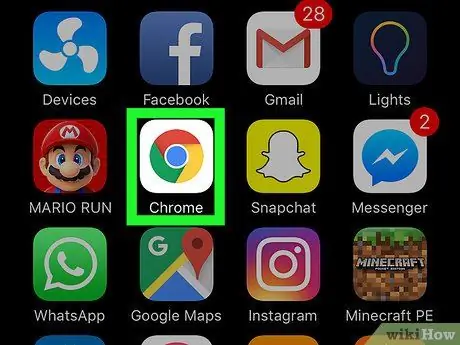
Étape 1. Ouvrez un navigateur
Appuyez sur l'icône du navigateur que vous souhaitez ouvrir. Vous pouvez fermer des onglets dans les navigateurs Chrome et Firefox pour iPhone et Android, et Safari pour iPhone.
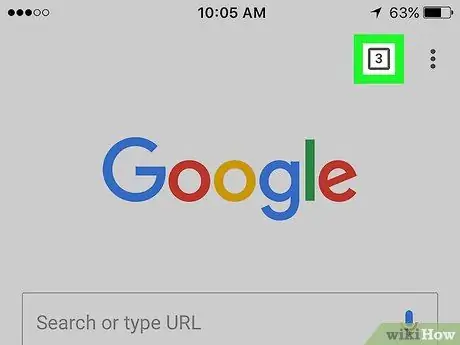
Étape 2. Appuyez sur l'icône « Onglets »
Après cela, une liste des onglets actuellement ouverts sera affichée. L'apparence et l'emplacement des icônes varieront selon le navigateur que vous utilisez:
- Chrome et Firefox - Appuyez sur le carré numéroté dans le coin supérieur droit de l'écran.
- Safari - Appuyez sur les deux carrés qui se chevauchent dans le coin inférieur droit de l'écran.
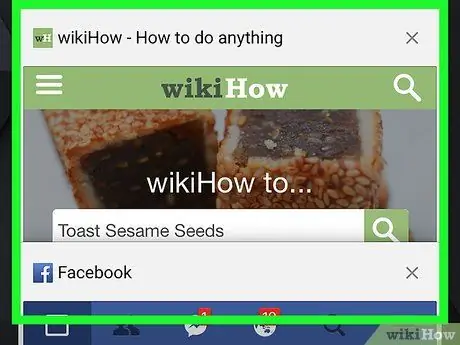
Étape 3. Localisez l'onglet que vous souhaitez fermer
Vous pouvez balayer l'écran vers le haut ou vers le bas pour faire défiler les onglets jusqu'à ce que vous trouviez celui que vous souhaitez fermer.
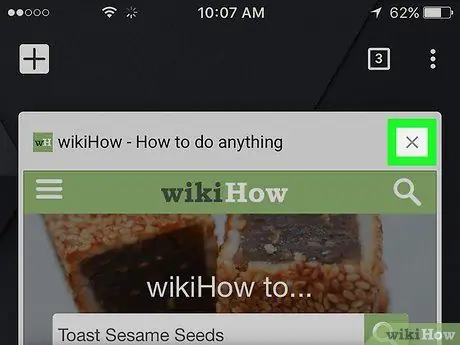
Étape 4. Appuyez sur le bouton X
Il se trouve dans le coin supérieur gauche de l'onglet que vous souhaitez fermer. Après cela, l'onglet se fermera immédiatement.
Vous pouvez également le fermer en le faisant glisser vers la gauche
Méthode 2 sur 2: Pour le navigateur de bureau
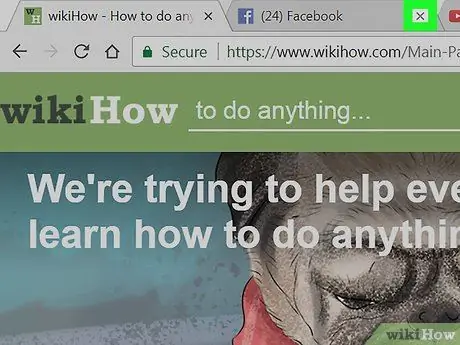
Étape 1. Cliquez sur le bouton X de l'onglet que vous souhaitez fermer
icône X ” se trouve sur le côté droit de l'onglet. Une fois cliqué, l'onglet se fermera immédiatement.
- Dans Safari, l'icône " X ” ne s'affichera pas tant que vous n'aurez pas placé le curseur sur l'onglet.
- Si vous avez des onglets qui contiennent encore certains processus (par exemple l'onglet de création de compte de messagerie), il vous sera demandé de confirmer votre option de fermeture d'onglet.
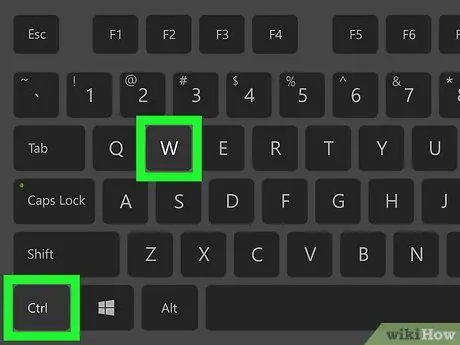
Étape 2. Fermez les onglets rapidement
Appuyez sur Ctrl+W (Windows) ou Commande+W (Mac) sur le clavier de votre ordinateur pour fermer l'onglet actuellement utilisé/ouvert.
Assurez-vous que vous êtes sur l'onglet que vous souhaitez fermer avant d'utiliser cette combinaison de touches
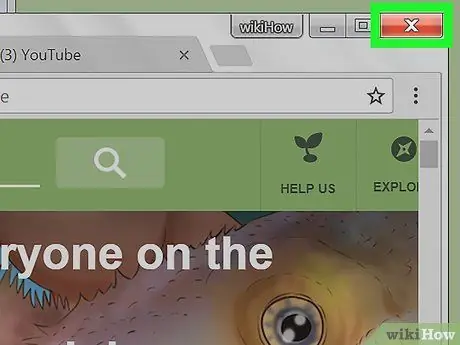
Étape 3. Fermez tous les onglets du navigateur
Cliquez sur le bouton X » dans le coin supérieur droit de la fenêtre de votre navigateur (Windows) ou le cercle rouge dans le coin supérieur gauche de votre navigateur (Mac). Après cela, le navigateur sera fermé, y compris tous les onglets existants.
Vous devrez peut-être confirmer la sélection de la fermeture de tous les onglets en cliquant sur l'option " Oui, fermez tous les onglets " si demandé.
Des astuces
- La plupart des navigateurs ont une commande pour rouvrir les onglets fermés dans le menu déroulant qui apparaît lorsque vous cliquez avec le bouton droit sur un onglet.
- Cliquez avec le bouton droit sur l'onglet pour voir les options supplémentaires disponibles.






