Avec l'introduction d'iOS 7, Apple a changé la façon dont il ferme les applications sur l'iPad. Les deux manières se font en appuyant deux fois rapidement sur le bouton Accueil.
Étape
Méthode 1 sur 2: Fermeture des applications sur iOS 7 ou version ultérieure
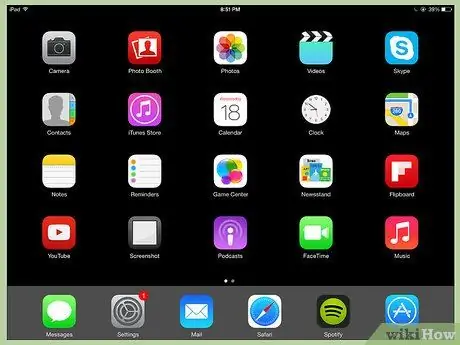
Étape 1. Si vous utilisez actuellement une application, appuyez sur le bouton Accueil pour la fermer et revenir à l'écran d'accueil
Si vous voyez une rangée d'icônes, vous êtes sur l'écran d'accueil
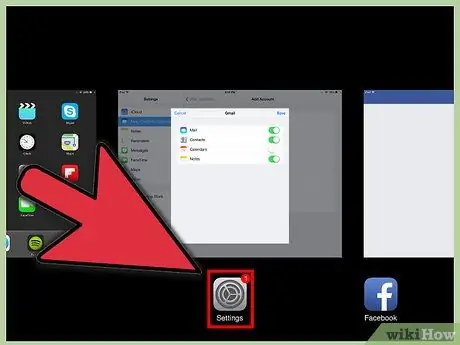
Étape 2. Sur l'écran d'accueil, appuyez rapidement deux fois sur le bouton Accueil
Si Assistive touch est activé, appuyez sur l'icône en forme de cercle, puis appuyez rapidement deux fois sur Accueil
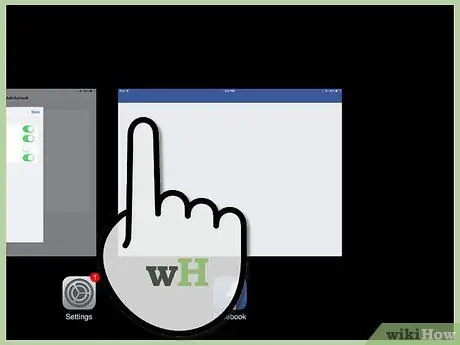
Étape 3. Localisez l'application que vous souhaitez fermer
Si vous appuyez deux fois sur le bouton Accueil, cela ouvrira l'écran multitâche. Des photos de vos applications ouvertes seront affichées en bas de l'écran. Balayez vers la gauche ou la droite pour trouver l'application que vous souhaitez fermer.
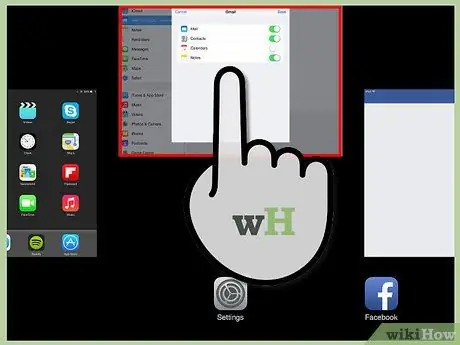
Étape 4. Fermez l'application
Balayez vers le haut sur la vignette de l'application pour la fermer.
Méthode 2 sur 2: Méthode 2 Fermeture des applications sur iOS 6 ou version antérieure
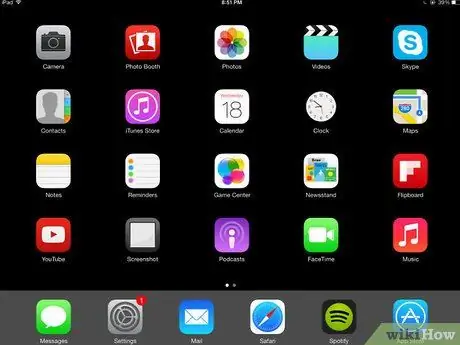
Étape 1. Si vous utilisez actuellement une application, appuyez sur le bouton Accueil pour la fermer et revenir à l'écran d'accueil
Si vous voyez une rangée d'icônes, vous êtes sur l'écran d'accueil
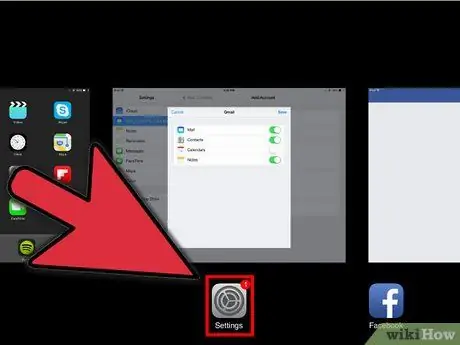
Étape 2. Sur l'écran d'accueil, appuyez rapidement deux fois sur le bouton Accueil
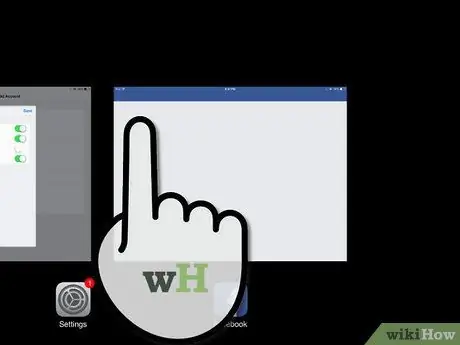
Étape 3. Localisez l'application que vous souhaitez fermer
Si vous appuyez deux fois sur le bouton Accueil, cela ouvrira le bac en bas de l'écran. Ce sont toutes des applications ouvertes. Balayez vers la gauche ou la droite pour voir des icônes supplémentaires.
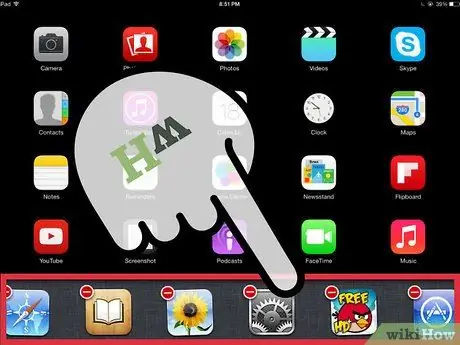
Étape 4. Fermez une application
Touchez et maintenez l'icône de l'application que vous souhaitez fermer jusqu'à ce que l'icône commence à bouger et qu'un X apparaisse sur l'icône.






