Ce wikiHow vous apprend à installer des mises à jour d'applications sur votre appareil Android en mettant à jour l'application vers la dernière version ou en activant les mises à jour automatiques.
Étape
Méthode 1 sur 2: effectuer des mises à jour manuellement
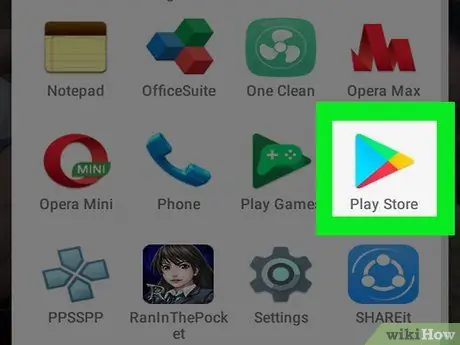
Étape 1. Ouvrez l'application Play Store
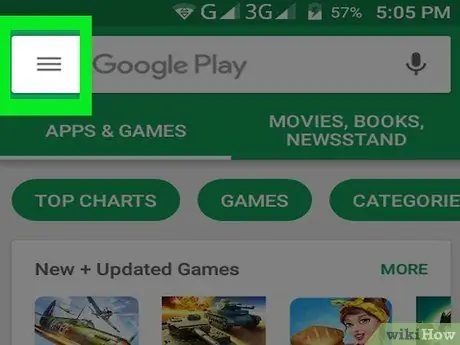
Étape 2. Appuyez sur le bouton
C'est dans le coin supérieur gauche de l'écran.
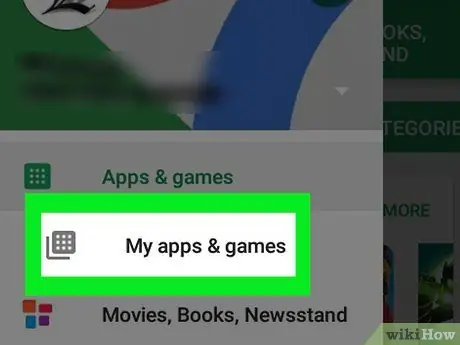
Étape 3. Appuyez sur l'option Mes applications et jeux
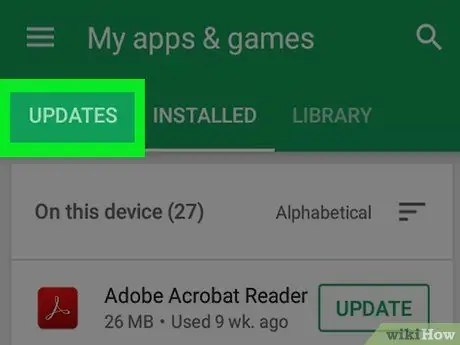
Étape 4. Appuyez sur l'onglet MISES À JOUR présent en haut de l'écran
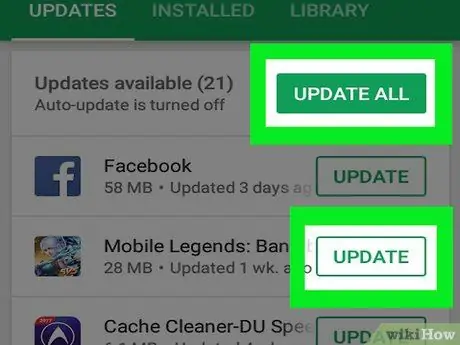
Étape 5. Appuyez sur l'option MISE À JOUR située à côté de l'application que vous souhaitez mettre à jour
- Pour installer toutes les mises à jour disponibles, appuyez sur l'option METTRE À JOUR TOUT en haut de l'écran.
- Si vous y êtes invité, autorisez l'application ou acceptez les nouvelles conditions générales qui s'appliquent.
Méthode 2 sur 2: Effectuer des mises à jour automatiques
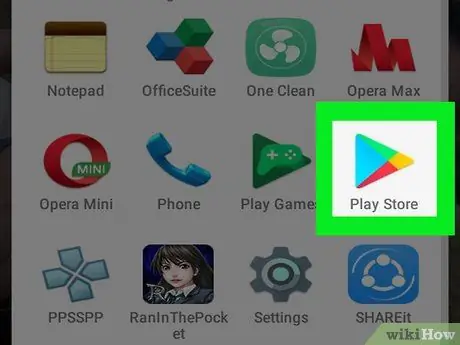
Étape 1. Ouvrez l'application Play Store
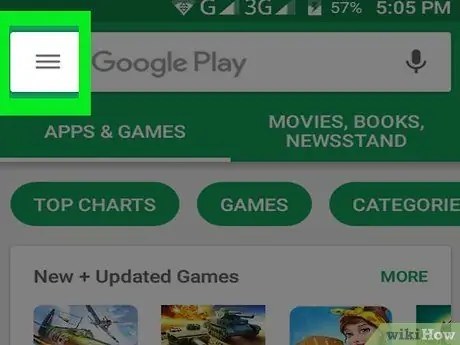
Étape 2. Appuyez sur le bouton
C'est dans le coin supérieur gauche de l'écran.
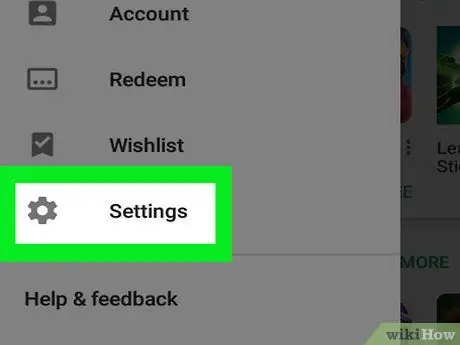
Étape 3. Balayez l'écran et appuyez sur l'option « Paramètres »
C'est en bas du menu.
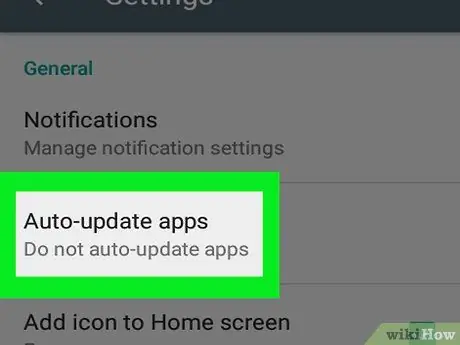
Étape 4. Sélectionnez les applications de mise à jour automatique
C'est en haut du menu dans la section "Général".
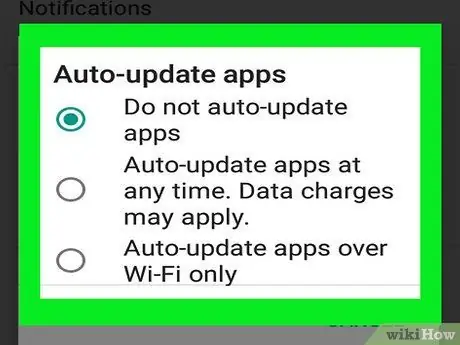
Étape 5. Définissez le processus de mise à jour de l'application
- Choisir " Mettre à jour automatiquement les applications à tout moment ” pour mettre à jour l'application à l'aide d'une connexion de données mobile. L'utilisation des données vous sera facturée par le fournisseur de services cellulaires.
- Choisir " Mettre à jour automatiquement les applications via Wi-Fi uniquement ” pour les mises à jour automatiques lorsque l'appareil est connecté à un réseau Wi-Fi.
- Pour arrêter les mises à jour automatiques, sélectionnez " Ne pas mettre à jour automatiquement les applications ”.






