Gardez-vous beaucoup d'applications dans la liste « Applications récentes » afin qu'il soit difficile de trouver l'application dont vous avez besoin ? Vous pouvez supprimer des applications de la liste en quelques clics afin que la liste puisse être vidée et que vous puissiez trouver les applications dont vous avez besoin.
Étape
Méthode 1 sur 4: Utilisation d'iOS 12 (sans bouton « Accueil »)
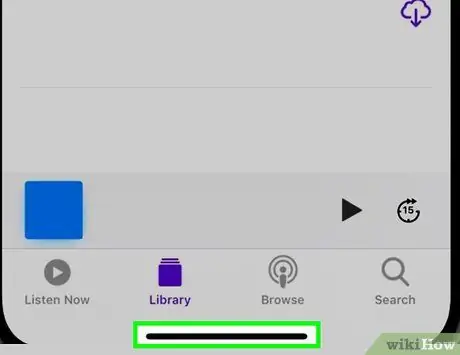
Étape 1. Balayez vers le haut depuis le bas de l'écran
Touchez le bas de l'écran et balayez vers le haut depuis le bas du Dock. Ne faites pas glisser l'écran trop vite. Après cela, les images des applications ouvertes sur l'appareil seront affichées sur le côté gauche de l'écran.
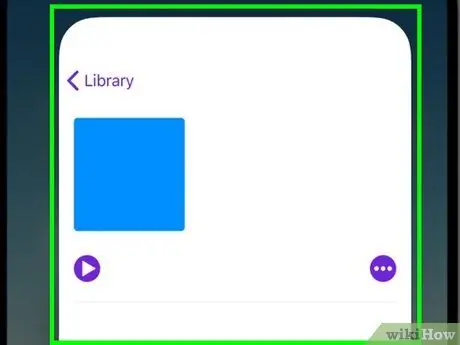
Étape 2. Faites glisser l'écran vers la gauche ou la droite pour voir toutes les applications
Pour voir toutes les applications encore ouvertes, balayez l'écran vers la gauche et la droite. L'iPhone affiche les applications ouvertes une par une à l'écran. Pendant ce temps, l'iPad affiche six applications à la fois.
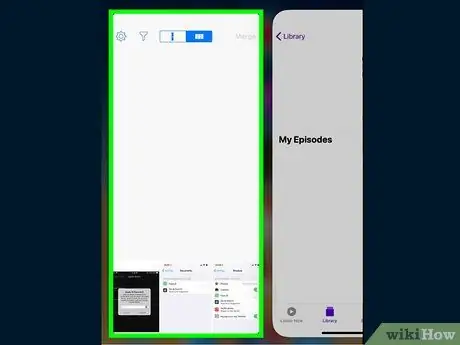
Étape 3. Faites glisser la fenêtre de l'application vers le haut pour la fermer
Lorsque vous trouvez l'application que vous souhaitez fermer, balayez vers le haut sur la fenêtre/l'image de l'application. Après cela, l'application sera supprimée de l'écran et fermée.
Vous pouvez fermer plusieurs applications à la fois en touchant plusieurs applications avec deux ou trois doigts et en glissant vers le haut en même temps
Méthode 2 sur 4: Utilisation d'iOS 12

Étape 1. Appuyez deux fois sur le bouton « Accueil »
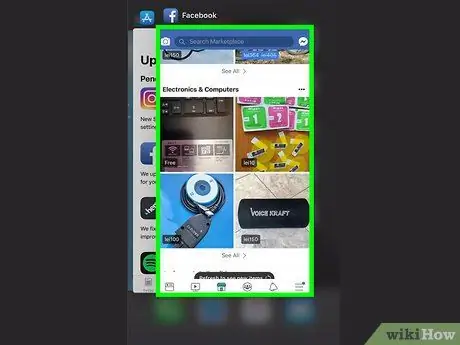
Étape 2. Faites glisser l'écran vers la gauche et la droite pour voir toutes les applications
Pour voir toutes les applications encore ouvertes, balayez l'écran vers la gauche et la droite. L'iPhone affiche les applications ouvertes une par une à l'écran. Pendant ce temps, l'iPad affiche six applications à la fois.
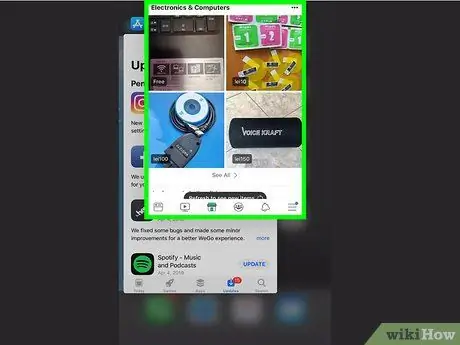
Étape 3. Faites glisser la fenêtre de l'application vers le haut pour la fermer
Lorsque vous trouvez l'application que vous souhaitez fermer, balayez vers le haut sur la fenêtre/l'image de l'application. Après cela, l'application sera supprimée de l'écran et fermée.
Vous pouvez fermer plusieurs applications à la fois en touchant plusieurs applications avec deux ou trois doigts et en glissant vers le haut en même temps
Méthode 3 sur 4: Utilisation d'iOS 7 et 8

Étape 1. Appuyez deux fois sur le bouton « Accueil »
Les captures d'écran de toutes les applications encore en cours d'exécution sur l'appareil seront affichées sur une seule ligne.
Si la fonction « Assistive Touch » est activée, appuyez sur l'icône en forme de cercle sur l'écran et appuyez deux fois sur le bouton « Accueil »
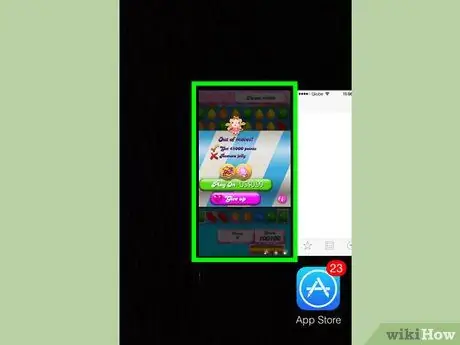
Étape 2. Localisez l'application que vous souhaitez fermer
Faites glisser l'écran vers la gauche ou la droite pour voir toutes les applications en cours d'exécution sur l'appareil.
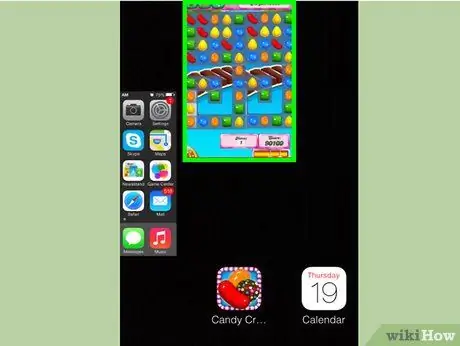
Étape 3. Faites glisser la fenêtre/l'image de l'application vers le haut pour la fermer
Après cela, l'application sera fermée automatiquement. Vous pouvez répéter les mêmes étapes pour chaque application que vous souhaitez fermer.
Vous pouvez toucher et maintenir jusqu'à trois fenêtres d'application à la fois, puis les faire glisser vers le haut en même temps. Les applications sélectionnées seront fermées par la suite

Étape 4. Retournez à l'écran d'accueil
Lorsque vous avez terminé de fermer l'application, appuyez une fois sur le bouton « Accueil » pour revenir à l'écran d'accueil.
Méthode 4 sur 4: Utilisation d'iOS 6 ou d'une version antérieure

Étape 1. Appuyez deux fois sur le bouton « Accueil »
Les icônes de toutes les applications en cours d'exécution seront affichées en bas de l'écran.
Si la fonction "Assistive Touch" est activée, appuyez sur l'icône en forme de cercle sur l'écran et appuyez deux fois sur le bouton "Accueil"
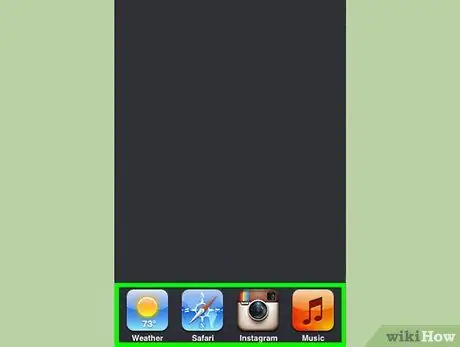
Étape 2. Localisez l'application que vous souhaitez supprimer
Faites glisser la liste des applications en bas de l'écran vers la gauche et la droite pour trouver l'application que vous souhaitez fermer. La liste peut contenir de nombreuses applications.
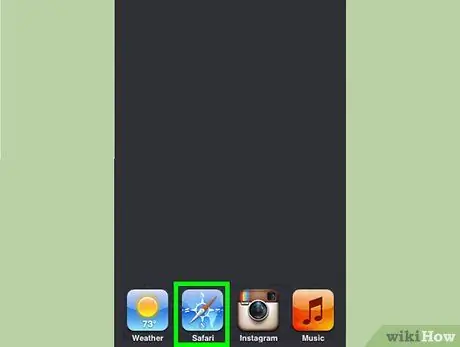
Étape 3. Appuyez et maintenez l'icône de l'application que vous souhaitez fermer
Après un certain temps, les icônes de la liste trembleront, comme lorsque vous souhaitez gérer les icônes d'applications sur l'écran d'accueil.
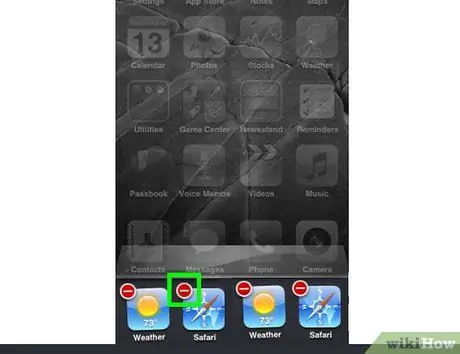
Étape 4. Appuyez sur le bouton "-" au-dessus de l'icône pour fermer l'application souhaitée
Après cela, l'application sera supprimée de la liste. Vous pouvez répéter le même processus pour les autres applications que vous souhaitez fermer ou revenir à l'écran d'accueil en appuyant sur le bouton « Accueil ».






