Bien que de nombreuses personnes utilisent encore une adresse e-mail Hotmail, vous ne pouvez actuellement pas créer de nouveau compte Hotmail. Cependant, un compte Microsoft Outlook offre la même expérience générale et le même service de messagerie (et faisait auparavant de Hotmail un service de messagerie populaire de choix). Ce wikiHow vous apprend à configurer un compte de messagerie Microsoft Outlook. Vous ne pouvez créer un compte Microsoft Outlook que via le site Web Outlook, car la fonctionnalité de création de compte n'est pas disponible dans l'application mobile Outlook.
Étape
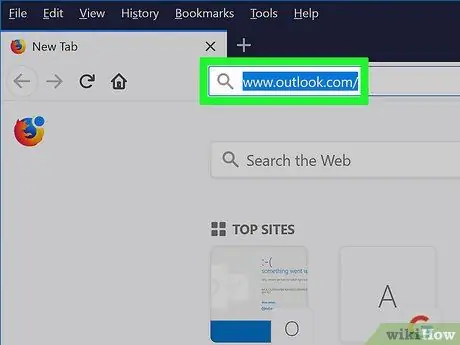
Étape 1. Ouvrez le site Web de Microsoft Outlook
Visitez https://www.outlook.com/ via un navigateur Web.
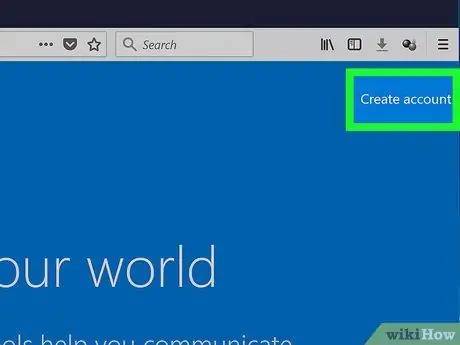
Étape 2. Cliquez sur Créer un compte
Ce lien se trouve en haut à droite de la page.
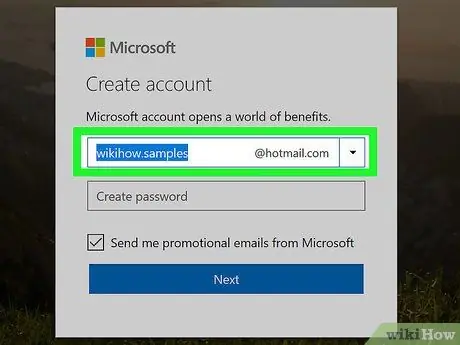
Étape 3. Créez une adresse e-mail
Tapez le nom de l'adresse e-mail que vous souhaitez dans le champ " Nouvel e-mail " au milieu de la page.
Vous pouvez choisir un domaine d'adresse e-mail (soit " @outlook.com" ni " @hotmail.com") en cliquant sur la flèche vers le bas à droite du champ "Nouvel e-mail" et en sélectionnant le domaine que vous souhaitez utiliser dans le menu déroulant.
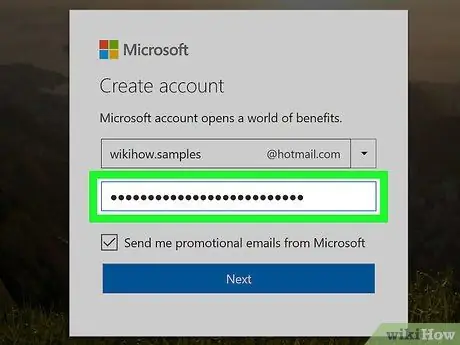
Étape 4. Saisissez le mot de passe
Tapez le mot de passe que vous souhaitez utiliser dans le champ de texte "Créer un mot de passe", sous le champ "Nouvel e-mail".
Assurez-vous que le mot de passe comprend une combinaison de lettres et de chiffres
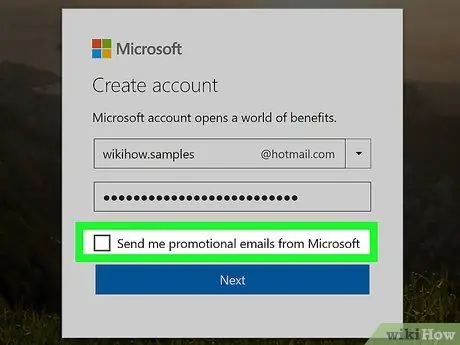
Étape 5. Décochez la case "Envoyez-moi des e-mails promotionnels de Microsoft"
Si vous ne souhaitez pas recevoir d'offres de produits de Microsoft, décochez cette case pour ne pas avoir à rejoindre les listes de diffusion promotionnelles de Microsoft.
Si vous souhaitez recevoir des messages promotionnels, ignorez cette étape
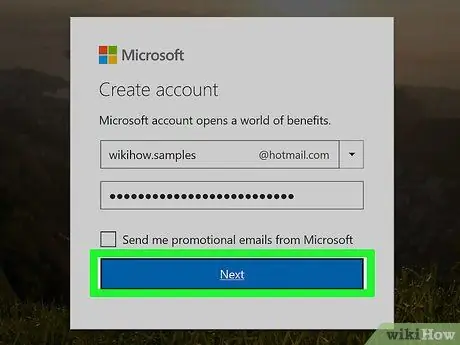
Étape 6. Cliquez sur Suivant
C'est un bouton bleu sous le champ de texte "Créer un mot de passe".
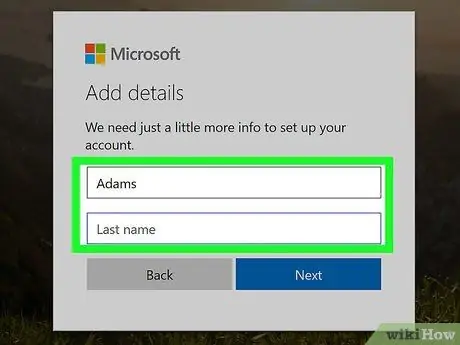
Étape 7. Entrez votre prénom et votre nom
Tapez votre prénom dans le champ " Prénom " et votre nom de famille dans le champ " Nom ".
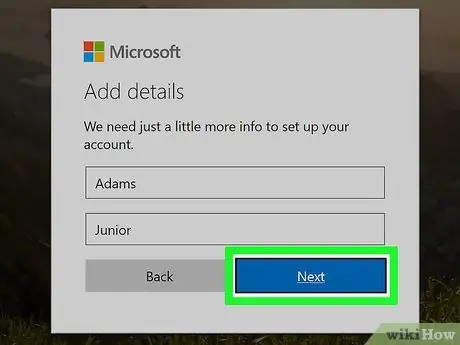
Étape 8. Cliquez sur Suivant
Ce bouton bleu se trouve sous les champs de texte.
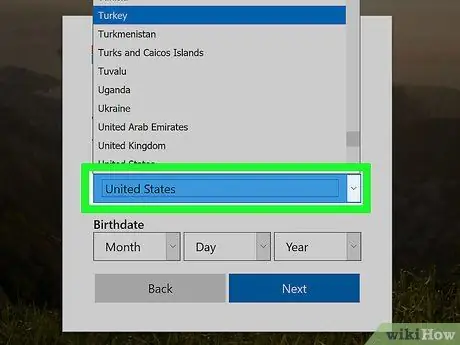
Étape 9. Sélectionnez votre pays ou région de résidence
Cliquez sur la liste déroulante "Pays/région", puis sélectionnez votre emplacement actuel.
Outlook détectera généralement votre emplacement et remplira ces informations automatiquement
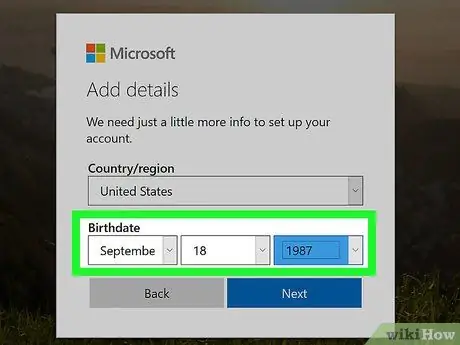
Étape 10. Entrez votre date de naissance
Dans la rubrique "Date de naissance", cochez la case " Mois » et sélectionnez le mois de naissance, puis répétez la même procédure pour la case « Jour " et " année ”.
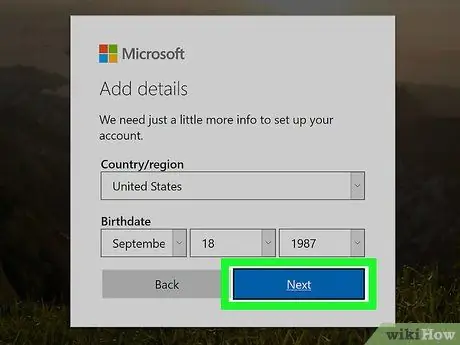
Étape 11. Cliquez sur Suivant
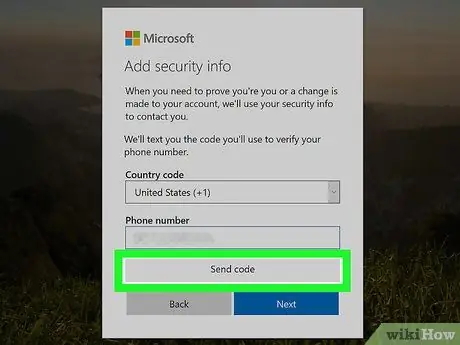
Étape 12. Saisissez le code de vérification
Vous verrez une liste déformée de lettres et de chiffres dans une case au milieu de la page. Tapez le contenu de la boîte dans le champ de texte "Entrez les caractères que vous voyez".
- Vous pouvez cliquer sur le bouton " Nouveau ” pour créer un nouveau code.
- Vous pouvez également cliquer sur le " l'audio ” afin que le code puisse être lu à haute voix.
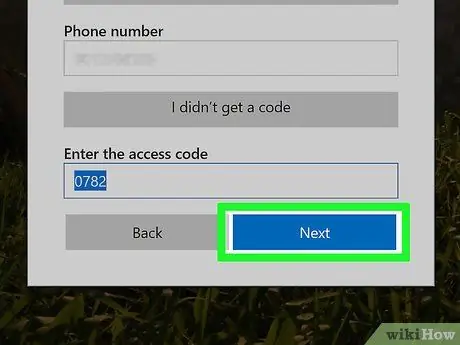
Étape 13. Cliquez sur Suivant
C'est un bouton bleu en bas de la fenêtre. Tant que vous entrez le code de vérification correct, le compte sera créé et vous serez redirigé vers le didacticiel Outlook après le Prochain ” cliqué.






