Ce wikiHow vous apprend à fermer les applications ouvertes ou en cours d'exécution en arrière-plan sur un appareil Samsung Galaxy.
Étape
Méthode 1 sur 3: Fermeture des applications récemment consultées sur Samsung Galaxy Galaxy S5 ou plus récent
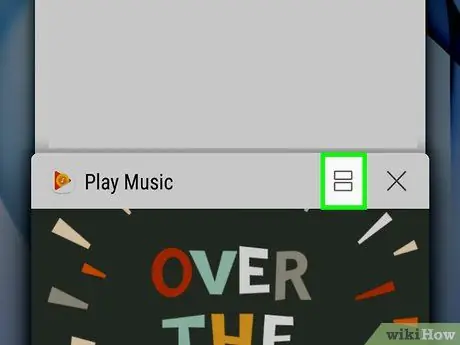
Étape 1. Appuyez sur le bouton « Applications récentes »
Ce bouton se trouve à gauche du bouton « Accueil » situé à l'avant de l'appareil. Après cela, une liste de toutes les applications récemment consultées (mais non fermées) sera affichée.
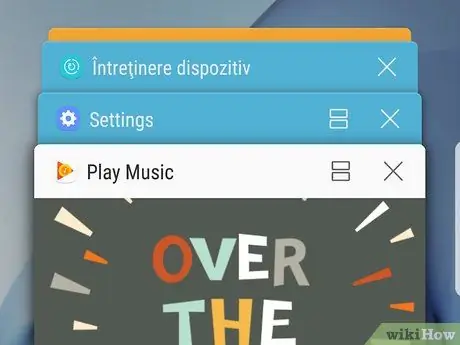
Étape 2. Parcourez la liste des applications existantes
Continuez à faire défiler la liste jusqu'à ce que vous trouviez l'application que vous souhaitez fermer.
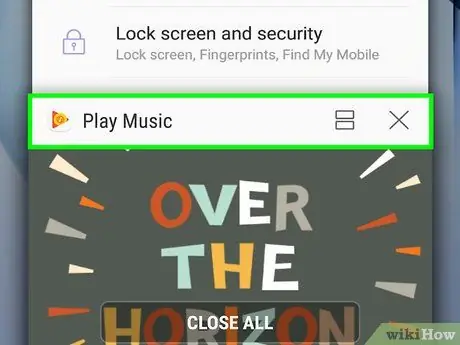
Étape 3. Touchez et faites glisser l'application
Faites glisser l'application que vous souhaitez fermer vers le coin de l'écran. Après cela, les applications que vous avez fait glisser hors de l'écran se fermeront.
- Sinon, touchez le " X" dans le coin supérieur droit de l'application que vous souhaitez fermer.
- Pour fermer toutes les applications ouvertes à la fois, touchez le " Ferme tout " en bas de l'écran.
Méthode 2 sur 3: Fermeture des applications récemment consultées sur Samsung Galaxy S4

Étape 1. Accédez à l'écran d'accueil de votre appareil Samsung Galaxy
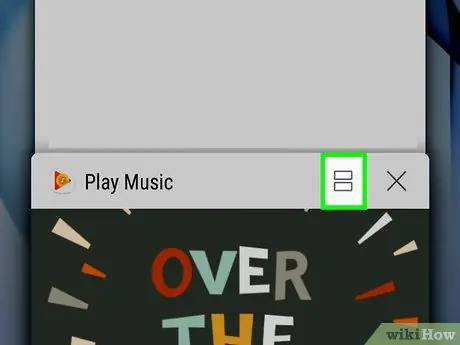
Étape 2. Appuyez sur le bouton « Accueil » de l'appareil et maintenez-le enfoncé
Après cela, une liste des applications récemment consultées (mais non fermées) sera affichée.
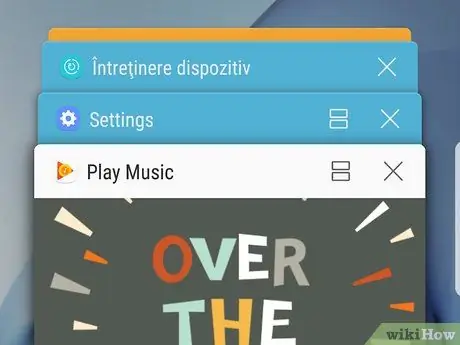
Étape 3. Parcourez la liste des applications existantes
Continuez à faire défiler la liste jusqu'à ce que vous trouviez l'application que vous souhaitez fermer.
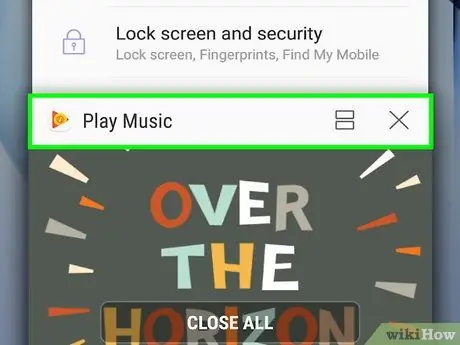
Étape 4. Touchez et faites glisser l'application
Faites glisser l'application que vous souhaitez fermer vers le coin de l'écran. Après cela, les applications que vous avez fait glisser hors de l'écran se fermeront.
Pour fermer toutes les applications ouvertes à la fois, appuyez sur le " Enlever tout " dans le coin inférieur droit de l'écran.
Méthode 3 sur 3: Fermeture des applications qui s'exécutent à l'arrière

Étape 1. Accédez à l'écran d'accueil de votre appareil Samsung Galaxy
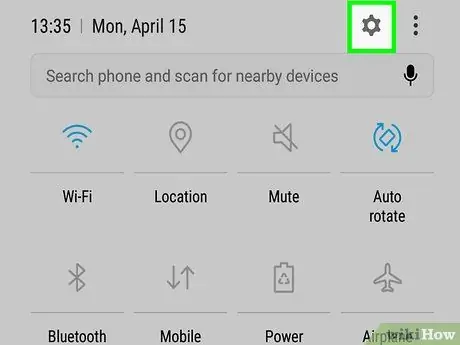
Étape 2. Ouvrez le « Gestionnaire des tâches » (programme « Smart Manager » pour Galaxy S7)
- Galaxy S4: maintenez enfoncé le bouton « Accueil » de l'appareil. Après cela, appuyez sur " Gestionnaire des tâches " dans le coin inférieur gauche de l'écran.
- Galaxy S5-S6: appuyez sur le bouton « Applications récentes ». Ce bouton se trouve à gauche du bouton « Accueil » situé à l'avant de l'appareil. Touchez l'option " Gestionnaire des tâches " dans le coin inférieur gauche de l'écran.
- Galaxy S7: balayez vers le bas depuis le coin supérieur de l'écran. Touchez l'icône " ⚙️" dans le coin supérieur de l'écran pour ouvrir le menu des paramètres (" Paramètres "), puis touchez " Gestionnaire intelligent " et sélectionnez " RAM ”.
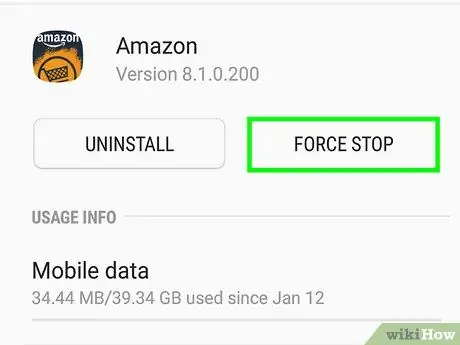
Étape 3. Appuyez sur le bouton Fin
Ce bouton se trouve à côté de chaque application en cours d'exécution. Toucher Finir ” pour chaque application que vous souhaitez fermer.
Pour fermer toutes les applications s'exécutant en arrière-plan en même temps, touchez le " Tout mettre fin ”.
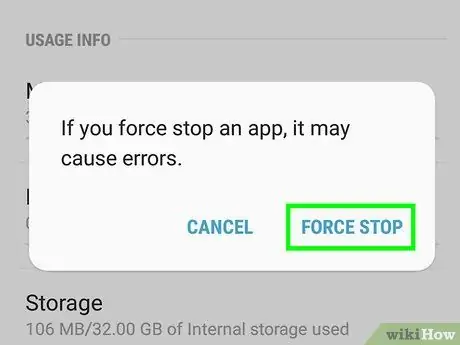
Étape 4. Appuyez sur le bouton OK lorsque vous y êtes invité
Ceci est fait pour confirmer que vous souhaitez fermer les applications en cours d'exécution..






