Ce wikiHow vous apprend à fermer des applications sur un smartphone Android. Cet arrêt empêche les applications de s'exécuter en arrière-plan tout en améliorant des aspects de l'appareil tels que la puissance de la batterie et la vitesse de fonctionnement du téléphone. Vous pouvez utiliser la vue des applications « Aperçu » et le menu des paramètres de l'appareil pour fermer la plupart des applications. Vous pouvez également utiliser les options de développeur (« Options de développeur ») pour empêcher les applications tenaces de s'exécuter à nouveau.
Étape
Méthode 1 sur 3: Utilisation de la visionneuse d'applications (App View)
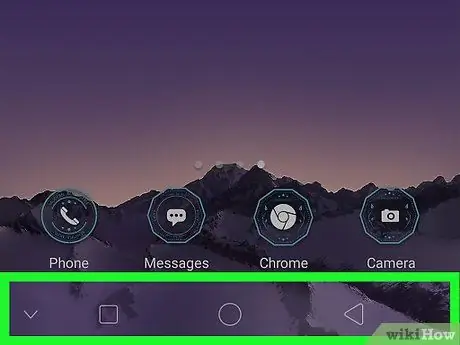
Étape 1. Recherchez le bouton « Aperçu »
Cette icône de bouton ressemble généralement à un simple carré ou à deux carrés superposés. Habituellement, ce bouton se trouve en bas de l'écran, à droite du bouton « Accueil ».
- Sur certains appareils Android, le bouton « Aperçu » est un bouton physique situé à l'avant du téléphone.
- Sur certains smartphones, y compris les téléphones Samsung, le bouton « Aperçu » se trouve généralement à gauche du bouton « Accueil ».
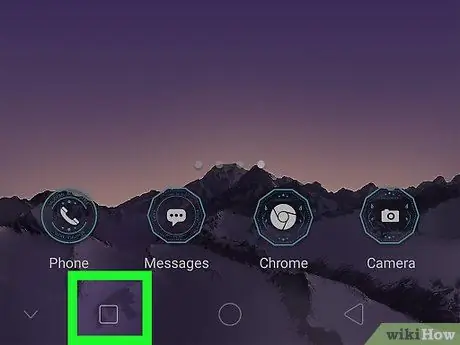
Étape 2. Appuyez sur le bouton « Aperçu »
Une fois touché, une liste des applications actuellement ouvertes sera affichée.
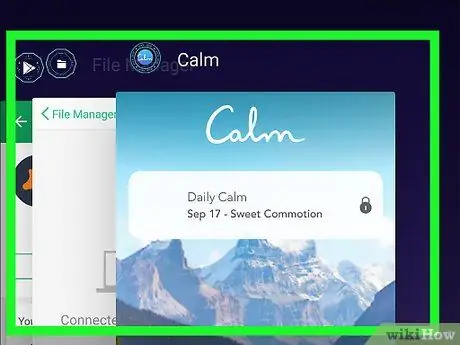
Étape 3. Parcourez les applications existantes
Balayez vers le haut ou le bas (ou vers la gauche ou la droite sur certains appareils Android) jusqu'à ce que vous trouviez l'application que vous souhaitez fermer.
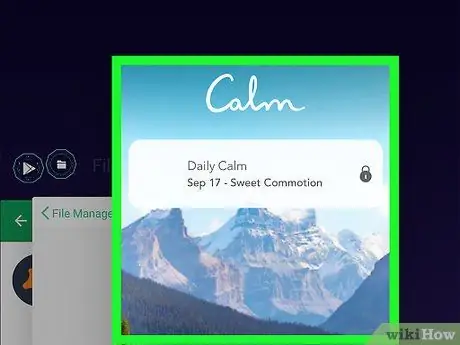
Étape 4. Faites glisser l'application hors de l'écran
La direction de déplacement à suivre sera différente. Si vous balayez verticalement sur l'écran pour trouver l'application souhaitée, faites glisser l'application vers la gauche ou la droite pour la fermer, ou faites glisser l'application vers le haut ou vers le bas si vous faites défiler la liste des applications horizontalement. Une fois que l'application disparaît de l'écran, elle sera fermée.
- En plus de faire glisser l'application hors de l'écran, vous pourrez peut-être toucher le " X" en haut de la fenêtre de l'application.
- Cette méthode fonctionne pour fermer l'application souhaitée, mais n'arrête pas nécessairement les processus d'arrière-plan associés à cette application.
Méthode 2 sur 3: Utilisation des paramètres de l'appareil
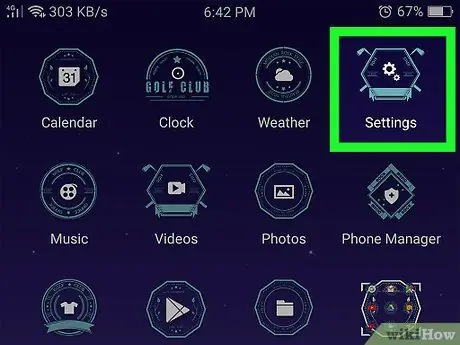
Étape 1. Ouvrez le menu des paramètres de l'appareil Android
("Paramètres").
Appuyez sur l'icône "Paramètres" qui ressemble à un engrenage.
Vous pouvez également faire glisser votre doigt depuis le haut de l'écran (vous devrez peut-être utiliser deux doigts) et appuyer sur l'icône d'engrenage dans le coin supérieur droit du menu déroulant qui apparaît
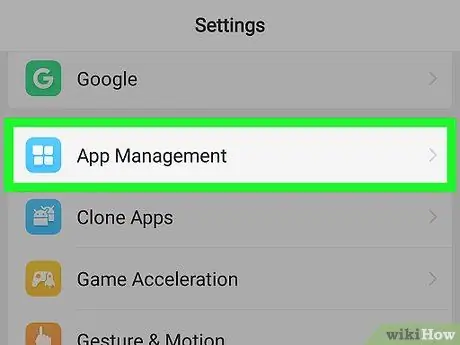
Étape 2. Balayez l'écran et touchez Applications
C'est en haut du menu. Après cela, une liste des applications installées sur l'appareil s'affichera.
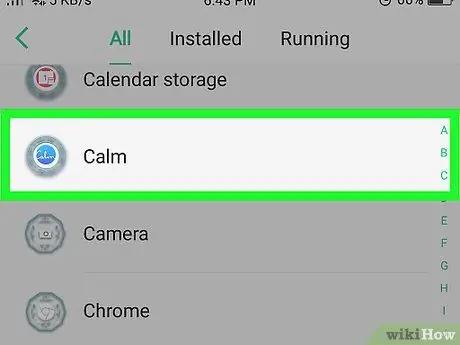
Étape 3. Sélectionnez l'application
Balayez jusqu'à ce que vous trouviez l'application que vous souhaitez fermer, puis appuyez sur l'application pour ouvrir sa page.
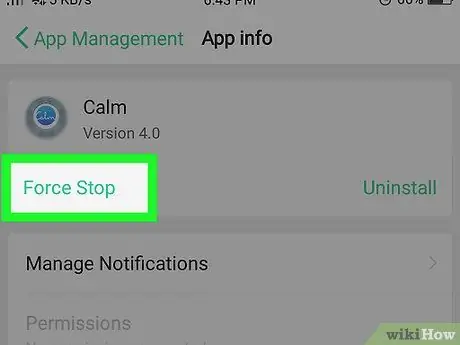
Étape 4. Appuyez sur Arrêter ou FORCER L'ARRÊT.
C'est en haut de l'écran.
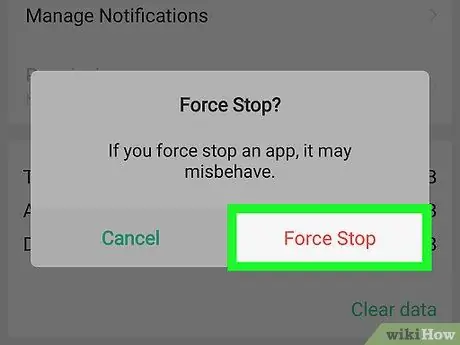
Étape 5. Appuyez sur OK lorsque vous y êtes invité
Après cela, l'application sera fermée et le processus d'arrière-plan sera terminé.
Méthode 3 sur 3: Utilisation des options de développeur
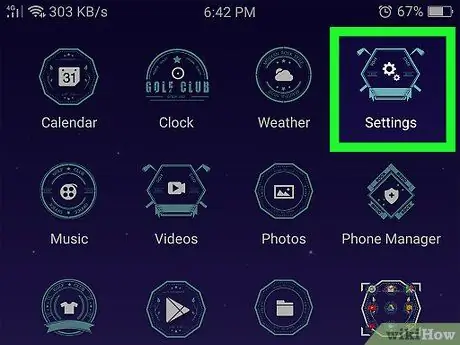
Étape 1. Ouvrez le menu des paramètres de l'appareil Android
("Paramètres").
Appuyez sur l'icône « Paramètres » qui ressemble à un engrenage.
Vous pouvez également faire glisser votre doigt depuis le haut de l'écran (vous devrez peut-être utiliser deux doigts) et appuyer sur l'icône d'engrenage dans le coin supérieur droit du menu déroulant qui apparaît
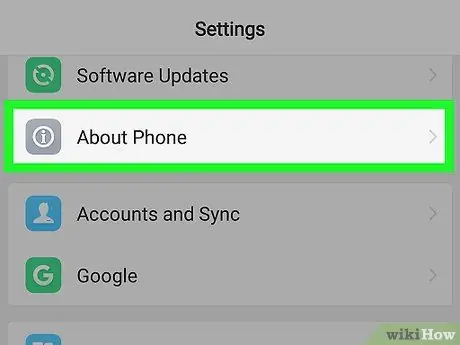
Étape 2. Balayez l'écran et touchez À propos du téléphone
C'est en bas du menu.
Sur les téléphones avec le système d'exploitation Android Oreo (8.0), vous devez toucher l'option " Système " avant de faire glisser l'écran.
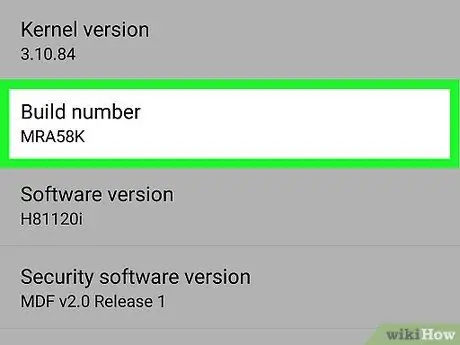
Étape 3. Faites défiler jusqu'à l'en-tête « Numéro de build »
Ce titre est en bas du menu.
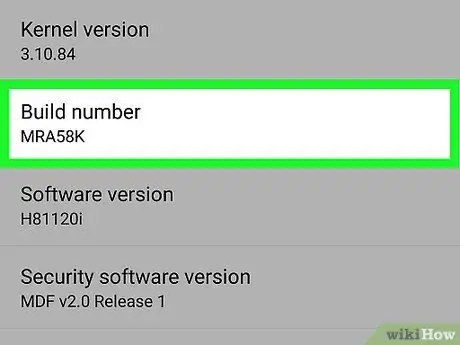
Étape 4. Appuyez 7 à 10 fois sur le titre "Numéro de build"
Après l'avoir touché plusieurs fois, vous devriez voir le message " Vous êtes maintenant un développeur ! " (ou quelque chose de similaire).
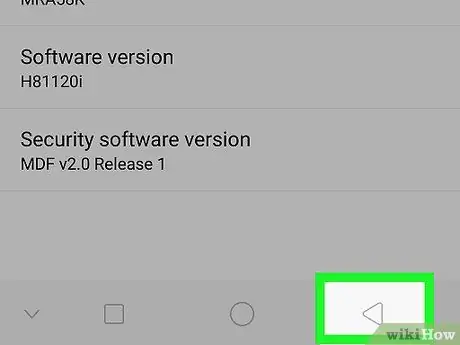
Étape 5. Appuyez sur le bouton "Retour"
Il se trouve dans le coin supérieur gauche de l'écran ou en bas de votre appareil Android.
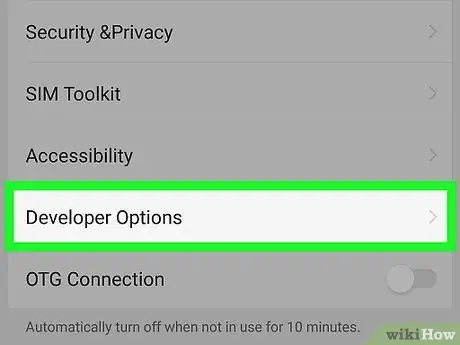
Étape 6. Touchez Options du développeur
Cette option est proche du A propos du téléphone ”.
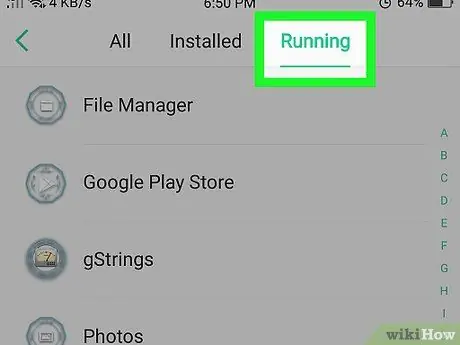
Étape 7. Recherchez et appuyez sur Services en cours d'exécution
Cette option se trouve en haut de la page « Options pour les développeurs », mais l'emplacement de l'option « Les services en cours d'exécution sur votre appareil Android peut être différent.
Sur certains appareils Android, cette option est étiquetée comme " Processus ”.
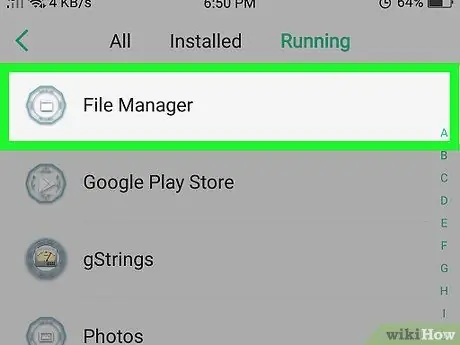
Étape 8. Sélectionnez l'application que vous souhaitez fermer
Parcourez la liste des services ou des applications en cours d'exécution jusqu'à ce que vous trouviez l'application que vous souhaitez fermer, puis appuyez sur l'application.
Assurez-vous de toucher le nom de l'application (par exemple " WhatsApp ”) lors de sa sélection.
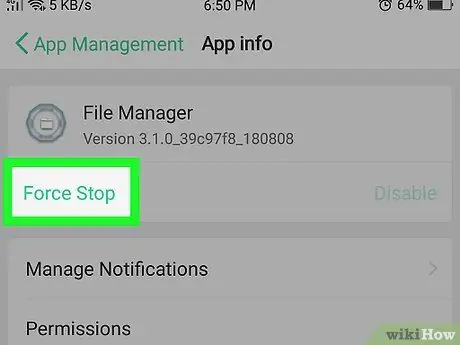
Étape 9. Touchez Arrêter
Après cela, l'application sera fermée de sorte que tous les services du menu qui sont connectés à l'application seront également arrêtés.






