Facebook Chat est une fonctionnalité de Facebook qui vous permet de discuter directement avec vos amis. Cette fonctionnalité peut être utilisée gratuitement par tous les utilisateurs de Facebook, quand ils le souhaitent.
Étape
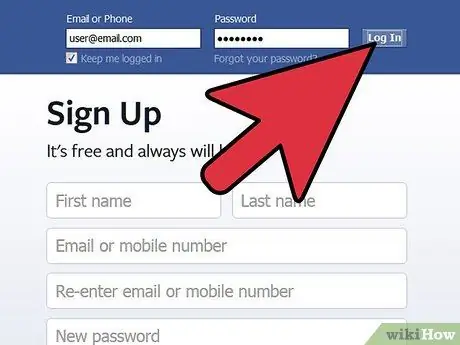
Étape 1. Connectez-vous à votre compte Facebook
Zoomez sur la fenêtre du navigateur pour voir la vue complète de Facebook. Si la fenêtre du navigateur est trop petite, la vue de discussion apparaîtra comme indiqué ci-dessous.
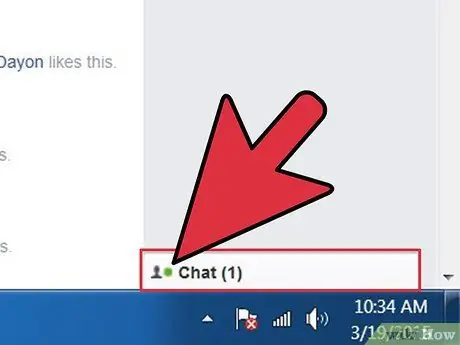
Étape 2. Ouvrez la barre latérale de discussion en cliquant sur l'icône Cgat dans le coin inférieur droit de la fenêtre
Après avoir cliqué sur l'icône, une liste de vos amis et le statut en ligne de chacun d'entre eux apparaîtront sur le côté droit de la fenêtre du navigateur.
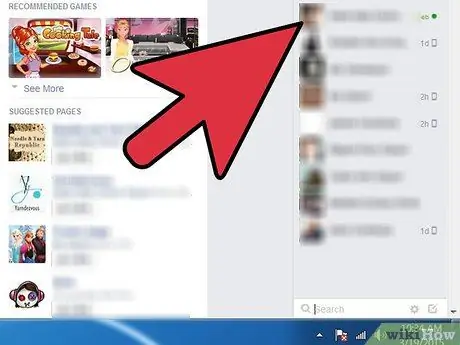
Étape 3. Comprenez l'interface de l'application Chat
- Vous pouvez voir la liste des amis dans le coin droit de l'écran.
- Un point vert dans le nom d'un ami indique que l'ami est en ligne et peut discuter avec lui.
- Une image d'un téléphone au nom d'un ami indique que l'ami utilise un téléphone portable pour accéder à Facebook.
- Si aucun des deux symboles n'apparaît dans le nom d'un ami, celui-ci est hors ligne et incapable de répondre aux discussions. Vous pouvez toujours ouvrir la fenêtre de discussion et le message que vous envoyez ira dans leur boîte de réception.
- Désormais, Facebook sépare vos amis en catégories dans la vue Chat. En haut de la vue Chats, vous verrez une liste de vos meilleurs amis, qu'ils soient en ligne, hors ligne ou sur mobile. Après cela, vous verrez le lien Plus d'amis en ligne avec les chiffres entre parenthèses. Le nombre indique le nombre d'amis qui sont en ligne. Tous ces amis ont un point vert à côté de leur nom. Vous pouvez également utiliser la barre de recherche en bas de la fenêtre pour rechercher des amis spécifiques.
-
Lorsque vous cliquez sur le nom d'un ami pour démarrer une discussion, ou lorsqu'un ami spécifique vous envoie un message, le nom de cet ami apparaît dans une case en bas de l'écran. La première case apparaîtra directement au bas de l'icône Chat, et une nouvelle conversation apparaîtra sur le côté gauche de l'écran. Saisissez le message que vous souhaitez envoyer dans la zone de texte en bas, puis appuyez sur Entrée pour l'envoyer.
- Une case grise indique que vous avez lu tous les messages de votre ami.
- Une case bleue avec un numéro rouge indique que vous avez un message non lu d'un ami. Le chiffre rouge indique le nombre de messages non lus.
- Survolez le nom d'un ami spécifique dans la barre de discussion pour afficher une icône cliquable. Cliquez sur l'icône pour visiter le profil Facebook de l'ami.
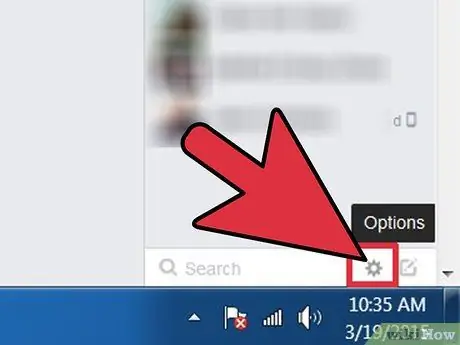
Étape 4. Modifiez les paramètres de discussion en cliquant sur l'icône en forme de roue dentée dans le coin supérieur droit de la vue Discussions
Vous pouvez désactiver les alertes de nouveau message, masquer l'état en ligne ou personnaliser les options avancées.
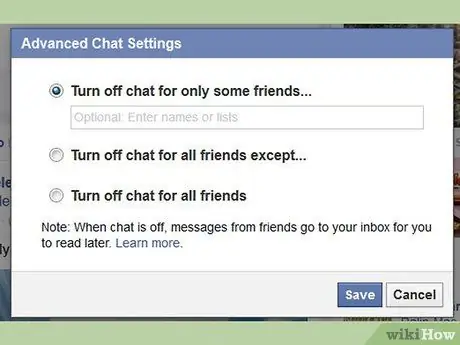
Étape 5. Grâce aux options avancées, vous pouvez contrôler qui peut voir votre statut en ligne
Vous pouvez empêcher une personne ou un groupe de personnes spécifique de démarrer une discussion, ou masquer votre statut en ligne à tous vos amis Facebook.
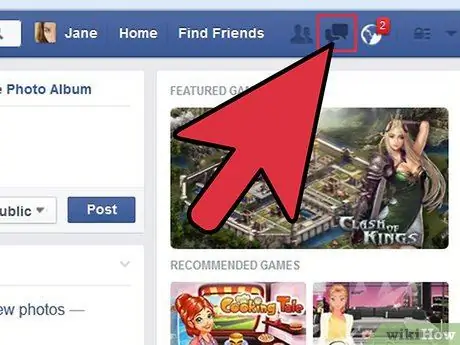
Étape 6. Lisez l'ancien message en cliquant sur l'icône de message dans le coin supérieur gauche de l'écran
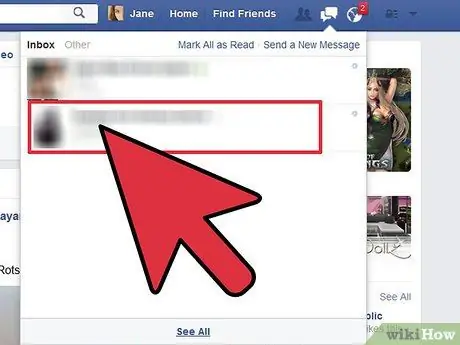
Étape 7. Cliquez sur le nom d'un ami pour afficher les anciens messages de cet ami ou lui envoyer un message
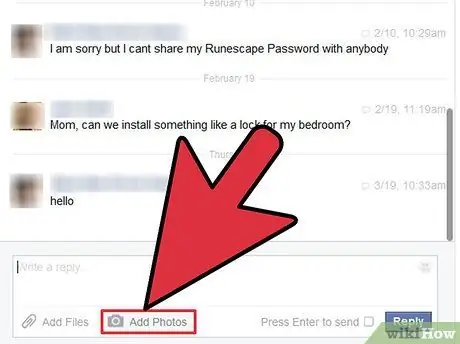
Étape 8. Dans l'onglet Messages, vous pouvez joindre un fichier (comme une image) au message
Vous pouvez également envoyer des photos prises par une webcam.
Des astuces
- Contrairement à d'autres programmes de discussion, Facebook Chat ne vous permet pas de conserver un historique complet des discussions.
- Si votre connexion Internet n'est pas très bonne lorsque vous utilisez Facebook Chat, vous pouvez voir une icône en forme de triangle jaune avec un point d'exclamation. Cette icône apparaît également si vous ne pouvez pas vous connecter à Facebook Chat en raison d'un problème système.






