Ce wikiHow vous apprend à changer le nom que votre personnage utilise dans le jeu sur la version informatique de Minecraft. Malheureusement, vous ne pouvez pas modifier votre nom d'utilisateur sur Minecraft PE ou les éditions console, car ces versions utilisent des noms d'utilisateur ou des gamertags Xbox Live ou PlayStation.
Étape
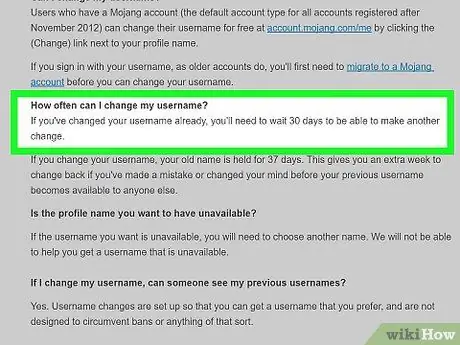
Étape 1. Comprenez les limites
Vous ne pouvez pas changer votre nom si vous venez de créer un compte au cours des 30 derniers jours, et vous ne pouvez pas changer votre nom plus d'une fois tous les 30 jours. Vous devez également le remplacer par un nom que personne d'autre n'a choisi. Le nom doit comporter plus de deux caractères et ne peut contenir que des traits de soulignement, des lettres et des chiffres.
Les changements de nom d'utilisateur dans le jeu ne changeront pas le nom de votre profil sur le site Web de Minecraft
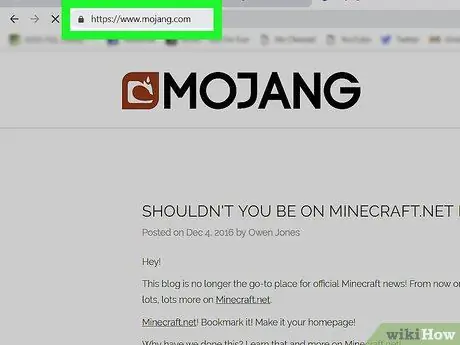
Étape 2. Accédez au site Mojang
Visitez https://www.mojang.com/ via un navigateur.
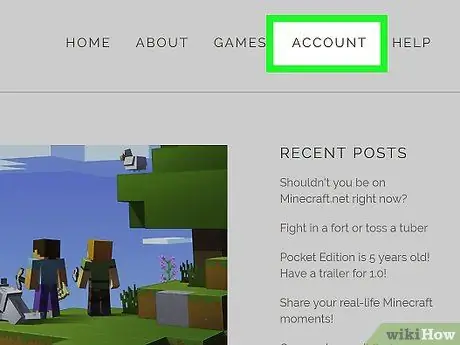
Étape 3. Cliquez sur COMPTE
C'est dans le coin supérieur droit de la page.
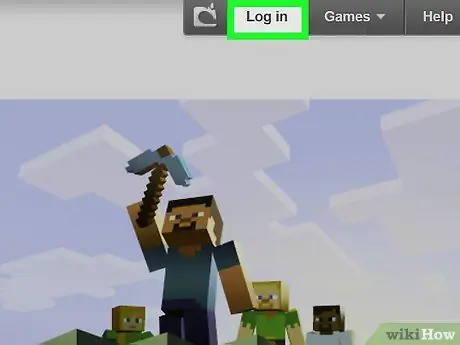
Étape 4. Cliquez sur Connexion
C'est dans le coin supérieur droit de la page.
Si vous êtes déjà connecté à votre compte, ignorez cette étape et les deux suivantes
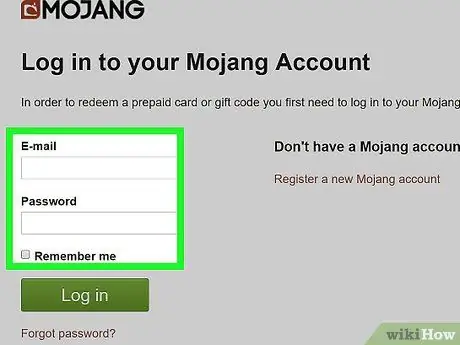
Étape 5. Écrivez les informations de connexion
Tapez votre adresse e-mail et votre mot de passe dans les champs d'étiquette appropriés sur la page.
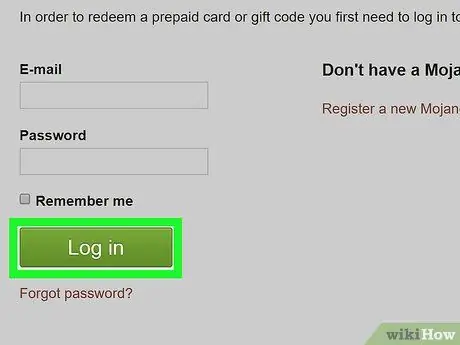
Étape 6. Cliquez sur Connexion
C'est un bouton vert en bas de la page.
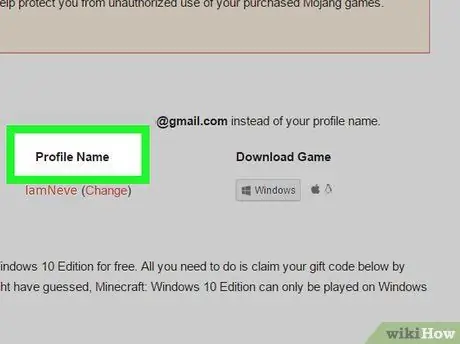
Étape 7. Localisez la section "Nom du profil"
Ce segment est au milieu de la page.
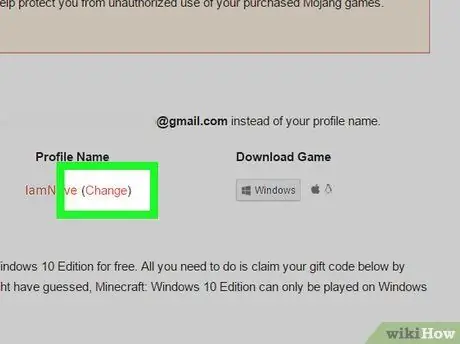
Étape 8. Cliquez sur Modifier
Ce lien se trouve à droite du nom d'utilisateur actif.
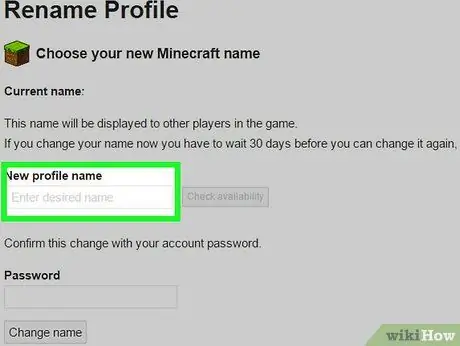
Étape 9. Écrivez un nouveau nom de profil
Dans le champ de texte en haut de la page, saisissez le nom d'utilisateur que vous souhaitez utiliser.
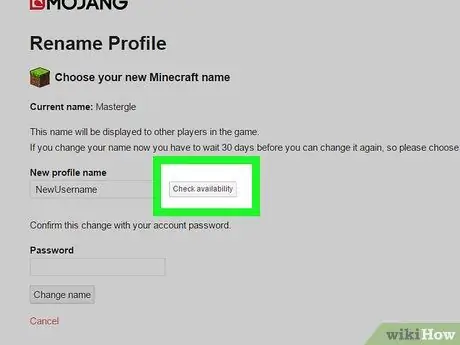
Étape 10. Cliquez sur Vérifier la disponibilité
C'est un bouton gris à droite du champ de texte du nom du profil. Le nom que vous avez entré sera vérifié pour voir si le nom a été pris ou non; sinon, vous pouvez voir un message vert « le nom d'utilisateur est disponible ».
Si le nom d'utilisateur est déjà utilisé, vous verrez un message rouge « le nom d'utilisateur est utilisé ». Si le message apparaît, essayez d'entrer un nom d'utilisateur différent ou d'utiliser une orthographe différente, puis cliquez à nouveau sur " Voir les disponibilités ”.
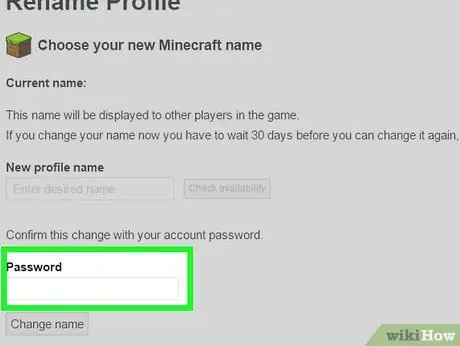
Étape 11. Saisissez le mot de passe
Dans le champ de texte " Mot de passe " en bas de la page, saisissez le mot de passe que vous utilisez pour vous connecter à votre compte Minecraft.
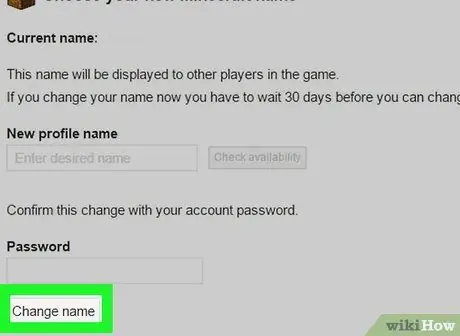
Étape 12. Cliquez sur Changer le nom
Cette option se trouve en bas de la page. Après cela, l'ancien nom d'utilisateur sera immédiatement remplacé par le nouveau nom d'utilisateur; Vous pouvez voir ces changements lorsque vous vous connectez à Minecraft sur un ordinateur Windows ou Mac.
- Après un changement de nom réussi, vous ne pouvez pas changer votre nom pendant 30 jours.
- L'ancien nom d'utilisateur reste disponible pendant sept jours. Cela signifie que vous avez une semaine pour remplacer le nouveau nom d'utilisateur par l'ancien nom si vous le souhaitez.
Des astuces
- Si vous modifiez le gamertag, les modifications sont visibles sur les éditions Minecraft PC et/ou console. Cependant, gardez à l'esprit que vous ne pouvez modifier votre gamertag qu'un certain nombre de fois et que les modifications peuvent entraîner des frais.
- Un changement de nom ne changera pas l'état de la liste des autorisations/opérations.






