Lorsque vous ne pouvez pas vous connecter à Battle.net, vous aurez l'impression qu'il est impossible de jouer à Warcraft III en ligne. Heureusement, vous pouvez utiliser le service pour vous connecter avec d'autres joueurs sans avoir à vous connecter à Battle.net. Suivez la méthode décrite dans ce guide.
Étape
Méthode 1 sur 3: En savoir plus sur les programmes d'accueil multijoueur
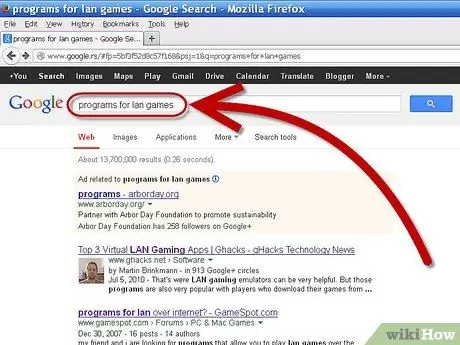
Étape 1. Comprenez ce que fait ce programme
Vous pouvez utiliser des programmes tiers pour émuler des jeux LAN (Local Area Network). Cela signifie que vous ne serez pas connecté à un serveur de jeu pendant que vous jouez. La plupart de ces services nécessitent la création d'un compte et certains proposent des abonnements payants pour d'autres options.

Étape 2. Trouvez le programme que vous souhaitez télécharger
Il existe plusieurs programmes disponibles pour jouer au LAN en ligne. Deux des plus populaires sont Garena+ et GameRanger. Les deux sont gratuits et offrent la possibilité de payer des frais annuels pour supprimer les publicités et plus d'assistance. Les deux programmes prennent en charge Warcraft III et ses packs d'extension.
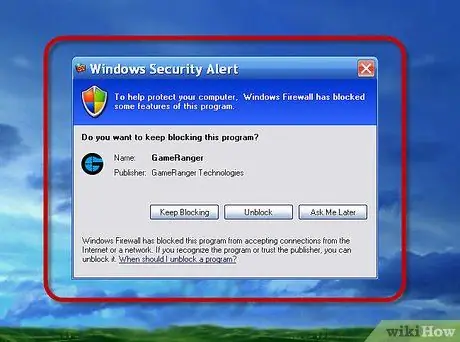
Étape 3. Comprenez les inconvénients
Vous devez ouvrir certains ports pour utiliser ce programme, il peut donc poser un risque de sécurité. Vous pouvez également jouer avec des pirates et des tricheurs, car les comptes qui ont été rejetés pour tricherie sur Battle.net peuvent accéder au programme sans être limités.
Méthode 2 sur 3: Utilisation de GameRanger
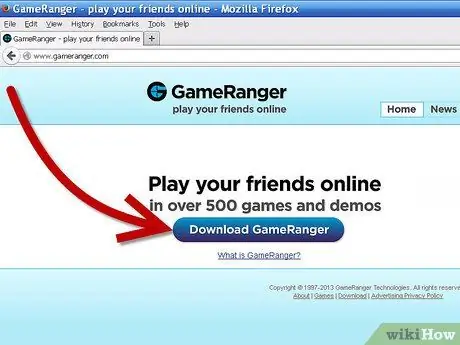
Étape 1. Téléchargez le client GameRanger
Vous pouvez télécharger ce client sur le site Web de GameRanger. Exécutez le fichier d'installation une fois le téléchargement terminé. La taille de ce client est très petite, moins de 1 Mo.
-
GameRanger téléchargera et installera automatiquement les mises à jour du programme. Une fois mis à jour, le programme commencera à télécharger du contenu supplémentaire. Cela peut prendre un peu de temps.

Jouez à Warcraft III en ligne sans Battle. Net Étape 4Bullet1
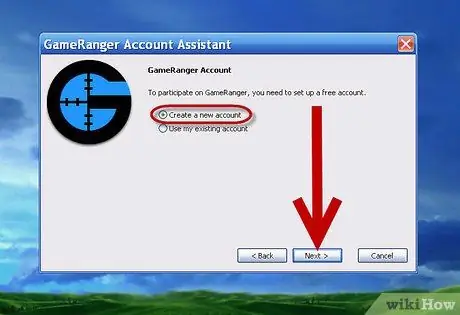
Étape 2. Créez un compte
Une fois l'installation terminée, vous commencerez le processus de création de compte. Vous devez accepter les conditions d'utilisation avant de continuer. Après l'avoir accepté, vous aurez le choix d'utiliser un compte existant ou d'en créer un nouveau.
-
Si vous avez un code d'invitation d'un ami, vous pouvez vous connecter après avoir sélectionné Créer un nouveau compte.

Jouez à Warcraft III en ligne sans Battle. Net Étape 5Bullet1 -
Vous avez besoin d'une adresse e-mail valide pour créer un compte. Vous devez également créer un mot de passe pour votre compte.

Jouez à Warcraft III en ligne sans Battle. Net Étape 5Bullet2
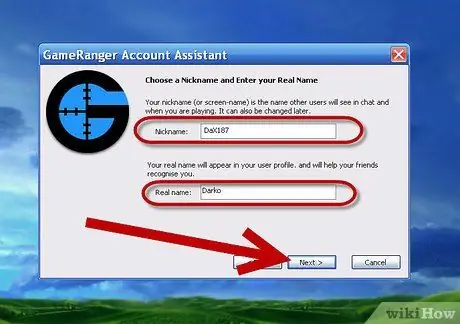
Étape 3. Choisissez un surnom
Il vous sera demandé de créer un pseudo. Le jeu affichera par défaut votre prénom dans cette case. Assurez-vous de le changer pour protéger votre identité. GameRanger vous demandera également d'entrer votre vrai nom. Cela sera visible pour le public, alors réfléchissez bien aux risques.
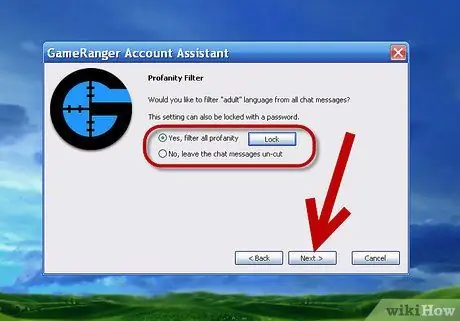
Étape 4. Activez le filtre d'obscénité
Si vous n'aimez pas le langage grossier, ou si vos enfants utiliseront le programme, activez le filtre de jurons. Cette fonctionnalité filtrera les messages offensants dans la fenêtre de discussion. Vous pouvez verrouiller ces options de filtrage à l'aide d'un mot de passe.
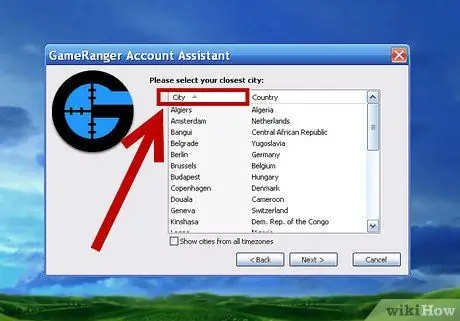
Étape 5. Choisissez votre ville
Cela sera affiché dans votre profil et utilisé pour vous associer au jeu le plus proche.
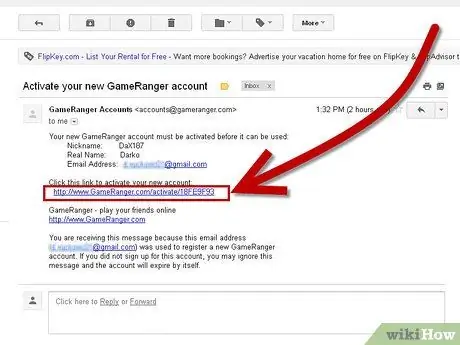
Étape 6. Vérifiez votre compte de messagerie
Après avoir créé un compte, GameRanger enverra un e-mail à l'adresse que vous avez fournie. Cliquez sur le lien fourni pour activer le compte avant de cliquer sur Continuer dans la fenêtre GameRanger. Après avoir cliqué sur le lien de vérification, cliquez sur Suivant pour accéder à GameRanger.
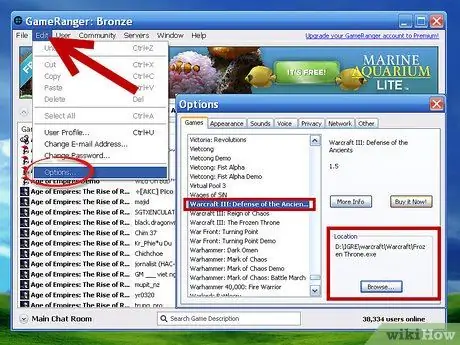
Étape 7. Ajoutez vos fichiers de jeu Warcraft III
Pour rejoindre le jeu, vous devez indiquer à GameRanger où se trouve votre programme Warcraft III. Cliquez sur le menu Edition et sélectionnez Options… dans l'onglet Jeux, faites défiler jusqu'à ce que vous trouviez Warcraft III. Dans la section Emplacement, cliquez sur Parcourir et accédez à l'installation de Warcraft si elle n'est pas déjà définie.
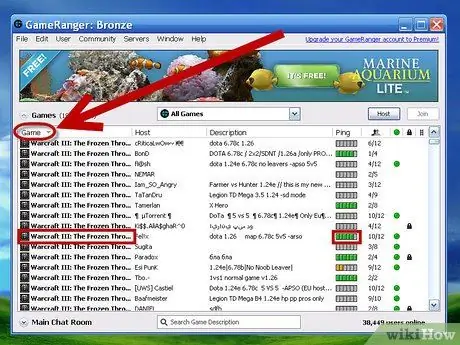
Étape 8. Recherchez le jeu
Dans la liste principale des jeux, faites défiler jusqu'à Warcraft III ou sélectionnez Mes jeux dans le menu déroulant et sélectionnez un jeu Warcraft III. Chaque jeu répertorié est un lobby géré par quelqu'un d'autre. Recherchez les jeux qui ont un ping complet, ainsi qu'un voyant vert indiquant que vous pouvez les rejoindre.
-
La description du jeu dira quelle version de Warcraft vous devriez avoir. La plupart des jeux utilisent les derniers correctifs (aka correctifs).

Jouez à Warcraft III en ligne sans Battle. Net Étape 11Bullet1 -
Les jeux avec des icônes de verrouillage nécessitent un mot de passe pour les rejoindre. Le gestionnaire de ce jeu a défini un mot de passe.

Jouez à Warcraft III en ligne sans Battle. Net Étape 11Bullet2
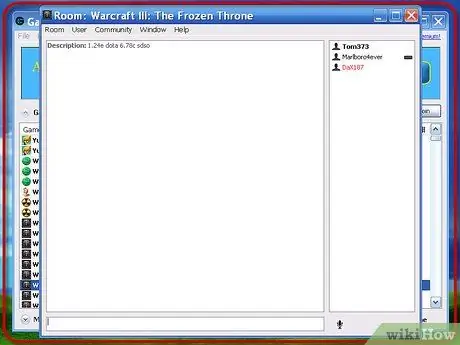
Étape 9. Attendez que le jeu démarre
Après avoir rejoint le lobby, l'hôte démarrera le jeu lorsqu'il sera prêt. Une fois le jeu démarré, Warcraft III se lancera automatiquement et rejoindra automatiquement le jeu via le menu LAN.
Méthode 3 sur 3: Utilisation de Garena +
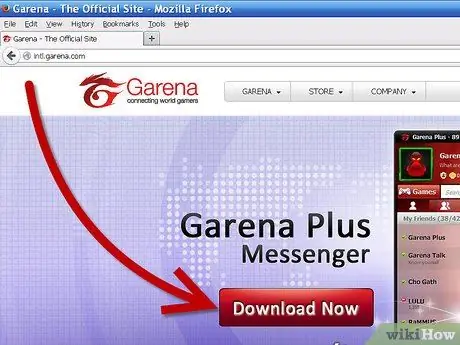
Étape 1. Téléchargez le client Garena+
Vous pouvez télécharger ce client sur le site Garena+. Exécutez le fichier d'installation une fois le téléchargement terminé. Le fichier d'installation du client a une taille d'environ 60 Mo.
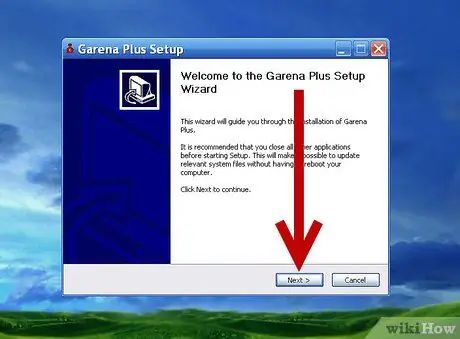
Étape 2. Installez le programme
Exécutez l'installation une fois que vous avez terminé de le télécharger. L'installation se déroulera automatiquement, il vous suffit de spécifier un emplacement pour installer tous les fichiers. La plupart des utilisateurs peuvent utiliser l'emplacement par défaut. Exécutez le programme une fois l'installation terminée.
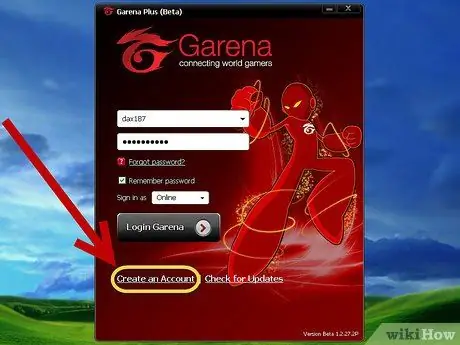
Étape 3. Créez un compte
Connectez-vous si vous avez déjà un compte Garena. Si vous devez créer un nouveau compte, cliquez sur le lien Créer un compte en bas du lanceur. Entrez une adresse e-mail valide et créez un nom d'utilisateur. Garena vérifiera si le nom est déjà utilisé. Si c'est le cas, vous devez choisir un autre nom.
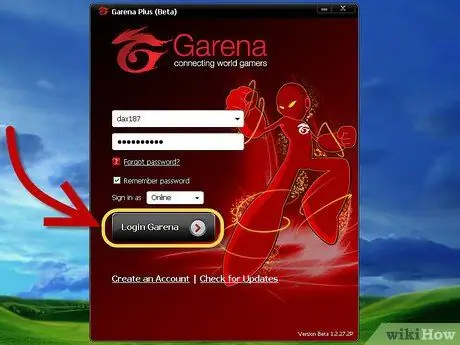
Étape 4. Connectez-vous
Utilisez votre nouveau compte pour vous connecter au programme Garena+. Connectez-vous en utilisant votre nom d'utilisateur et non votre adresse e-mail. Votre liste d'amis s'ouvrira.
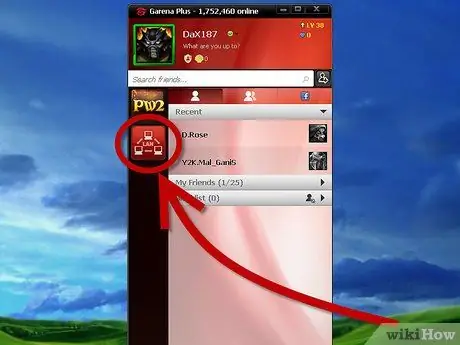
Étape 5. Recherchez le jeu
Cliquez sur le bouton LAN dans la liste d'amis. Cela ouvrira le navigateur de jeu Garena+. Cliquez sur le bouton Jeux, puis sélectionnez Warcraft III dans les options. Cela ouvrira une liste de lobbies pour Warcraft III. Vous pouvez sélectionner votre région dans le menu de gauche.
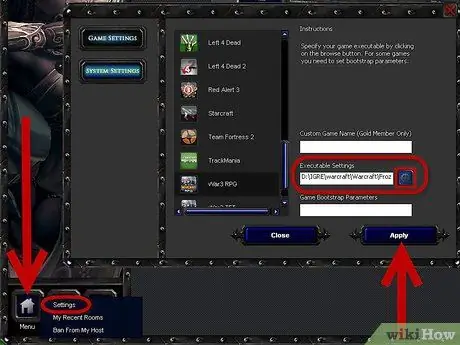
Étape 6. Configurez vos fichiers de jeu
Cliquez sur le bouton Menu dans le coin inférieur gauche du navigateur de jeu. Sélectionnez Paramètres dans le menu qui s'ouvre. Dans l'onglet Paramètres du jeu, faites défiler jusqu'à Warcraft III. Assurez-vous que les options d'exécution sont correctement définies dans le champ « Paramètres de l'exécutable ». Cliquez sur l'icône d'engrenage pour localiser votre fichier de programme Warcraft III.
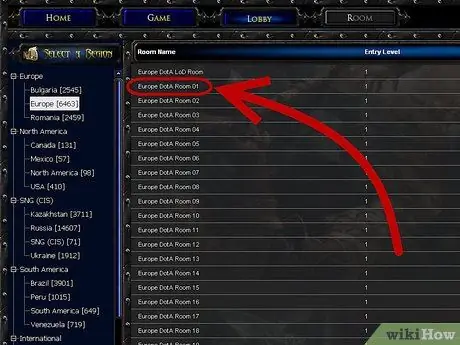
Étape 7. Rejoignez le jeu
Après avoir configuré les paramètres du jeu, vous pouvez rejoindre les jeux dans le hall. Cliquez sur Liste des serveurs pour afficher les jeux disponibles. Après avoir rejoint, Warcraft III démarrera automatiquement et rejoindra le jeu via le menu LAN.






