Vous pouvez bloquer les sites pour adultes sur n'importe quel ordinateur et navigateur pour empêcher l'apparition de contenu sur le thème des adultes dans les recherches Web ou sur certains sites. Les sites pour adultes peuvent être bloqués en utilisant plusieurs méthodes; par exemple, en modifiant les paramètres de contrôle parental sur les ordinateurs Mac et Windows, en utilisant des extensions ou des modules complémentaires de navigateur Web pour bloquer le contenu réservé aux adultes et en modifiant les paramètres de SafeSearch sur les moteurs de recherche que vous utilisez habituellement.
Étape
Méthode 1 sur 7: Blocage des sites pour adultes sur Windows 8
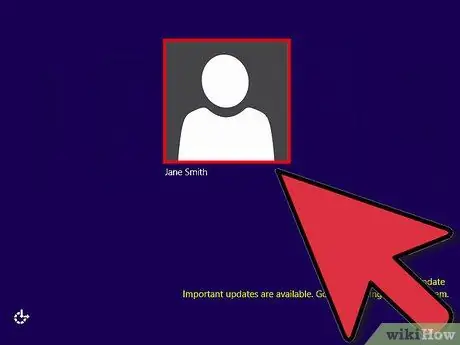
Étape 1. Connectez-vous au compte administrateur sur votre ordinateur Windows 8
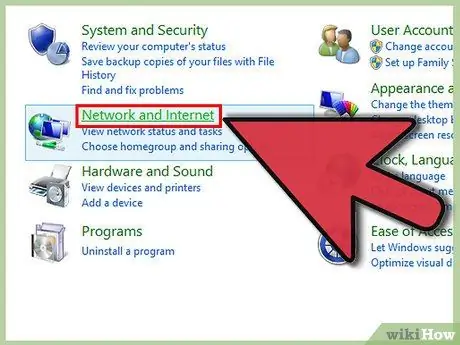
Étape 2. Ouvrez "Panneau de configuration" puis cliquez sur "Réseau et Internet"
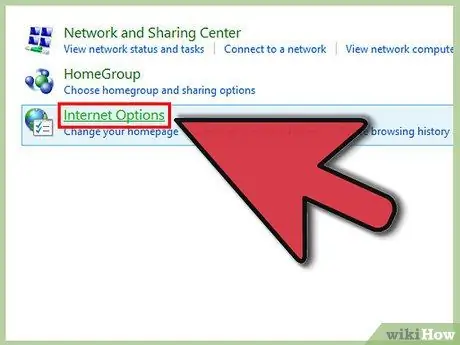
Étape 3. Cliquez sur "Options Internet"
Cela ouvrira la fenêtre Propriétés Internet sur l'écran de l'ordinateur.
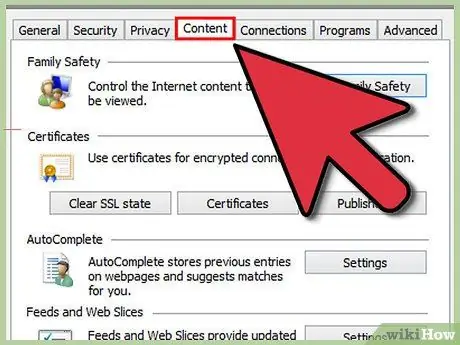
Étape 4. Cliquez sur l'onglet « Contenu »
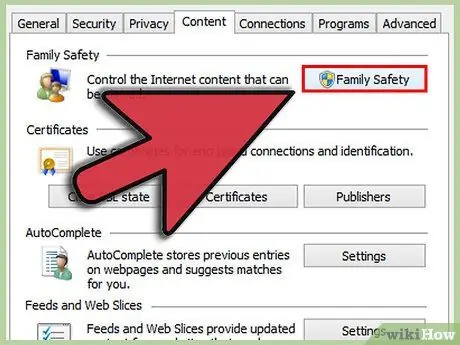
Étape 5. Cliquez sur le bouton « Sécurité familiale »
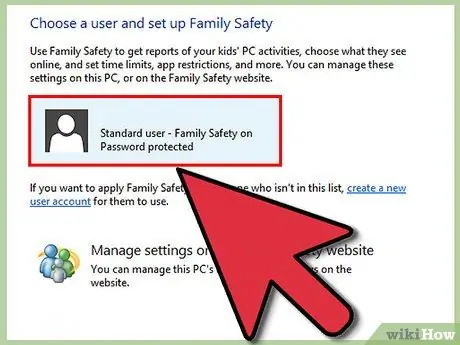
Étape 6. Cliquez sur le compte d'utilisateur que vous souhaitez bloquer des sites pour adultes
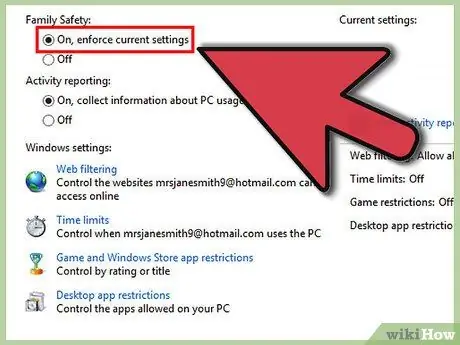
Étape 7. Sélectionnez « On » qui se trouve à côté de « Sécurité familiale »
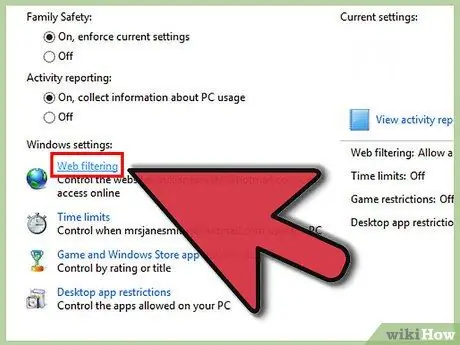
Étape 8. Cliquez sur "Filtrage Web"
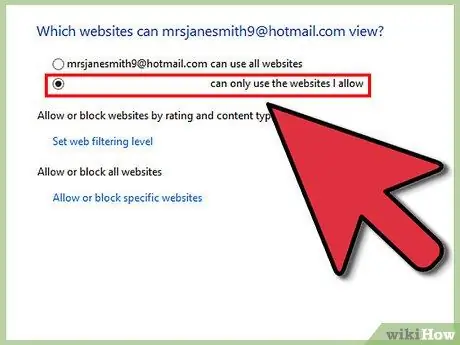
Étape 9. Sélectionnez l'option "ne peut utiliser que les sites Web que j'autorise"
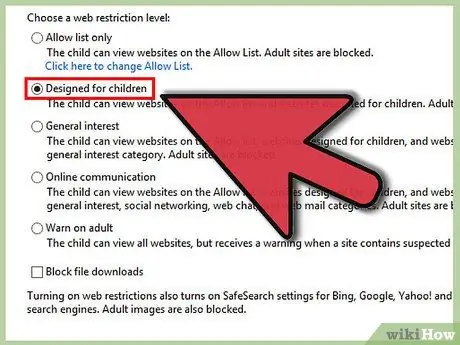
Étape 10. Sélectionnez le niveau de limitation parmi les options disponibles
Par défaut, la plupart des options fournies bloqueront les sites pour adultes, comme mentionné dans la description. Par exemple, si vous souhaitez que certains utilisateurs ne voient que les sites destinés aux enfants, sélectionnez " Conçu pour les enfants ".
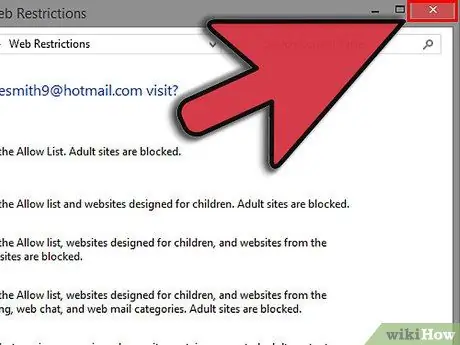
Étape 11. Fermez la fenêtre des options Internet
Désormais, votre ordinateur bloquera les sites pour adultes pour certains utilisateurs.
Méthode 2 sur 7: Blocage des sites pour adultes sur Windows 7/Vista
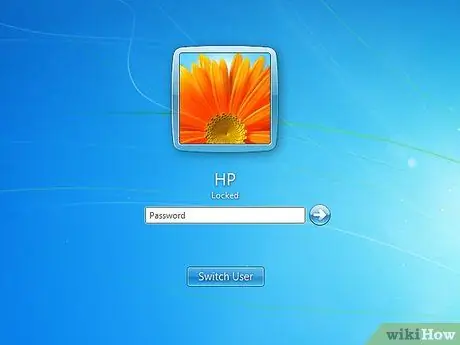
Étape 1. Connectez-vous à votre ordinateur Windows 7 ou Vista avec un compte administrateur
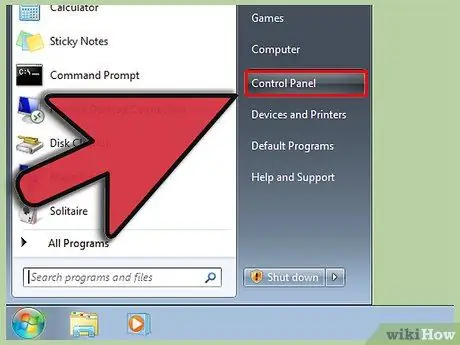
Étape 2. Cliquez sur Démarrer puis sélectionnez "Panneau de configuration"
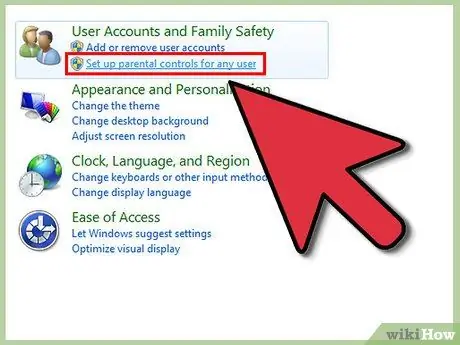
Étape 3. Cliquez sur "Configurer le contrôle parental" dans la section intitulée "Compte d'utilisateur"
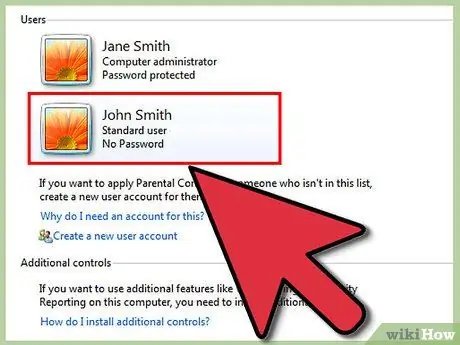
Étape 4. Cliquez sur le compte d'utilisateur que vous souhaitez bloquer des sites pour adultes
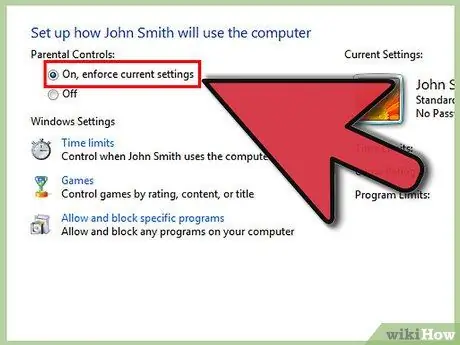
Étape 5. Cliquez sur « On » qui se trouve à côté de « Contrôle parental »
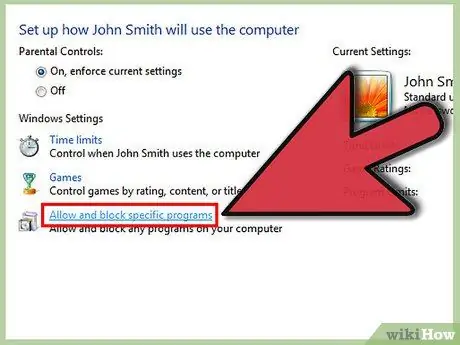
Étape 6. Cliquez sur "Filtres Web"
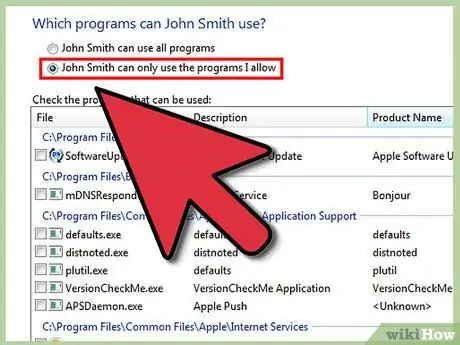
Étape 7. Cliquez sur "Bloquer certains sites Web ou contenus"
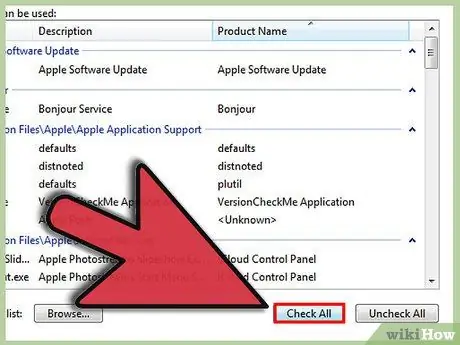
Étape 8. Sélectionnez « Élevé » ou « Moyen » lorsque vous êtes invité à spécifier le niveau de restrictions Web
L'option "Élevée" limitera la navigation sur Internet aux sites pour enfants uniquement, tandis que l'option "Moyenne" permet aux utilisateurs de parcourir tous les sites qui ne contiennent qu'une petite quantité de contenu pour adultes.
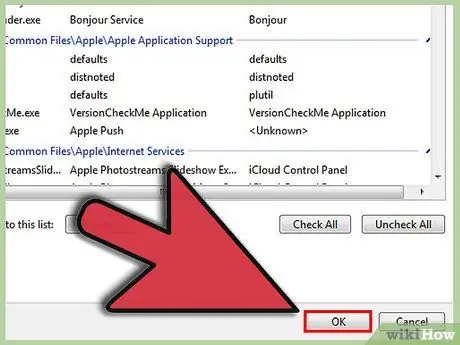
Étape 9. Fermez la fenêtre Panneau de configuration
Désormais, tous les sites pour adultes seront bloqués pour certains utilisateurs.
Méthode 3 sur 7: Bloquer les sites pour adultes sur Mac OS X
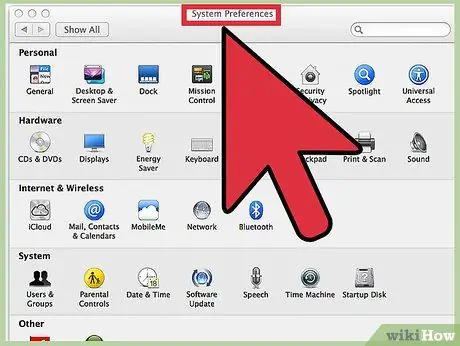
Étape 1. Cliquez sur le menu Pomme puis sélectionnez "Préférences Système"
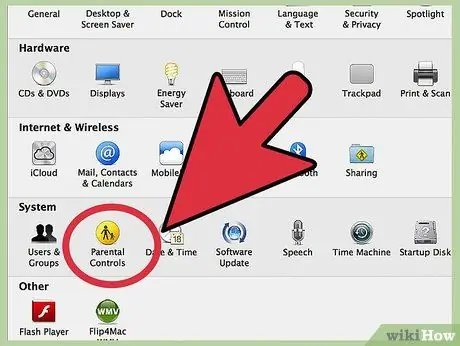
Étape 2. Cliquez sur "Contrôle parental"
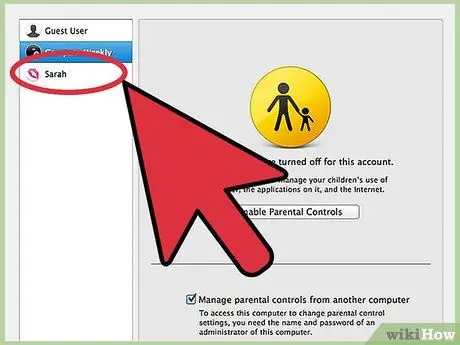
Étape 3. Cliquez sur le compte d'utilisateur que vous souhaitez bloquer des sites pour adultes
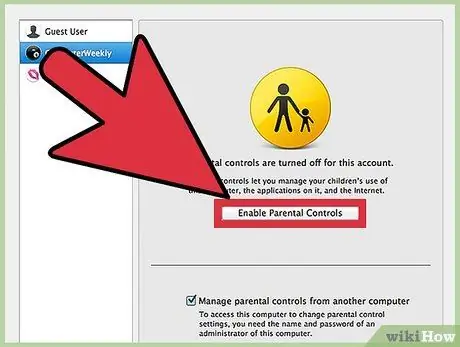
Étape 4. Cliquez sur "Activer le contrôle parental"
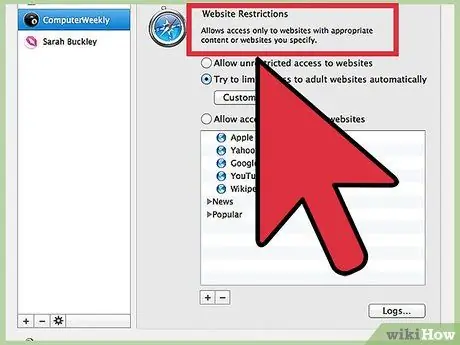
Étape 5. Cliquez sur l'onglet intitulé "Contenu"
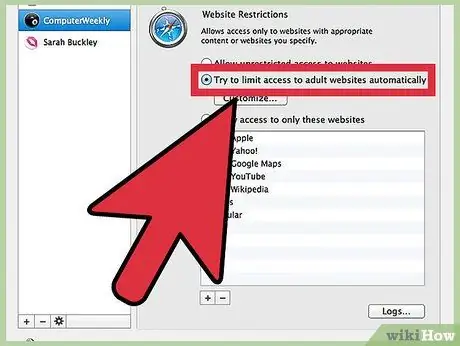
Étape 6. Sélectionnez les options souhaitées sous "Restrictions du site Web"
Si vous souhaitez que votre ordinateur bloque automatiquement tous les sites Web pour adultes, sélectionnez " Essayer de limiter automatiquement l'accès aux sites Web pour adultes ". REMARQUE: cette méthode filtrera également le contenu pour adultes des recherches sur Internet.
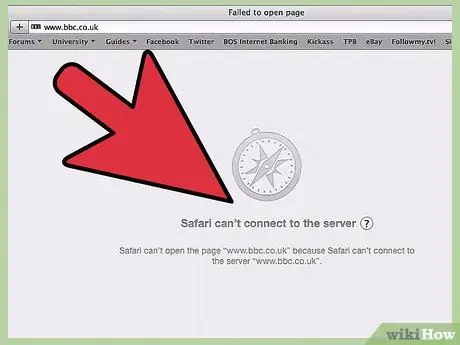
Étape 7. Fermez la fenêtre Préférences Système
Désormais, les utilisateurs que vous avez spécifiés ne pourront plus consulter et visiter les sites contenant du contenu réservé aux adultes.
Méthode 4 sur 7: Blocage des sites pour adultes avec des extensions/modules de navigateur
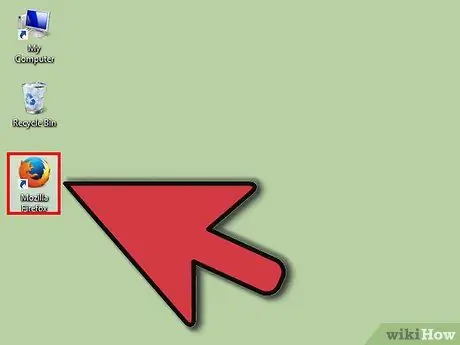
Étape 1. Lancez le navigateur Internet que vous utilisez normalement pour surfer sur le Web
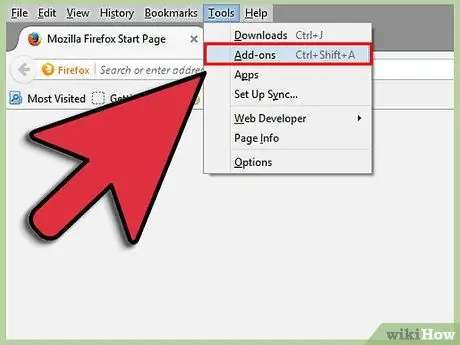
Étape 2. Ouvrez le menu des extensions ou des modules complémentaires dans votre navigateur
Par exemple, si vous utilisez Google Chrome, cliquez sur le bouton Menu Chrome puis sélectionnez " Extensions " dans le volet de gauche. Si vous utilisez Firefox, cliquez sur le menu " Outils " " Modules complémentaires ".
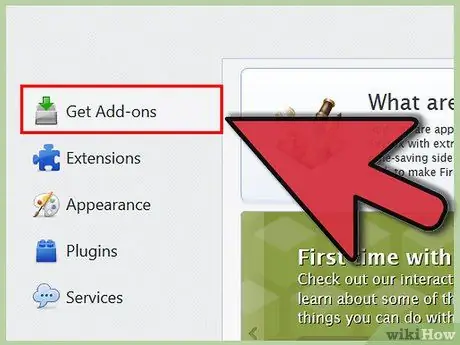
Étape 3. Sélectionnez l'option pour rechercher ou obtenir plus d'extensions
Cela ouvrira un nouvel onglet dans le navigateur que vous pourrez utiliser pour rechercher d'autres extensions.
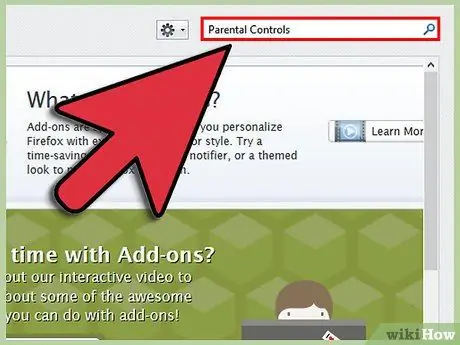
Étape 4. Entrez des mots-clés dans le champ de recherche pour trouver des extensions et des modules complémentaires pouvant bloquer les sites pour adultes
Par exemple, vous pouvez taper " contrôle parental " ou " bloquer les sites pour adultes ".
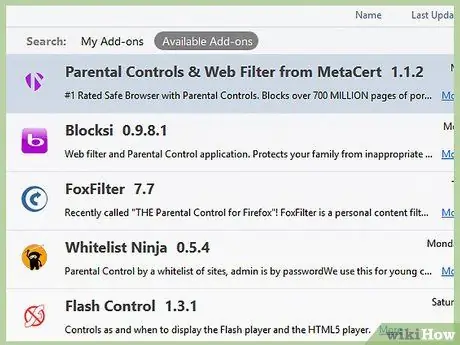
Étape 5. Parcourez les extensions et modules complémentaires fournis jusqu'à ce que vous trouviez une extension de blocage de site pour adultes que vous pouvez télécharger
Quelques exemples d'extensions que vous pouvez utiliser sont WebFilter Pro et Website Blocker.
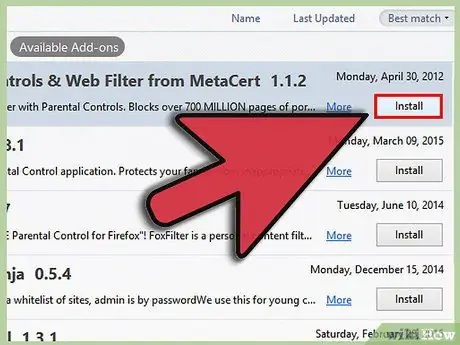
Étape 6. Sélectionnez l'option pour télécharger ou ajouter l'extension au navigateur Web
Selon l'extension que vous téléchargez, vous devrez peut-être modifier certains paramètres pour bloquer complètement les sites pour adultes.
Contactez directement le créateur si vous avez besoin d'aide supplémentaire pour utiliser l'extension pour bloquer les sites pour adultes
Méthode 5 sur 7: Bloquer les sites pour adultes avec SafeSearch sur Google
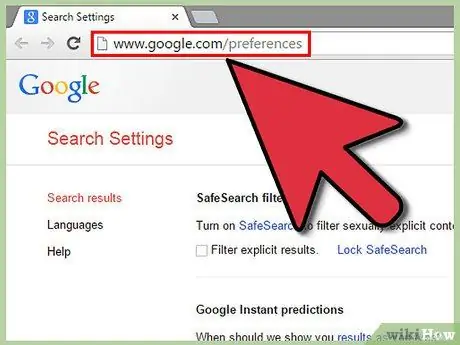
Étape 1. Visitez la page des paramètres de recherche de Google à l'adresse
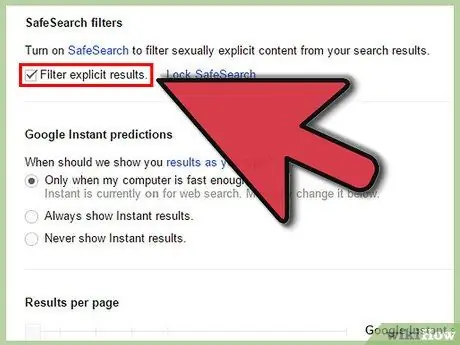
Étape 2. Cochez l'option "Filtrer le résultat explicite"
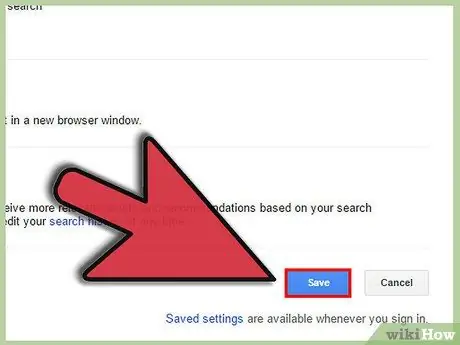
Étape 3. Faites défiler jusqu'en bas de la page puis cliquez sur "Enregistrer"
Désormais, tous les contenus sexuellement explicites seront automatiquement filtrés et supprimés des recherches Google.
Lorsque vous supprimez les cookies dans votre navigateur Web, vos paramètres SafeSearch sont réinitialisés. Lors de la suppression des cookies de votre historique de navigation Web, vous devez réactiver SafeSearch dans le menu Paramètres de recherche
Méthode 6 sur 7: Bloquer les sites pour adultes avec SafeSearch sur Yahoo
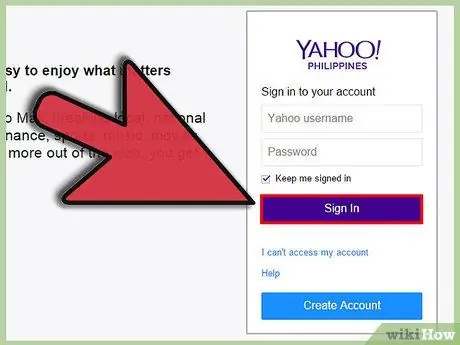
Étape 1. Visitez Yahoo sur https://www.yahoo.com/ et connectez-vous en utilisant votre nom d'utilisateur et votre mot de passe
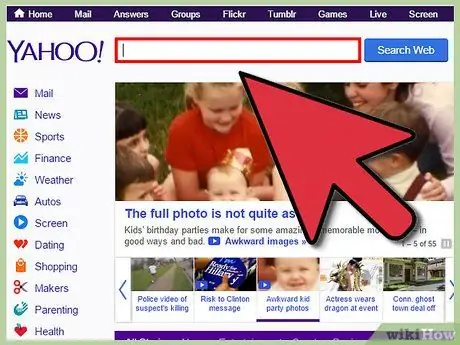
Étape 2. Effectuez une recherche sur Yahoo avec les mots-clés que vous souhaitez
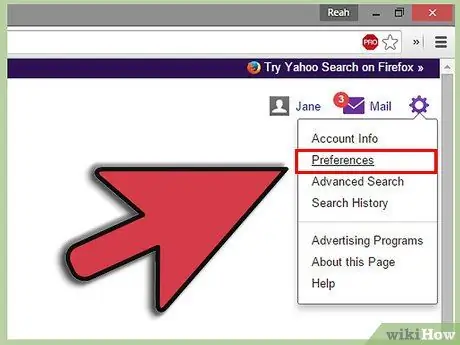
Étape 3. Cliquez sur l'icône d'engrenage dans le coin supérieur droit de la page, puis sélectionnez "Préférences"
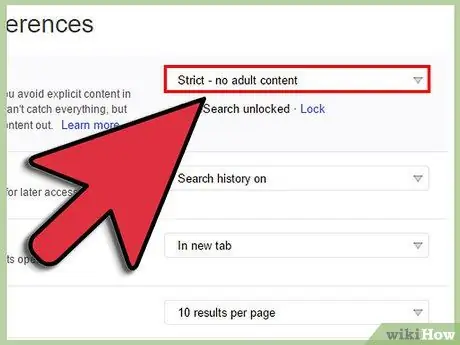
Étape 4. Sélectionnez " Strict " dans le menu déroulant SafeSearch
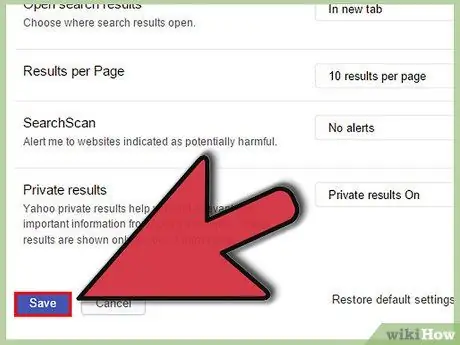
Étape 5. Faites défiler vers le bas de la page, puis cliquez sur "Enregistrer"
Désormais, tous les sites pour adultes seront bloqués tant que vous serez connecté à votre compte Yahoo.
Méthode 7 sur 7: Bloquer les sites pour adultes avec SafeSearch sur Bing
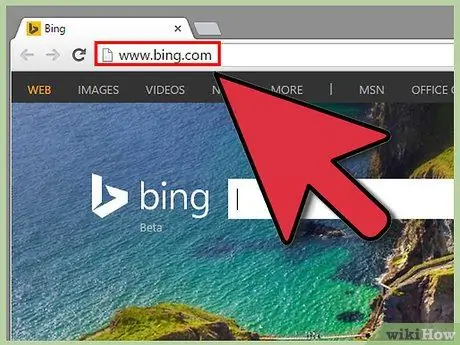
Étape 1. Visitez Bing sur
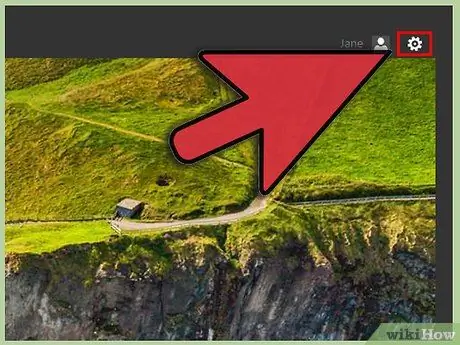
Étape 2. Cliquez sur l'icône d'engrenage dans le coin supérieur droit de la page Bing
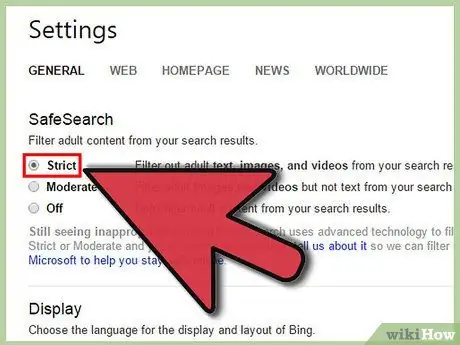
Étape 3. Sélectionnez " Strict " qui se trouve dans la section SafeSearch
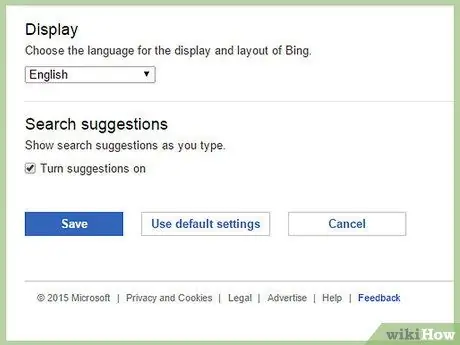
Étape 4. Faites défiler vers le bas de la page, puis cliquez sur "Enregistrer"
Désormais, tous les sites contenant du contenu pour adultes seront bloqués dans les résultats de recherche Bing.






