Ce wikiHow vous apprend à regarder plusieurs émissions Twitch à la fois sur un PC ou un Mac. Vous pouvez le faire via TwitchsterTv, MultiTwitch ou en regardant Squad Stream. Ces sites vous permettent de diffuser du contenu Twitch à partir d'un navigateur Internet afin que vous n'ayez rien à télécharger pour regarder plusieurs émissions en même temps.
Étape
Méthode 1 sur 3: Regarder le flux Squad
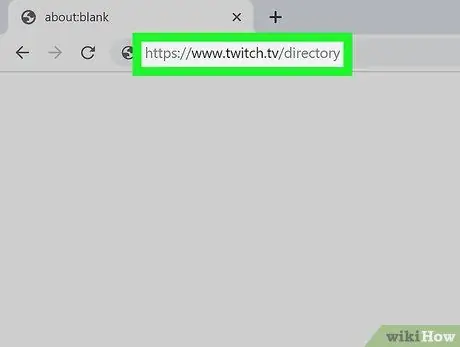
Étape 1. Visitez https://www.twitch.tv/directory via un navigateur Web
Connectez-vous à votre compte si vous y êtes invité
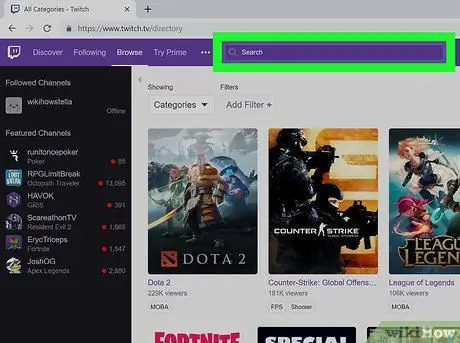
Étape 2. Cliquez sur la barre de recherche
en haut de la page.
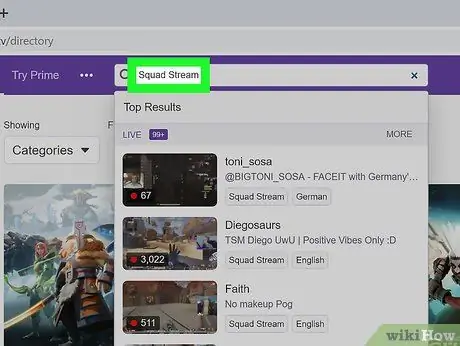
Étape 3. Tapez « Squad Stream »
Vous verrez les résultats de la recherche au fur et à mesure que vous tapez l'entrée. Cliquez sur « Squad Stream » dans le menu déroulant des résultats de la recherche ou appuyez sur Entrée ou Retour.
- Menu déroulant " Catégories "va changer en" Chaînes en direct " afin que vous puissiez voir quels utilisateurs diffusent actuellement. Vous ne pouvez pas rechercher « Squad Stream » dans la catégorie.
- Vous pouvez ajouter autant de marqueurs que vous le souhaitez. Par exemple, vous pouvez ajouter le nom du streamer.
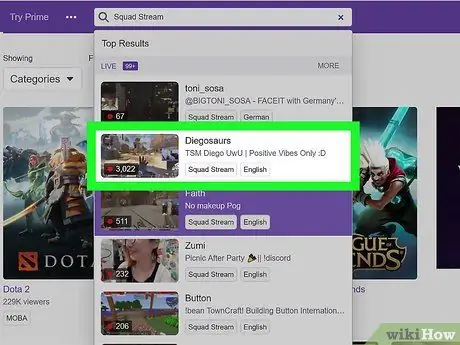
Étape 4. Touchez la vidéo pour la sélectionner
Vous pouvez voir des utilisateurs ou des streamers qui diffusent des équipes avec d'autres joueurs. Par exemple, vous pouvez voir que l'utilisateur/streamer « POW3Rtv » effectue un streaming d'équipe avec « TheRealMarzaa » au-dessus de la vidéo. Actuellement, vous ne pouvez voir qu'un seul streamer dont le nom est affiché au-dessus de la vidéo.
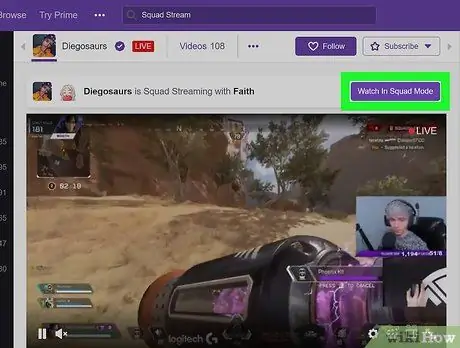
Étape 5. Cliquez sur le bouton violet Watch in Squad Mode
Une nouvelle page avec toutes les impressions du flux d'équipe actuel se chargera.
- Vous pouvez cliquer sur la vidéo souhaitée en tant que vidéo active. Après cela, vous pouvez rejoindre la salle de chat vidéo sélectionnée.
- Vous pouvez cliquer sur le bouton Quitter le mode escouade dans le coin supérieur droit de l'écran.
Méthode 2 sur 3: Regarder l'émission via TwitchsterTV
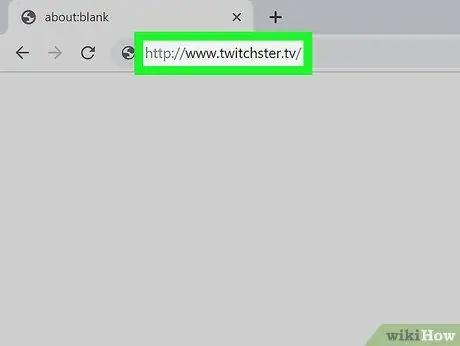
Étape 1. Visitez https://www.twitchster.tv/ via un navigateur Web
Certains navigateurs populaires incluent Chrome et Firefox.
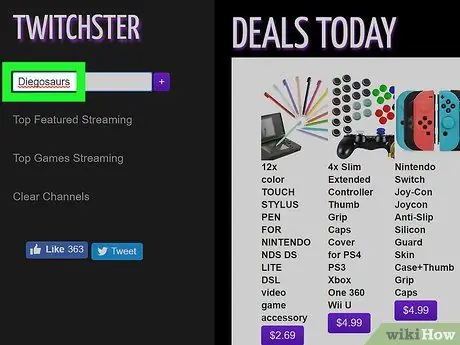
Étape 2. Tapez le nom d'utilisateur ou le streamer dont vous souhaitez regarder le contenu dans le champ de texte
Vous pouvez trouver cette colonne dans le menu sur le côté gauche de l'écran avec « Ajouter une chaîne » écrit dedans.
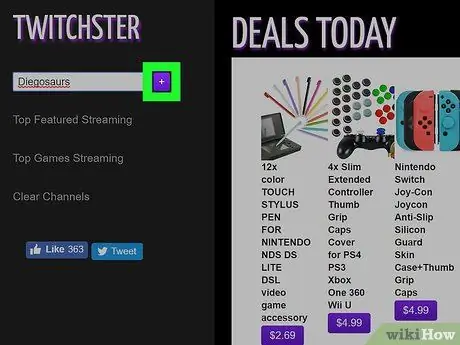
Étape 3. Cliquez sur l'icône du signe plus violet ("+") ou appuyez sur Entrée ou Retour.
Les vidéos se chargeront au centre de l'écran.
Vous pouvez passer d'un salon de discussion à un autre en cliquant sur l'onglet portant le nom du streamer, en haut de la fenêtre de discussion à droite de l'écran
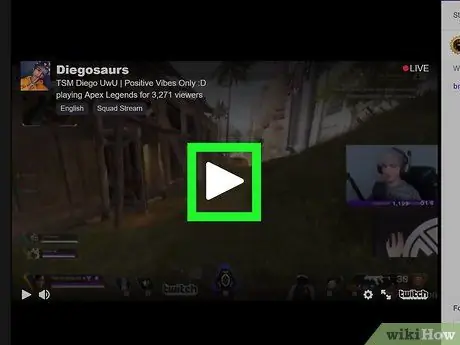
Étape 4. Appuyez sur le bouton de lecture pour chaque streamer ou utilisateur
Vous pouvez regarder différentes émissions en même temps.
Si vous souhaitez supprimer une chaîne, cliquez sur Effacer les chaînes et répétez les deuxième et troisième étapes pour recharger l'émission. Vous pouvez voir le bouton dans le menu à gauche de l'écran
Méthode 3 sur 3: Regarder les impressions via MultiTwitch
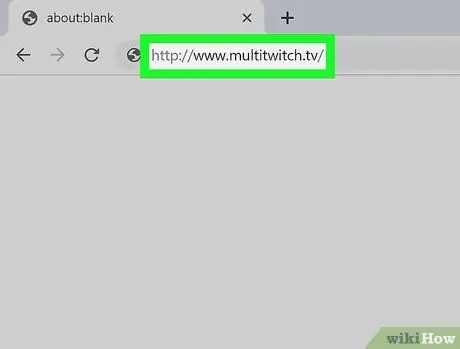
Étape 1. Visitez https://www.multitwitch.tv/ via un navigateur Web
Certaines options populaires incluent Chrome et Firefox.
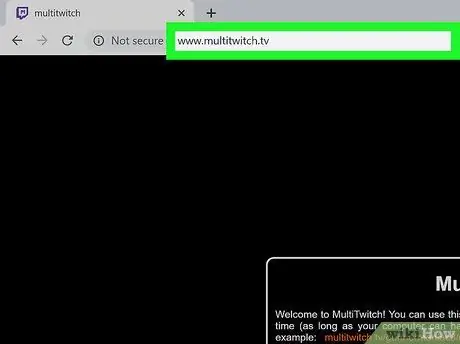
Étape 2. Cliquez sur la barre d'adresse en haut de la page
Ne supprimez pas une adresse qui est déjà sur la barre.
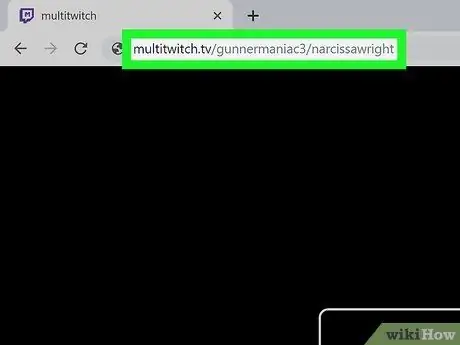
Étape 3. Tapez les noms du streamer ou de l'utilisateur Twitch après l'adresse du site
Séparez chaque nom par une barre oblique /. Par exemple, l'adresse ressemblerait à ceci: multitwitch.tv/gunnermaniac3/narcissawright
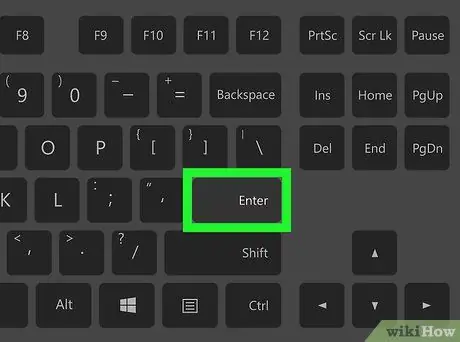
Étape 4. Appuyez sur Entrée ou Revenez pour charger les impressions des utilisateurs sélectionnés.
Vous serez redirigé vers une autre page avec des vidéos de chaque streamer dont vous avez tapé le nom.
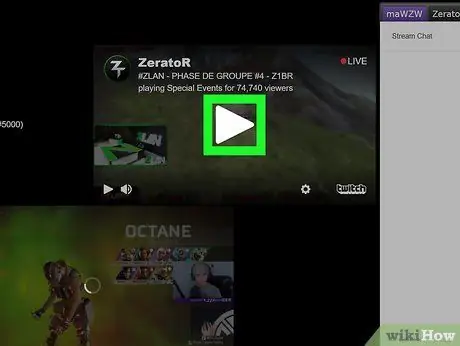
Étape 5. Appuyez sur le bouton de lecture de chaque vidéo pour regarder toutes les émissions en même temps
Vous pouvez désormais regarder plusieurs émissions Twitch à la fois.
- Vous pouvez cliquer sur le bouton Modifier les flux dans le coin inférieur droit de l'écran pour supprimer ou ajouter une émission.
- Vous pouvez cliquer sur le bouton Basculer la discussion dans le coin inférieur droit de l'écran pour masquer ou afficher la fenêtre de discussion.






