Ce wikiHow vous apprend à changer votre nom d'utilisateur Facebook Messenger, un nom que d'autres personnes peuvent utiliser pour rechercher votre profil Messenger spécifique.
Étape
Méthode 1 sur 2: Sur iPhone
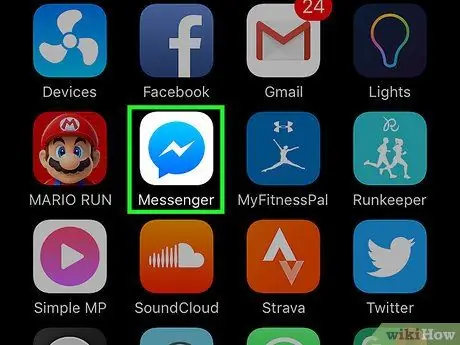
Étape 1. Ouvrez l'application Messenger
Cette application est signalée par une icône représentant un éclair blanc sur fond bleu.
Si vous n'êtes pas connecté à votre compte Messenger, saisissez le numéro de téléphone associé au compte, appuyez sur " Continuer ” (“Continuer”), et entrez le mot de passe.
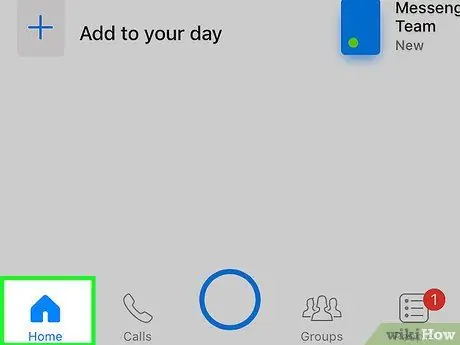
Étape 2. Appuyez sur l'onglet Accueil (« Chats »)
C'est une icône en forme de maison dans le coin inférieur gauche de l'écran.
Si Messenger affiche immédiatement le fil de discussion, appuyez d'abord sur le bouton " Retour " dans le coin supérieur gauche de l'écran
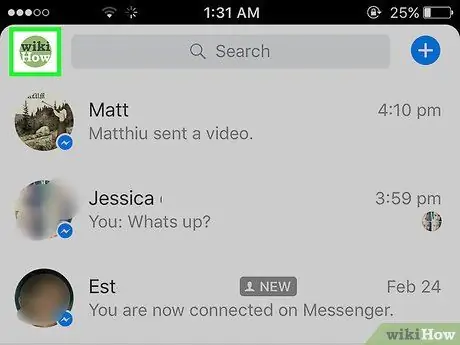
Étape 3. Appuyez sur l'icône du profil utilisateur
C'est un bouton en forme d'humain dans le coin supérieur gauche de l'écran.
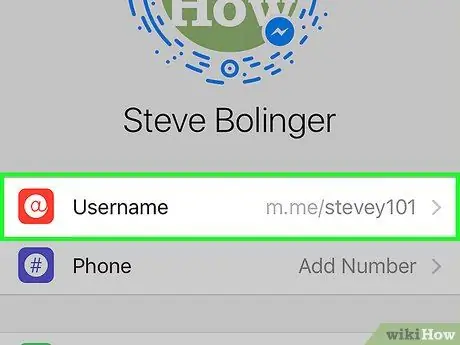
Étape 4. Touchez Nom d'utilisateur (« Nom d'utilisateur »)
Cette option est l'une des premières options qui apparaissent sous votre photo de profil.
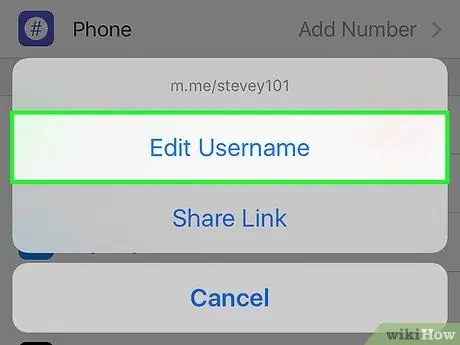
Étape 5. Touchez Modifier le nom d'utilisateur (« Modifier le nom d'utilisateur »)
Cette option apparaît en bas de l'écran.
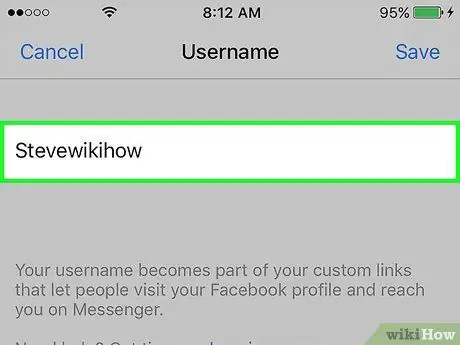
Étape 6. Tapez le nouveau nom d'utilisateur
Vous devez utiliser un nom d'utilisateur différent et unique (c'est-à-dire que vous ne pouvez pas utiliser le nom d'utilisateur de quelqu'un d'autre).
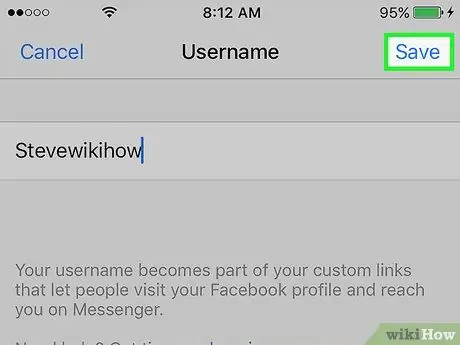
Étape 7. Appuyez sur Enregistrer ("Enregistrer")
C'est dans le coin supérieur droit de l'écran. Vous avez maintenant modifié avec succès le nom d'utilisateur de votre profil Facebook Messenger !
Méthode 2 sur 2: Sur un appareil Android
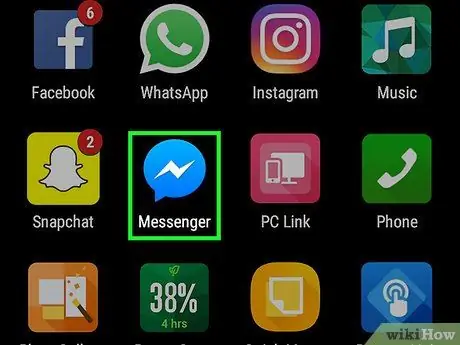
Étape 1. Ouvrez l'application Messenger
Cette application est signalée par une icône représentant un éclair blanc sur fond bleu.
Si vous n'êtes pas connecté à votre compte Messenger, saisissez le numéro de téléphone associé au compte, appuyez sur " Continuer ” (“Continuer”), et entrez le mot de passe.
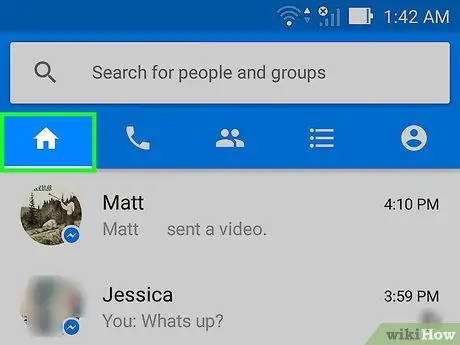
Étape 2. Appuyez sur l'onglet Accueil (« Chats »)
C'est une icône en forme de maison dans le coin inférieur gauche de l'écran.
Si Messenger affiche immédiatement le fil de discussion, appuyez d'abord sur le bouton " Retour " dans le coin supérieur gauche de l'écran
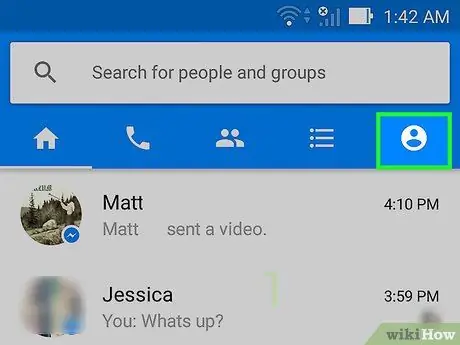
Étape 3. Appuyez sur l'icône du profil utilisateur
C'est un bouton en forme d'humain dans le coin supérieur droit de l'écran.
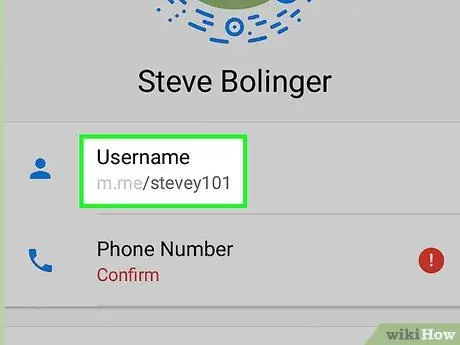
Étape 4. Touchez Nom d'utilisateur (« Nom d'utilisateur »)
Cette option est l'une des premières options sous votre photo de profil.
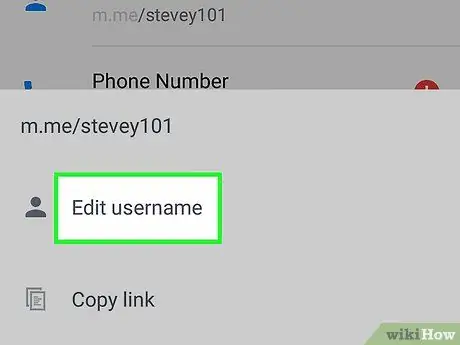
Étape 5. Touchez Modifier le nom d'utilisateur (« Modifier le nom d'utilisateur »)
Cette option se trouve en bas de l'écran.
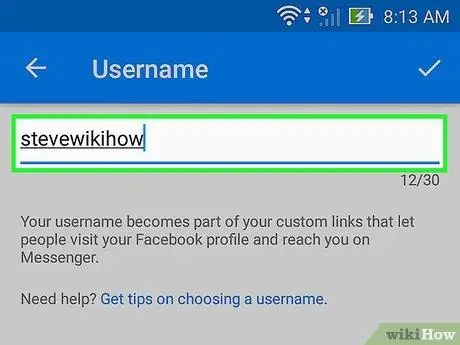
Étape 6. Tapez le nouveau nom d'utilisateur
Vous devez utiliser un nom d'utilisateur différent et unique (c'est-à-dire que vous ne pouvez pas utiliser le nom d'utilisateur de quelqu'un d'autre).
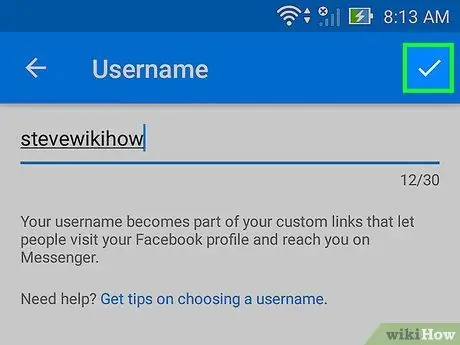
Étape 7. Appuyez sur Enregistrer ("Enregistrer")
C'est dans le coin supérieur droit de l'écran. Vous avez maintenant modifié avec succès le nom d'utilisateur de votre profil Facebook Messenger !






