Ce wikiHow vous apprend à mettre à jour le nom qui représente votre compte/profil sur Poshmark via iPhone ou iPad. Bien qu'il n'y ait pas d'option pour changer votre nom d'utilisateur via l'application mobile, vous pouvez facilement changer votre nom sur Poshmark.com via votre navigateur Web préféré.
Étape
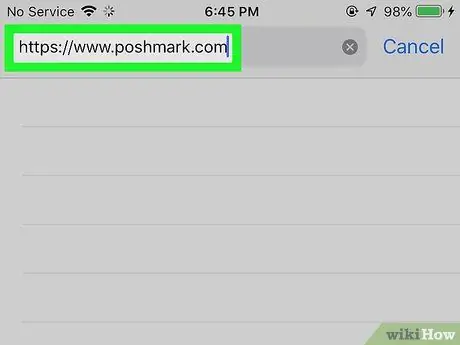
Étape 1. Visitez https://www.poshmark.com via un navigateur Web
Puisqu'il n'y a pas d'option pour changer le nom d'utilisateur via l'application mobile Poshmark, vous devrez accéder au site Web Poshmark via un navigateur Web tel que Safari.
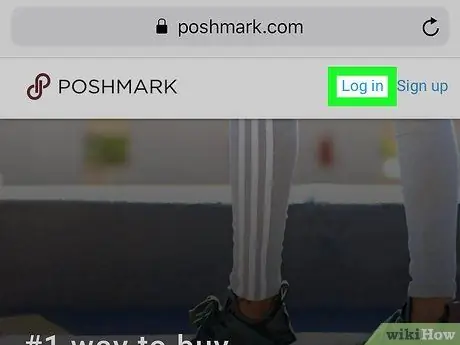
Étape 2. Appuyez sur Connexion
C'est dans le coin supérieur droit de la page.
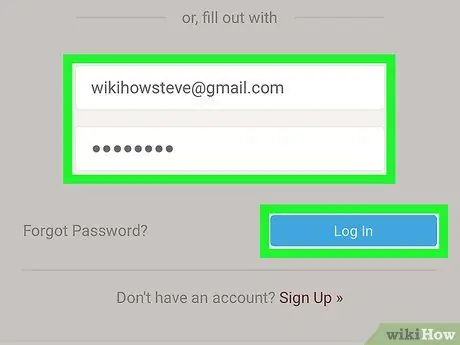
Étape 3. Connectez-vous à votre compte Poshmark
Vous pouvez vous connecter à votre compte à l'aide d'un compte Facebook, Google ou d'un nom d'utilisateur et d'un mot de passe, selon la méthode d'enregistrement du compte Poshmark que vous avez précédemment suivie.
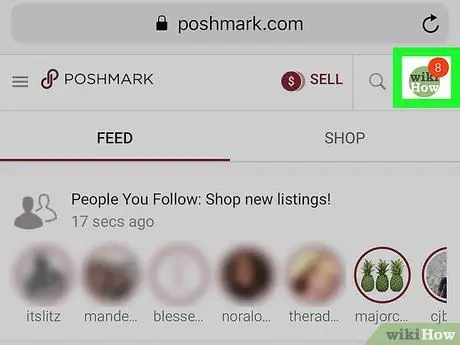
Étape 4. Appuyez sur la photo de profil
La photo est en haut à droite de la page. Le menu s'agrandira par la suite.
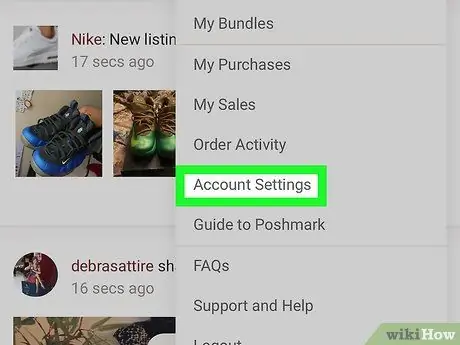
Étape 5. Faites défiler vers le bas et appuyez sur Paramètres du compte
Cette option se trouve en bas du menu.
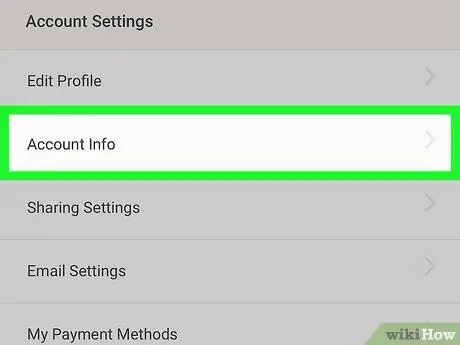
Étape 6. Touchez Informations sur le compte
C'est en haut du menu. Toutes les informations de compte qui peuvent être modifiées, y compris le nom d'utilisateur, seront affichées.
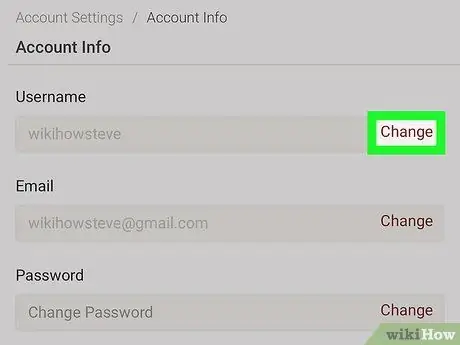
Étape 7. Touchez Modifier à côté de "Nom d'utilisateur"
Cette option est la première option en haut de la page. Poshmark enverra un message de vérification à votre adresse e-mail. Une fenêtre contextuelle « Vérifier » sera également affichée.
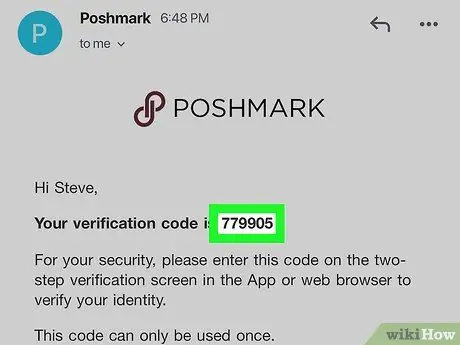
Étape 8. Copiez le code de vérification de l'e-mail
Ouvrez un message de Poshmark pour trouver le code de vérification à six chiffres. Pour copier le code, touchez et maintenez le code jusqu'à ce qu'un menu apparaisse, puis touchez " Copie " au menu.
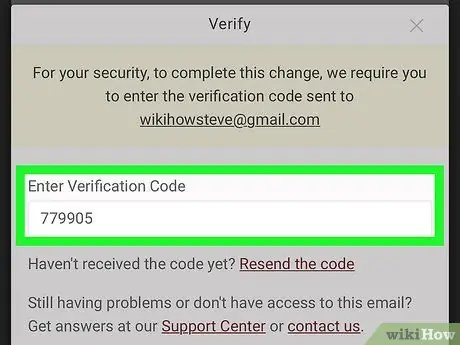
Étape 9. Collez le code copié dans la fenêtre contextuelle « Vérification »
Touchez et maintenez la fenêtre "Entrer le code de vérification" jusqu'à ce qu'un menu apparaisse, puis sélectionnez " Pâte ”.
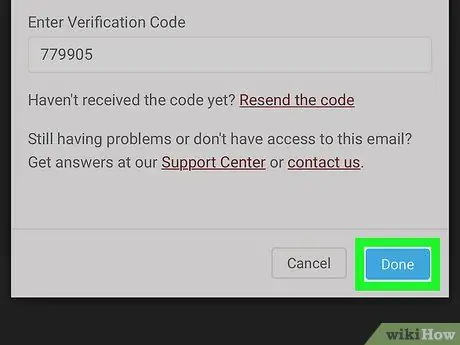
Étape 10. Touchez Terminé pour vérifier
C'est un bouton bleu en bas de l'écran. Vous pouvez maintenant changer le nom d'utilisateur.
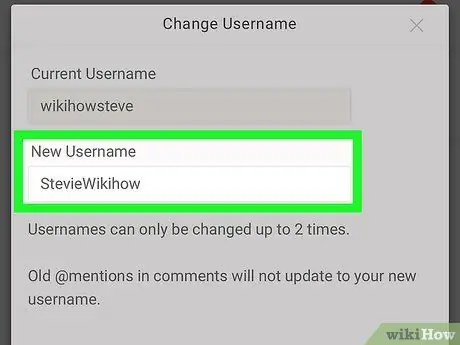
Étape 11. Tapez le nom d'utilisateur dans le champ " Nouveau nom d'utilisateur"
Cette colonne se trouve sous l'ancien nom d'utilisateur.
Vous ne pouvez changer votre nom d'utilisateur que deux fois, alors assurez-vous de choisir le nom que vous voulez vraiment
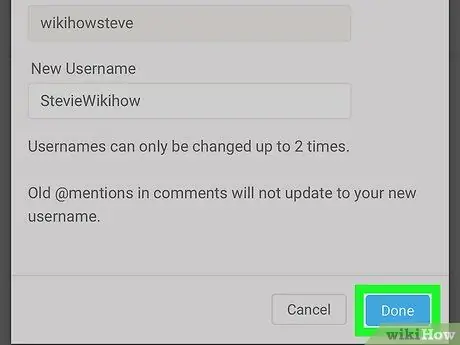
Étape 12. Touchez Terminé pour enregistrer les modifications
Le nouveau nom d'utilisateur sera activé immédiatement.






