Ce wikiHow vous apprend à extraire des fichiers ZIP sous Linux avec la ligne de commande.
Étape
Méthode 1 sur 2: Extraction d'un fichier
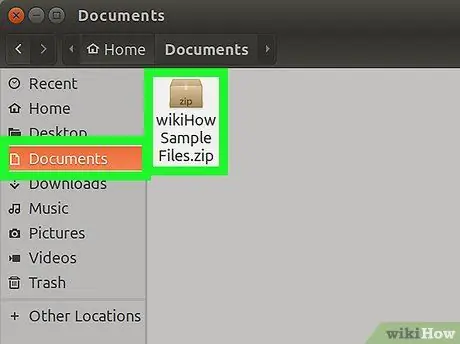
Étape 1. Ouvrez le dossier dans lequel vous avez enregistré le fichier zip
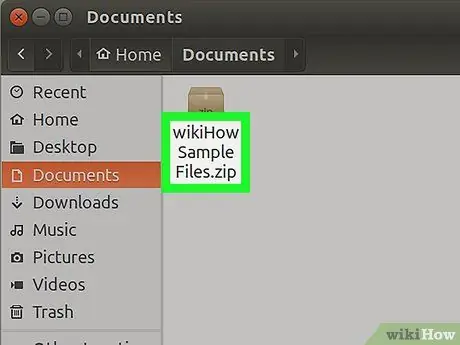
Étape 2. Rappelez-vous le nom du fichier ZIP, y compris la majuscule
À l'étape suivante, vous devrez entrer le nom du fichier ZIP.
En plus des majuscules, vous devez également vous rappeler l'utilisation d'espaces dans les noms de fichiers
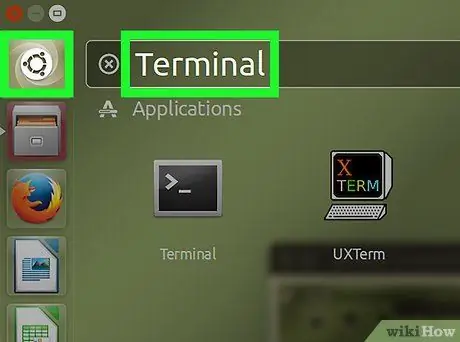
Étape 3. Cliquez sur le bouton Menu dans le coin inférieur gauche de l'écran
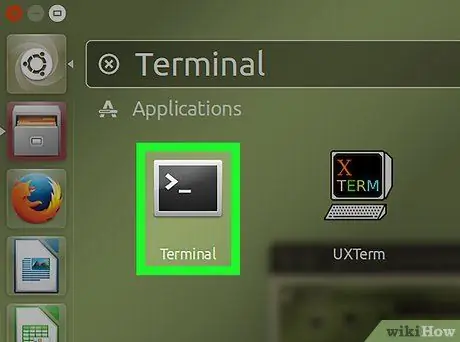
Étape 4. Cliquez sur l'icône Terminal
Cette icône est une boîte noire avec un symbole ">_" blanc. Vous pouvez trouver Terminal dans la barre de gauche de la fenêtre Menu, ou dans la liste des programmes dans la même fenêtre.
Vous pouvez également rechercher Terminal en cliquant sur la barre de recherche en haut de la fenêtre Menu et en entrant Terminal
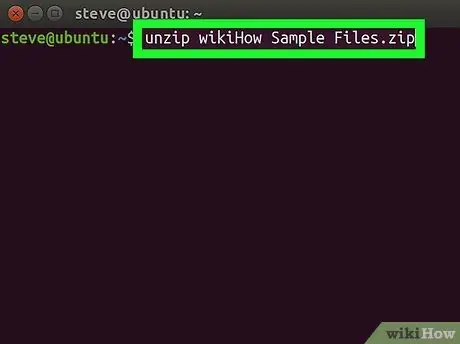
Étape 5. Utilisez la commande
décompresser le nom de fichier.zip
pour extraire le fichier zip.
Remplacez "filename.zip" par le nom du fichier zip que vous souhaitez extraire.
-
Par exemple, si vous souhaitez extraire un fichier nommé "sambalado.zip", saisissez
décompressez sambalado.zip
- à la fenêtre Terminal.
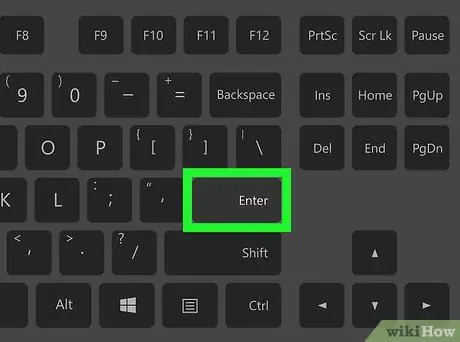
Étape 6. Appuyez sur Entrée
L'ordinateur commencera à exécuter la commande et à extraire les fichiers.
Méthode 2 sur 2: Extraction de fichiers ZIP entiers dans un dossier
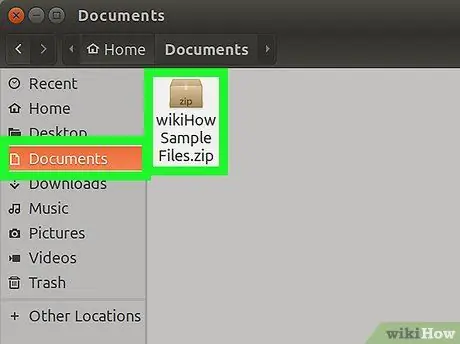
Étape 1. Ouvrez le dossier dans lequel vous avez enregistré le fichier zip
L'exécution de la commande "unzip" pour extraire tous les fichiers zip du dossier peut également extraire les fichiers zip que vous ne souhaitez pas extraire
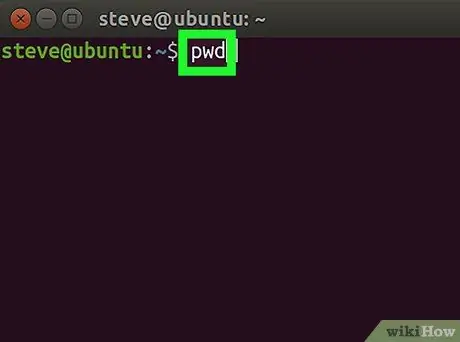
Étape 2. Entrez la commande pwd dans Terminal, puis appuyez sur Entrée
Le terminal affichera le répertoire de travail courant.
Utilisez la commande "pwd" pour vous assurer que vous avez sélectionné le bon répertoire de travail
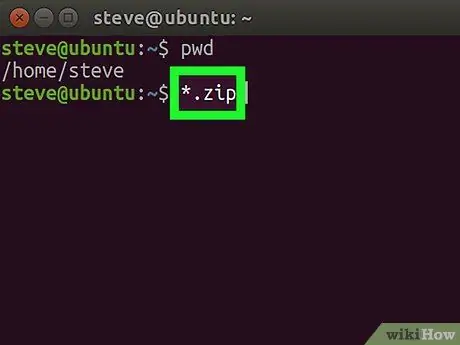
Étape 3. Entrez la commande
décompressez "*.zip"
aux Terminaux.
Cette commande est utile pour rechercher tous les fichiers avec l'extension.zip dans le répertoire de travail.
Les guillemets dans *.zip servent à limiter la recherche dans le répertoire de travail uniquement
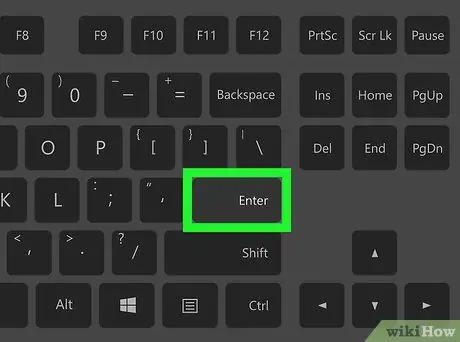
Étape 4. Appuyez sur Entrée pour exécuter la commande et extraire le fichier
Vous pourrez voir le contenu du fichier Zip à partir du dossier où se trouve le fichier.
-
Si la commande ci-dessus ne fonctionne pas, essayez la commande
décompresser /*zip
- .
Des astuces
Certaines interfaces Linux fournissent une zone de texte de ligne de commande en haut du bureau. Cette zone de texte fonctionne de la même manière qu'une fenêtre de terminal
Avertissement
- L'exécution de la commande "unzip *.zip" dans le mauvais répertoire extraira tous les fichiers zip de ce répertoire, encombrant le lecteur.
- Si vous avez installé une interface personnalisée sur Linux, la manière d'ouvrir Terminal sur votre ordinateur peut être différente de celle répertoriée dans cet article.






