- Auteur Jason Gerald [email protected].
- Public 2023-12-16 11:11.
- Dernière modifié 2025-01-23 12:18.
Une alimentation PC morte ou obsolète doit être remplacée. En utilisant quelques outils simples et l'aide de cet article, vous pouvez changer vous-même l'alimentation de votre PC et économiser sur le coût de services professionnels coûteux.
Étape
Méthode 1 sur 3: Diagnostiquer un fournisseur d'alimentation PC défectueux

Étape 1. Assurez-vous que le PC est connecté à la prise de courant
Il est possible que le cordon d'alimentation du PC soit débranché de la prise électrique pendant que vous travaillez. S'il y a une alimentation visible dans le moniteur et d'autres équipements informatiques, il peut y avoir un problème avec l'alimentation.
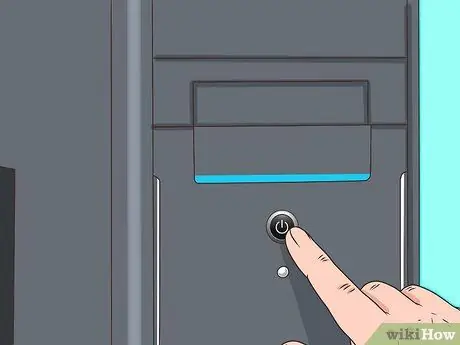
Étape 2. Appuyez sur le bouton d'alimentation
Les interférences d'alimentation sont plus évidentes lorsque le système informatique ne s'allume pas lorsque le bouton d'alimentation est enfoncé. S'il n'y a pas de son ou d'affichage sur le moniteur, l'alimentation est coupée. Cela peut également être causé par un dysfonctionnement du commutateur qui est généralement causé par une alimentation électrique grillée.

Étape 3. Regardez l'ordinateur accélérer (démarrer)
Des différences significatives dans le temps nécessaire à un ordinateur pour accélérer, s'arrêter et redémarrer spontanément peuvent signaler des dommages aux composants de l'ordinateur.
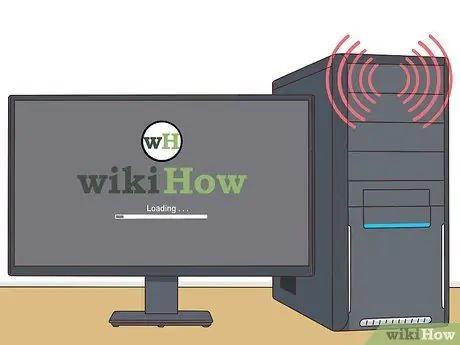
Étape 4. Vérifiez le son du « bip »
Si le système émet des « bips » courts, rapides et répétitifs et n'accélère pas lors de la tentative de démarrage, il peut y avoir une erreur d'alimentation.
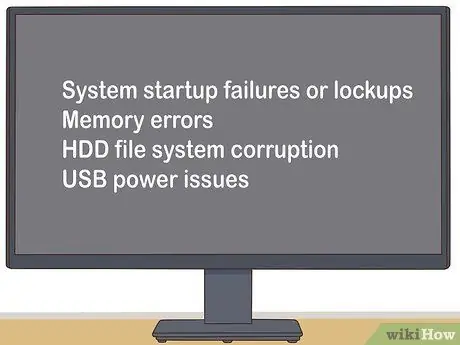
Étape 5. Surveillez tous les dysfonctionnements de l'ordinateur
S'il y a une défaillance ou un blocage lors du démarrage du système, une erreur de mémoire, une corruption du système de fichiers du disque dur ou un problème d'alimentation USB, il s'agit généralement d'un problème directement lié à l'alimentation.

Étape 6. Vérifiez le ventilateur de l'ordinateur
Si le ventilateur de l'ordinateur ne tourne pas, cela peut être dû à une surchauffe du système ou à l'émission de fumée qui pourrait endommager l'alimentation.
Méthode 2 sur 3: Désinstallation du bloc d'alimentation endommagé
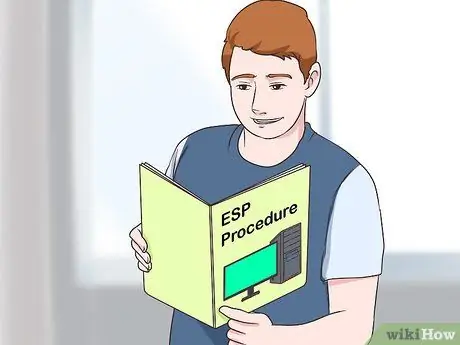
Étape 1. Apprenez bien la procédure ESD
Vous devez le faire avant d'effectuer toute réparation de PC nécessitant l'ouverture de l'ordinateur. En cas de négligence, l'ordinateur peut être endommagé.

Étape 2. Débranchez tous les connecteurs externes (y compris le câble d'alimentation à l'intérieur de l'ordinateur)
Cela signifie que vous devrez également déconnecter votre clavier, votre souris, votre câble réseau et vos haut-parleurs.

Étape 3. Identifiez le bloc d'alimentation
Cette unité est connectée à la plupart des composants à l'intérieur du boîtier de l'ordinateur et ressemble à l'image ci-dessus:

Étape 4. Retirez le boîtier de l'ordinateur
Dévissez toutes les vis fixées au dos du boîtier et dans le boîtier qui contient l'alimentation. Conservez toutes les vis dans un bol vide.

Étape 5. Débranchez l'ancienne alimentation de l'ordinateur
Ce processus est généralement simple, mais l'espace à l'intérieur de votre PC est suffisamment restreint pour que vous deviez peut-être retirer d'autres composants. Si vous n'êtes pas sûr de pouvoir supprimer le reste des composants de votre ordinateur, il est conseillé de demander l'aide d'un professionnel avant de continuer. N'essayez pas de retirer l'alimentation de force.
Méthode 3 sur 3: Remplacement d'une alimentation PC endommagée

Étape 1. Achetez un nouveau fournisseur d'alimentation du même type
La plupart des blocs d'alimentation utilisés dans les ordinateurs modernes sont de type "ATX", mais en cas de doute, apportez l'ancien bloc d'alimentation au magasin pour comparaison.
La règle de base est très simple: la nouvelle unité doit correspondre exactement à l'ancienne unité. La nouvelle unité peut être légèrement plus longue, tant qu'elle peut encore tenir dans le boîtier de votre ordinateur. N'hésitez pas à demander de l'aide au vendeur ou au technicien pour trouver le bon bloc d'alimentation

Étape 2. Sortez le nouveau bloc d'alimentation de son emballage et assurez-vous qu'il s'adapte correctement
Si la nouvelle unité a un grand ventilateur monté en dessous, les brides peuvent gêner. Insérez le nouveau bloc d'alimentation dans l'ancien boîtier d'alimentation et fixez-le avec des vis.
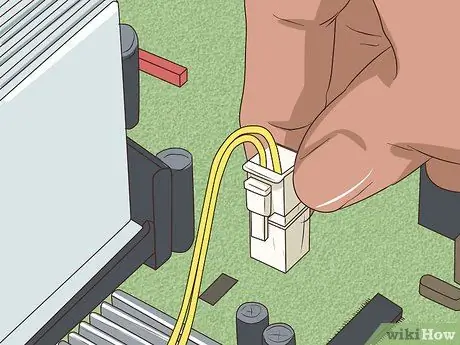
Étape 3. Utilisez la procédure ESD appropriée pour connecter les périphériques de votre PC à la nouvelle alimentation
La connexion doit être la même qu'avant. Vous devrez peut-être appuyer un peu fort pour brancher correctement la prise d'alimentation, mais si vous sentez que vous appuyez trop fort, la connexion peut être inversée. La plupart des connecteurs Molex sont faciles à connecter, et si vous êtes suffisamment confiant et solide, cela peut être fait. Essayez de retourner le connecteur s'il semble que vous poussez trop fort.

Étape 4. Assurez-vous qu'aucun câble ou connecteur inutilisé ne se coince dans le ventilateur du PC ou ne touche aucune pièce mobile du PC
Si le ventilateur du PC s'arrête de bouger en raison d'un connecteur desserré (ou d'une autre obstruction), le processeur peut se désintégrer rapidement. C'est une bonne idée d'attacher tous les fils inutilisés pour éviter qu'ils ne s'enroulent autour du ventilateur.

Étape 5. Installez et rattachez le boîtier de l'ordinateur

Étape 6. Reconnectez toutes les connexions externes à l'arrière de l'ordinateur (câble d'alimentation, souris, clavier, moniteur, câble réseau, haut-parleurs, etc
) Appuyez sur le bouton d'alimentation et retournez à l'utilisation de votre ordinateur.
Si votre ordinateur ne s'allume pas non plus, l'ancienne alimentation peut également avoir endommagé la carte mère
Des astuces
- Changez immédiatement l'alimentation si vous pensez que l'appareil est sur le point d'être endommagé. Habituellement, un dysfonctionnement de l'alimentation peut être indiqué par l'apparition d'un grincement ou d'un cliquetis aigu provenant de l'endroit où se trouve l'alimentation à l'intérieur du PC. N'attendez pas que l'alimentation soit complètement coupée car les perturbations de tension endommageront également la carte mère, le disque dur ou d'autres composants.
- Achetez un fournisseur d'électricité de haute qualité. Faites vos recherches avant d'acheter un fournisseur d'électricité. Les fournisseurs d'électricité à haute puissance ne sont pas nécessairement de meilleure qualité. La plupart des ordinateurs personnels n'utilisent pas plus de 300 watts, même si les vendeurs disent le contraire. Le fournisseur d'électricité doit être en mesure de répondre à vos besoins d'alimentation. Ne soyez pas économe car vous le regretterez plus tard. Une alimentation défectueuse peut également affecter d'autres composants, notamment la carte mère.
- Si vous avez changé d'alimentation plusieurs fois en peu de temps, il est possible que votre prise de courant soit défectueuse. Cela peut être exacerbé par les fournisseurs d'électricité bon marché, car ils ne sont pas durables.
- Si vous achetez une alimentation électrique marginale, il est probable que l'exigence de courant de démarrage du disque dur dépasse la limite d'alimentation électrique. L'ampérage de l'alimentation a une définition de « maximum » en faveur du fabricant. Si deux fournisseurs d'électricité ont des conceptions « commutées » et sont fabriqués par le même fabricant, il est judicieux d'estimer la qualité en fonction du poids. Les dissipateurs thermiques (composants du liquide de refroidissement) et les gros condensateurs ont généralement une masse plus lourde.
- Si vous n'avez pas de testeur d'alimentation, essayez de l'apporter dans un magasin d'informatique ou dans une grande quincaillerie électrique pour le faire tester là-bas. Ce test peut vous être facturé.
Avertissement
- N'effectuez pas ces étapes sur un ordinateur Dell ! Certains ordinateurs Dell sont conçus pour utiliser des connecteurs étrangers. Si vous utilisez un bloc d'alimentation standard, le bloc d'alimentation, la carte mère ou les deux peuvent être endommagés. Cela s'applique également à certains ordinateurs de marque Compaq et HP, vérifiez-le d'abord. Dell utilise le même connecteur ATX qu'un système normal, mais est connecté de manière non standard.
- Si vous avez du mal à ouvrir le connecteur d'alimentation de votre disque dur ou lecteur de CD/DVD, ne le tirez pas de force. Si vous le forcez, le connecteur se détachera soudainement et vous pourriez être coupé par les arêtes vives. Secouez-le un peu pour qu'il se détende un peu lorsqu'il est tiré.
- Les décharges électrostatiques (ESD) sont très dangereuses pour le matériel informatique. Assurez-vous de porter un bracelet antistatique correctement mis à la terre pour éliminer les décharges électrostatiques avant de commencer à travailler sur l'alimentation. Le moyen le plus simple est de porter un bracelet électrostatique et de fixer la pince crocodile au boîtier de l'ordinateur.
- Parfois, une alimentation électrique défectueuse peut encore accélérer le système, ne provoquant que des goulots d'étranglement et des arrêts mineurs. Si tel est le cas, nous vous recommandons de déterminer d'autres causes de perturbation avant de changer l'alimentation. Bien qu'il soit préférable de remplacer l'alimentation, vous devez vous assurer que le problème n'est pas causé par autre chose.
- Certains fournisseurs d'alimentation de remplacement ont ce qu'on appelle des connecteurs de carte mère 20+4. Ce connecteur est compatible avec les connecteurs de carte mère à 20 ou 24 broches, il peut donc prendre en charge une plus grande variété d'ordinateurs. Les 4 broches supplémentaires se clipsent aux extrémités des clips standard à 20 ports. Le clip supplémentaire à 4 broches peut avoir été inclus dans l'emballage et le clip peut ne pas s'insérer dans le connecteur à 20 broches et le système ne s'allumera pas. Avant de vous précipiter pour accuser une nouvelle alimentation, vérifiez le type de connecteur sur votre carte mère (pin 20 ou 24). Si le type est la broche 20, retirez le clip à 4 broches supplémentaire et remettez le clip sur la carte mère. Les clips devraient s'adapter plus étroitement sur la carte mère et le problème de démarrage de l'ordinateur devrait être résolu.
- N'essayez pas d'ouvrir et d'altérer le contenu du bloc d'alimentation si vous n'êtes pas habitué à manipuler des appareils à haute tension. L'alimentation a un condensateur qui peut contenir une charge électrique dangereuse pendant plusieurs minutes. Obtenez des services professionnels, ou mieux encore, recyclez ou remplacez par un fournisseur d'électricité remis à neuf (réparé directement et revendu par le fabricant). Le coût de réparation de l'alimentation électrique dépasse généralement le prix de l'unité de remplacement.






