Ce wikiHow vous apprend à régler une alarme à l'aide de commandes vocales pour les appareils Google Home ou Google Assistant. Vous pouvez également faire des choses comme nommer l'alarme, répéter l'alarme, demander votre alarme active, définir de la musique pour l'alarme ou utiliser la fonction de répétition.
Étape
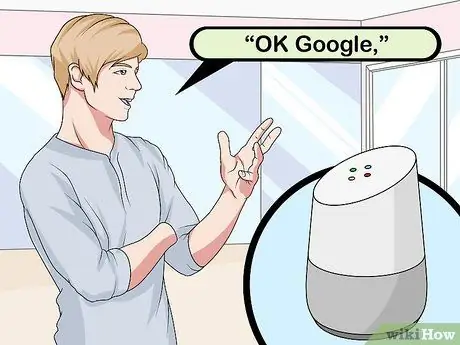
Étape 1. Dites « OK Google » pour réactiver l'appareil Google Home
Si vous utilisez une enceinte Google Home, Google Home Mini ou Google Max, vous pouvez également réveiller l'appareil en disant "Hey, Google".
- Si vous utilisez l'Assistant Google sur votre téléphone, vous devez d'abord allumer l'écran ou déverrouiller votre appareil.
- Sur iPhone, vous devrez d'abord ouvrir l'application Google Assistant.
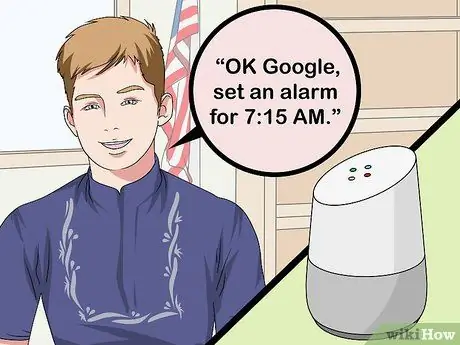
Étape 2. Demandez à Google de définir une alarme unique
Dites « OK Google, réglez une alarme pour 7h15 » (Ok Google, réglez une alarme pour 7h15) pour indiquer à Google Assistant de définir une alarme qui sonnera à une heure spécifiée.
Vous pouvez également demander « OK Google, définissez une alarme » et Google répondra en demandant « D'accord, quand est l'alarme ? » (ok, quand l'alarme va-t-elle sonner ?) Vous pouvez répondre en disant l'heure souhaitée il semble nécessaire de dire "OK Google"
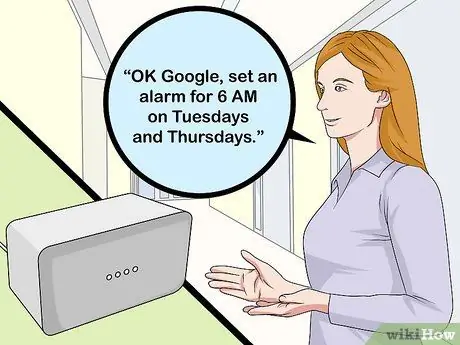
Étape 3. Demandez à Google de définir une alarme récurrente
Dites: « OK Google, réglez une alarme à 6 h 00 les mardis et jeudis ». Google créera une alarme qui se répétera tous les mardis et jeudis.
- Vous pouvez également dire « OK Google, définissez une alarme récurrente » et Google Home vous demandera de dire l'heure et le jour où l'alarme sera activée.
- Dites « OK Google, réglez une alarme à 8 h 00 tous les jours » si vous souhaitez que l'alarme sonne à la même heure tous les jours.
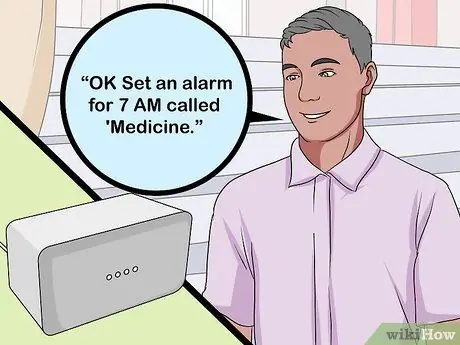
Étape 4. Nommez l'alarme
Cette étape est utile lorsque vous avez plusieurs ensembles d'alarmes et que vous souhaitez pouvoir les distinguer. Vous pouvez simplement dire « OK Réglez une alarme pour 7 h 00 appelée « Médecine » ».
Même si Google Assistant ne vous dit pas le nom de l'alarme actuelle, vous pouvez demander "OK Google, de quelle alarme s'agit-il ?" (Ok Google, de quelle alarme s'agit-il ?) et Google répondra: « Vous avez une alarme appelée « Médecine » qui se déclenche en ce moment. »
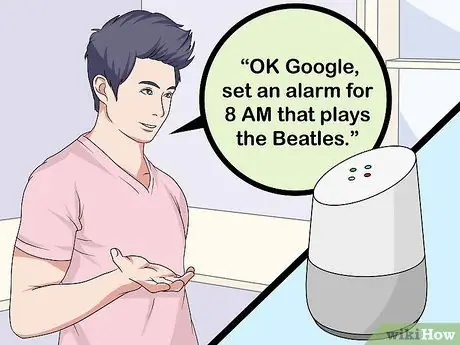
Étape 5. Demandez à Google de choisir une chanson pour l'alarme
Vous pouvez définir des alarmes pour lire des chansons par artiste, chanson ou genre musical. Par exemple, vous pourriez dire « OK Google, réglez une alarme pour 8 h 00 qui joue les Beatles ». Si vous ne nommez que l'artiste, la chanson sera sélectionnée au hasard, mais vous pouvez également choisir une chanson d'un artiste spécifique.
Vous devez avoir accès à la musique demandée via un service de streaming musical connecté à Google Home, tel que Spotify ou Google Play Music
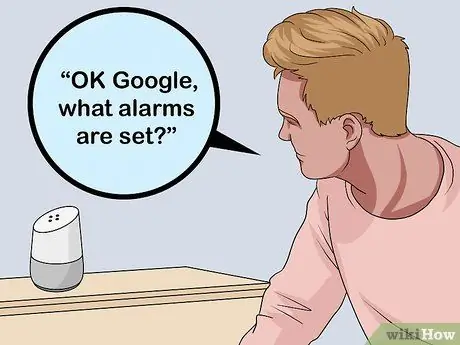
Étape 6. Demandez quelle alarme est active
Vous pouvez demander à Google quelle alarme est actuellement active, quand elle est active, ou demander à Google une alarme spécifique par son nom. Par exemple:
- "OK Google, quelles alarmes sont définies ?" pour se renseigner sur toutes les alarmes actives et l'heure à laquelle elles ont retenti.
- « OK Google, à quelle heure est mon alarme « Médecine » ? » pour demander une alarme spécifique.
- "OK Google, à quelle heure est mon réveil demain ?" pour vous informer de toutes les alarmes programmées pour demain.
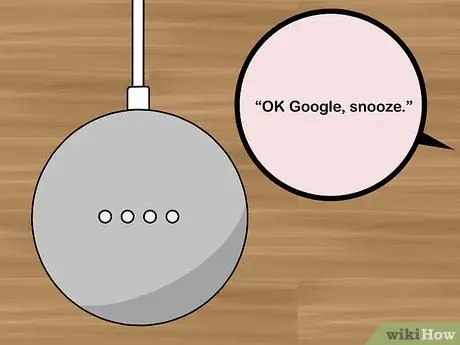
Étape 7. Répétez ou arrêtez l'alarme
Si vous voulez empêcher l'alarme de se déclencher, vous pouvez ronronner en disant: « OK Google, répétez ». La durée de ronflement de l'alarme est de 5 minutes, mais vous pouvez régler l'heure en disant: « OK Google, répétez pendant 11 minutes ». Vous pouvez désactiver l'alarme en disant « OK Google, arrêtez » ou en appuyant sur les commandes tactiles situées en haut de l'enceinte Google Home.
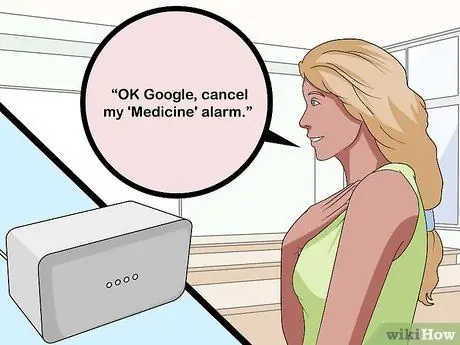
Étape 8. Demandez à Google d'annuler l'alarme
Une fois que vous avez nommé vos alarmes, vous pouvez les annuler individuellement en disant: « OK Google, annule mon alarme « Médecine ». Cependant, si vous avez plusieurs alarmes non étiquetées ou oubliées, dites simplement « OK Google, annulez une alarme » et Google vous dira quelles alarmes sont actives et vous demandera quelles alarmes vous souhaitez annuler.






