AirPlay by Apple est une fonctionnalité qui vous permet de diffuser sans fil du contenu depuis votre appareil mobile iOS vers une Apple TV, AirPort Express ou un haut-parleur compatible AirPlay. La configuration du streaming AirPlay nécessite que vous connectiez vos appareils iOS et AirPlay au même réseau Wi-Fi.
Étape
Partie 1 sur 2: Configuration d'AirPlay

Étape 1. Vérifiez si votre appareil iOS est compatible AirPlay
Pour utiliser AirPlay, vous devez disposer d'un iPad, iPad Mini, iPhone 4 ou version ultérieure, ou d'un iPod Touch 4G ou version ultérieure. Pour utiliser AirPlay avec Apple TV, vous devez disposer d'un iPad 2 ou ultérieur, d'un iPhone 4S ou ultérieur, ou d'un iPod Touch 5G ou ultérieur.

Étape 2. Vérifiez que vous disposez d'un appareil sur lequel le contenu peut être diffusé à l'aide d'AirPlay
Vous pouvez diffuser du contenu sur Apple TV, AirPort Express ou des haut-parleurs compatibles AirPlay.
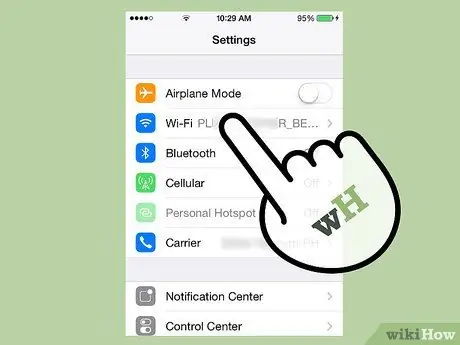
Étape 3. Connectez vos appareils iOS et AirPlay au même réseau Wi-Fi
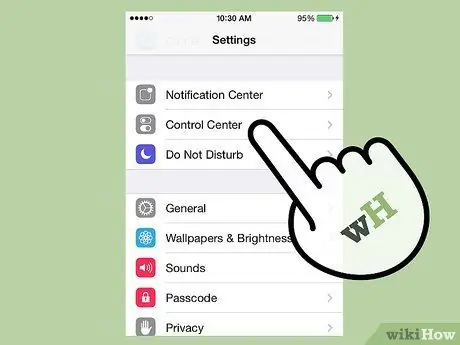
Étape 4. Balayez vers le haut sur l'écran de votre appareil iOS
Cela ouvrira le centre de contrôle.
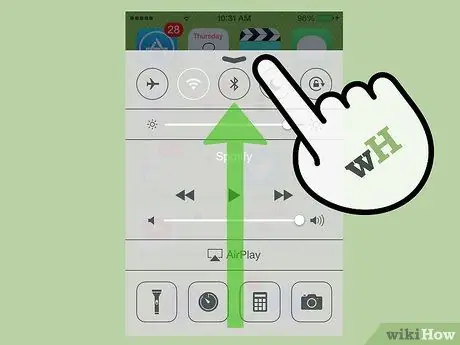
Étape 5. Appuyez sur « AirPlay
” Cela affiche une liste de tous les appareils compatibles AirPlay connectés à votre réseau Wi-Fi.
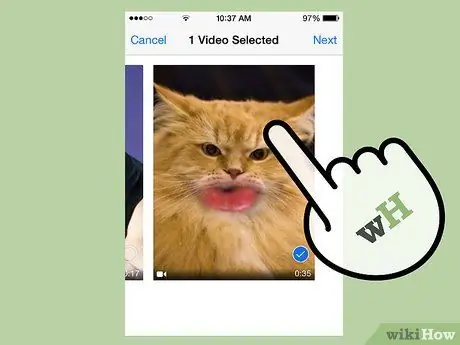
Étape 6. Appuyez sur l'appareil sur lequel vous souhaitez diffuser le contenu
Vous verrez une icône à côté de chaque appareil qui révèle le type de contenu que vous pouvez diffuser sur cet appareil particulier. Par exemple, une icône de télévision apparaît à côté d'Apple TV, ce qui signifie que vous pouvez diffuser des vidéos sur Apple TV à l'aide d'AirPlay. Après avoir sélectionné l'appareil, le streaming AirPlay sera activé.
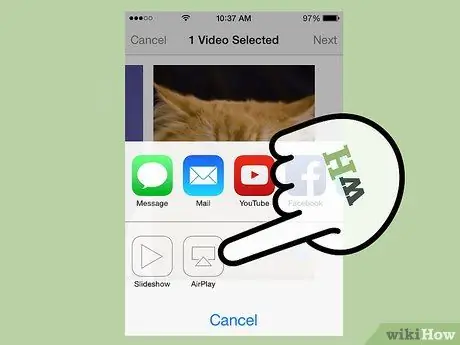
Étape 7. Accédez au média que vous souhaitez diffuser à l'aide d'AirPlay, puis appuyez sur « Play
” Le contenu multimédia va maintenant commencer à jouer sur votre appareil compatible AirPlay.
Partie 2 sur 2: Dépannage de la configuration d'AirPlay
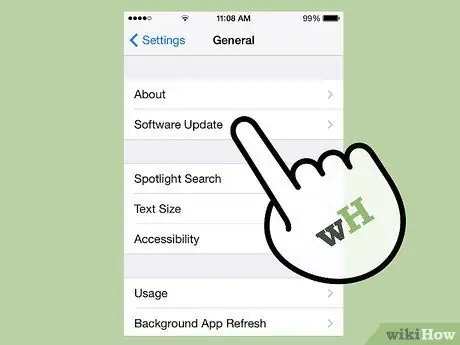
Étape 1. Installez les dernières mises à jour pour iOS et iTunes sur l'appareil que vous utilisez avec AirPlay
Cela permet de garantir qu'AirPlay fonctionne efficacement sur les appareils Apple compatibles.

Étape 2. Redémarrez votre appareil iOS et Apple TV si vous ne voyez pas AirPlay dans Control Center
Cela actualise la connexion Wi-Fi sur les deux appareils afin qu'AirPlay puisse être activé.
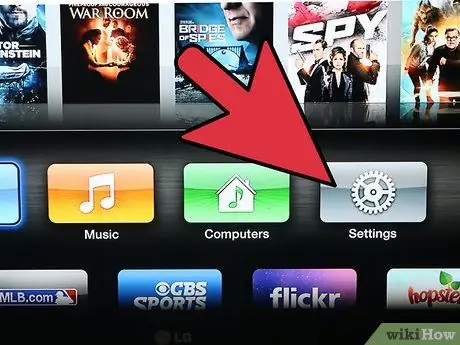
Étape 3. Activez AirPlay sous « Paramètres » sur votre Apple TV si la fonctionnalité n'apparaît pas dans le Centre de contrôle
Cette fonctionnalité est généralement activée par défaut, mais peut être activée par votre Apple TV si elle n'apparaît pas dans Control Center.

Étape 4. Vérifiez que l'appareil que vous souhaitez diffuser est connecté et en charge s'il n'est pas répertorié dans le Centre de contrôle
Les appareils éteints ou dont la batterie est faible peuvent ne pas être détectés par AirPlay sur votre appareil iOS.
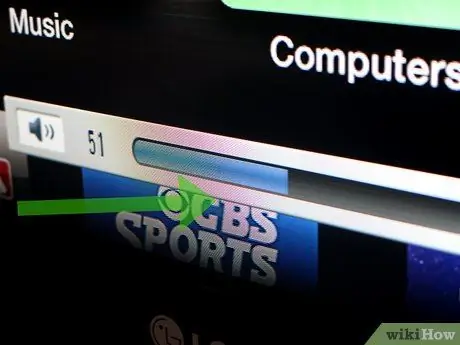
Étape 5. Vérifiez le volume sur les deux appareils si vous pouvez voir la vidéo mais ne pouvez pas entendre l'audio
Un volume faible ou en sourdine sur un ou les deux appareils peut interférer avec le son lors de l'utilisation d'AirPlay.
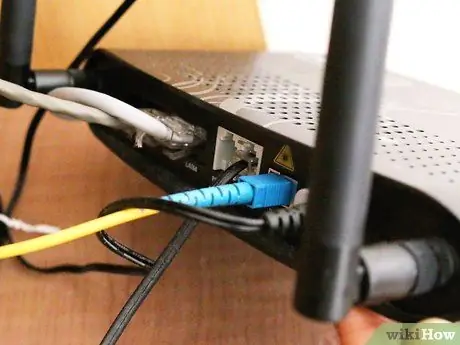
Étape 6. Essayez d'utiliser une connexion Internet filaire à l'aide d'un câble Ethernet si le contenu que vous regardez bégaie ou est interrompu lors de la diffusion sur Apple TV
Cela peut aider à renforcer votre connexion réseau et à éviter les ralentissements.

Étape 7. Essayez de rechercher des objets ou des appareils à proximité qui pourraient bloquer la lecture AirPlay
Les micro-ondes, les babyphones et les objets métalliques peuvent provoquer des interférences lors de la diffusion entre votre appareil iOS et AirPlay.






