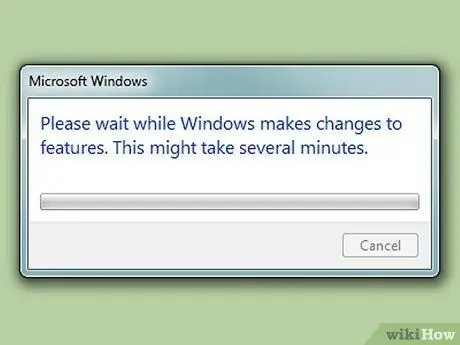Même si un autre navigateur est installé sur votre ordinateur, vous ne pouvez généralement pas désinstaller Internet Explorer car il s'agit du navigateur par défaut. Cependant, c'était alors. Maintenant, vous pouvez facilement supprimer Internet Explorer. Suivez simplement ce guide!
Étape
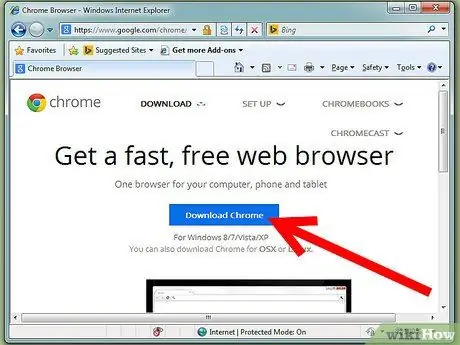
Étape 1. Assurez-vous d'avoir téléchargé un autre navigateur au lieu d'Internet Explorer
Pour plus d'informations, consultez la section « Avertissements ».
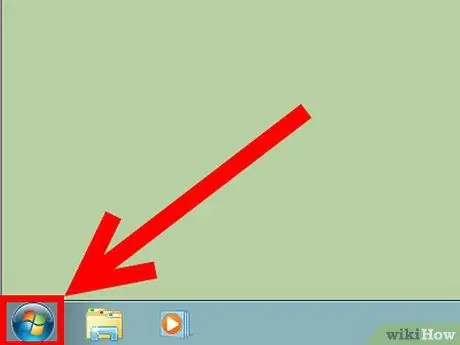
Étape 2. Ouvrez le menu Démarrer
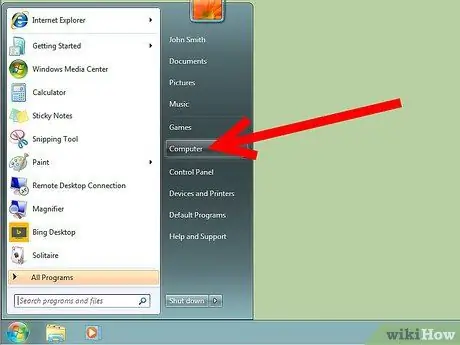
Étape 3. Cliquez sur Panneau de configuration
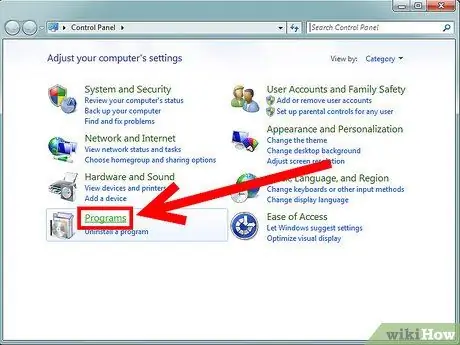
Étape 4. Cliquez sur Programmes
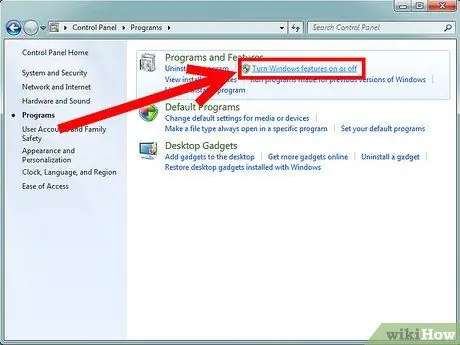
Étape 5. Dans la section Programmes et fonctionnalités, cliquez sur Activer ou désactiver les fonctionnalités Windows
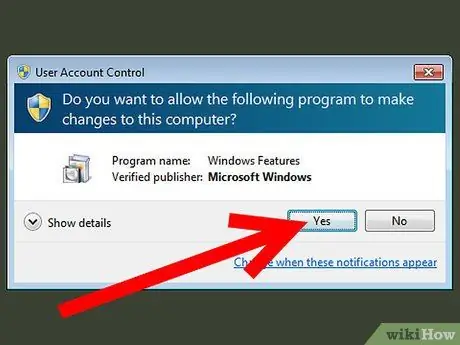
Étape 6. Si le paramètre UAC sur votre ordinateur est actif, cliquez sur Oui dans la fenêtre UAC qui apparaît
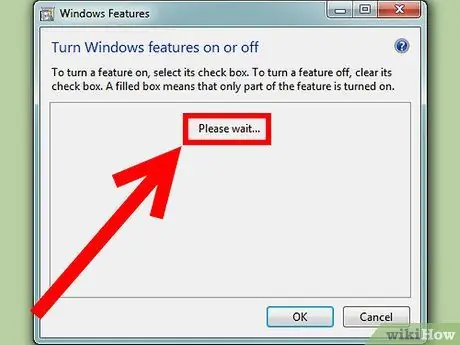
Étape 7. Attendez que Windows ait fini de traiter la liste des composants disponibles
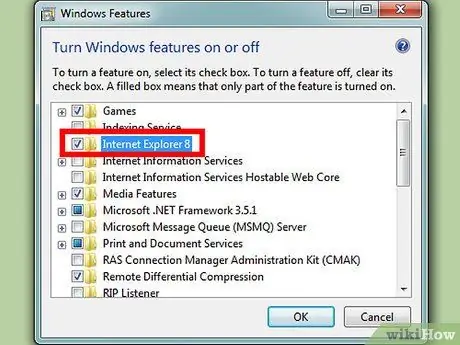
Étape 8. Dans la liste des composants, décochez le dossier Internet Explorer 9
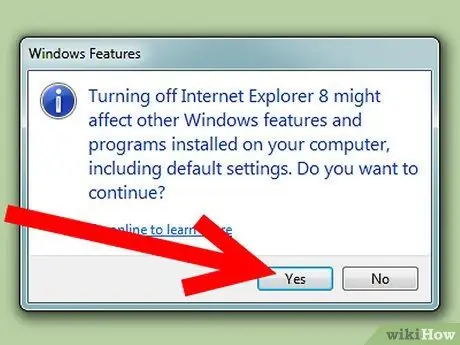
Étape 9. Cliquez sur Oui dans la fenêtre qui apparaît, puis cliquez sur OK