Si votre ordinateur est également utilisé par d'autres personnes, votre vie privée lorsque vous surfez sur Internet peut être une priorité absolue. Le mode navigation privée dans Google Chrome n'enregistre pas l'historique de navigation et de téléchargement. Même s'il est facile à activer, vous risquez d'oublier de passer en mode navigation privée lorsque vous ouvrez Chrome, mettant ainsi votre vie privée en danger. Heureusement, il existe un moyen d'ouvrir Google Chrome en mode navigation privée par défaut.
Étape
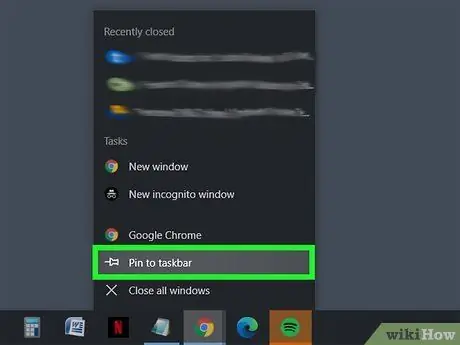
Étape 1. Épinglez Google Chrome à la barre des tâches
Cliquez sur le bouton Démarrer (
ou

. Après cela, cliquez sur "Google Chrome" dans la liste des applications et sélectionnez Épingler à la barre des tâches.
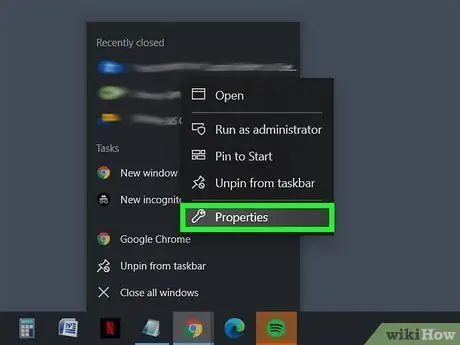
Étape 2. Ouvrez les propriétés du raccourci Chrome dans la barre des tâches en cliquant avec le bouton droit sur l'icône Chrome
Vous verrez un menu avec des signets, des sites fréquemment visités, etc. Cliquez avec le bouton droit sur Google Chrome et sélectionnez Propriétés.
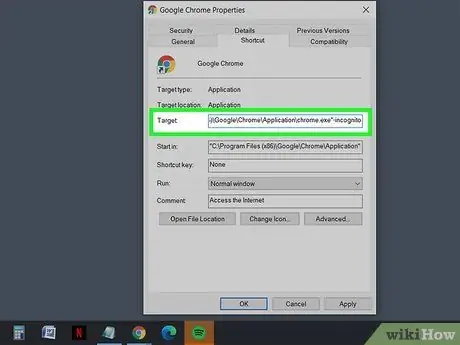
Étape 3. Collez -incognito dans la cible du raccourci
Une fois la fenêtre des propriétés ouverte, vous trouverez une zone de texte intitulée "Cible", avec l'adresse du fichier entre guillemets. Mettez un espace à la fin de l'adresse du fichier, puis insérez -incognito à la fin.
- Par exemple: "C:\Program Files (x86)\Google\Chrome\Application\chrome.exe" -incognito
- Vous pouvez restaurer les paramètres précédents en supprimant -incognito du champ Cible et en l'enregistrant.
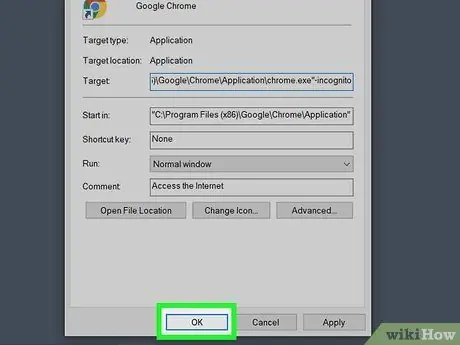
Étape 4. Enregistrez les modifications en cliquant sur OK en bas de la fenêtre
Vous pouvez voir une boîte de confirmation. Cliquez sur Continuer et saisissez le mot de passe si nécessaire.
Des astuces
- Les mêmes étapes peuvent également être utilisées pour configurer les raccourcis du menu Démarrer.
- Pour ouvrir rapidement la fenêtre de navigation privée, utilisez le raccourci clavier Ctrl+⇧ Shift+N.






