Ce wikiHow vous apprend à ajouter des contacts WhatsApp. Bien que vous ne puissiez pas contacter les contacts qui n'utilisent pas WhatsApp, vous pouvez les inviter à installer WhatsApp.
Étape
Méthode 1 sur 4: Ajout de contacts sur iPhone
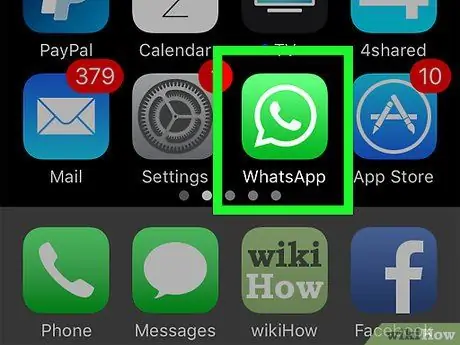
Étape 1. Ouvrez WhatsApp en appuyant sur l'icône de téléphone blanc dans la bulle verte
Si c'est la première fois que vous ouvrez WhatsApp, vous devrez d'abord le configurer
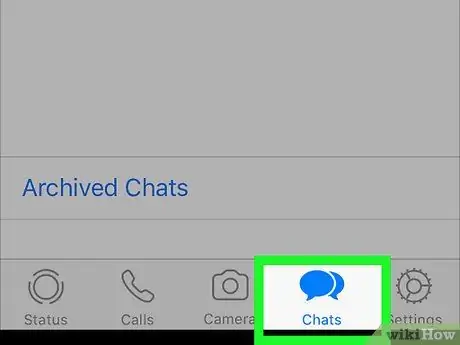
Étape 2. Appuyez sur l'onglet Chats en bas de l'écran
Si WhatsApp affiche une conversation spécifique, appuyez sur le bouton Retour dans le coin supérieur gauche de l'écran
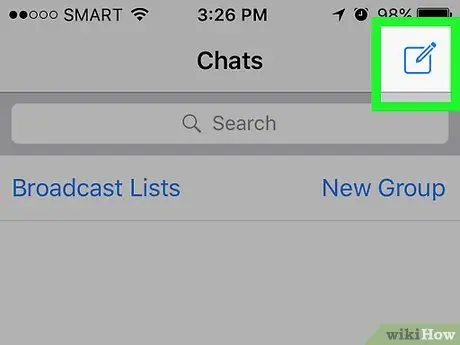
Étape 3. Appuyez sur l'icône carrée avec le crayon dans le coin supérieur droit de l'écran
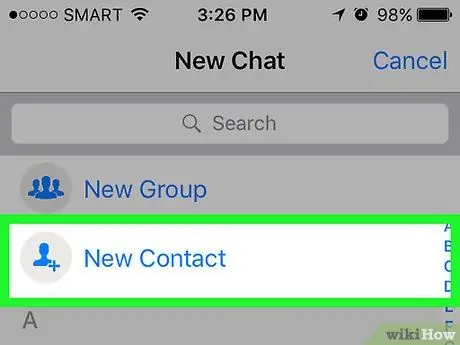
Étape 4. Appuyez sur l'option Nouveau contact en haut de l'écran, sous la barre de recherche
Une page de saisie d'un nouveau contact apparaîtra.
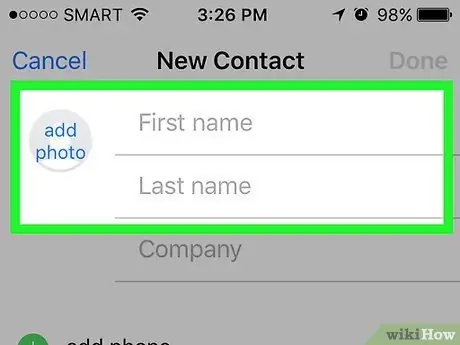
Étape 5. Saisissez le prénom du contact dans le champ Premier en haut de l'écran
Vous pouvez également ajouter le nom de famille d'un contact en remplissant les champs situés en dessous
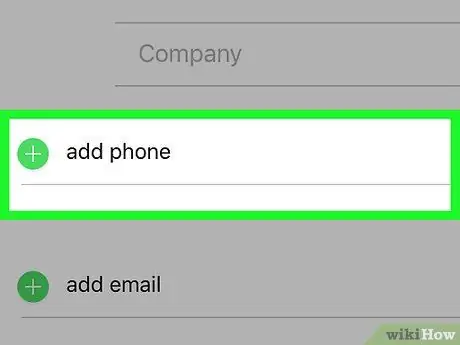
Étape 6. Appuyez sur ajouter un téléphone dans la colonne Société
La zone de texte Téléphone apparaîtra.
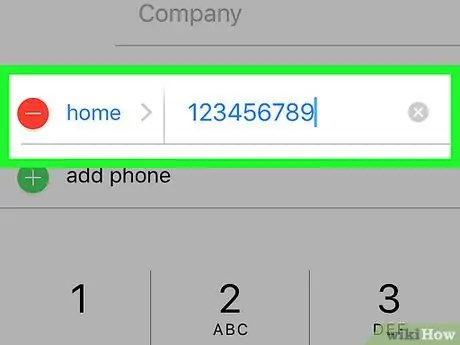
Étape 7. Entrez le numéro de téléphone du contact
Vous devrez peut-être ajouter un indicatif régional au numéro de contact.
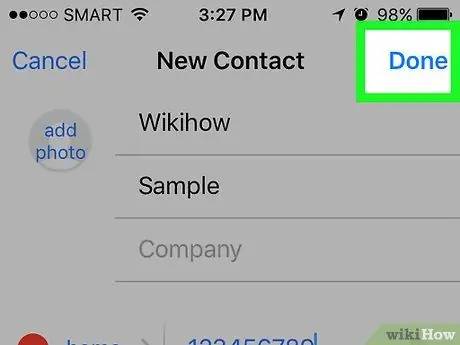
Étape 8. Appuyez sur le bouton Terminé dans le coin supérieur droit de l'écran pour enregistrer le numéro de contact dans l'application Contacts sur iPhone
Si le numéro de téléphone du contact est enregistré sur WhatsApp, vous trouverez le nom du contact que vous venez d'ajouter dans la liste de contacts WhatsApp.
Méthode 2 sur 4: Ajout de contacts sur Android
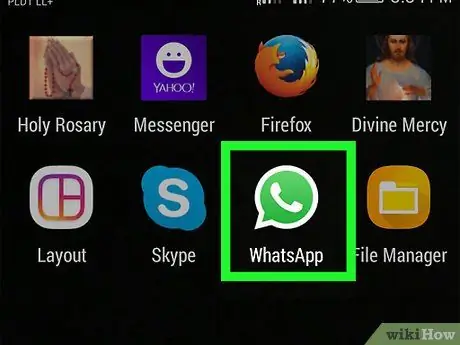
Étape 1. Ouvrez WhatsApp en appuyant sur l'icône de téléphone blanc dans la bulle verte
Si c'est la première fois que vous ouvrez WhatsApp, vous devrez d'abord le configurer
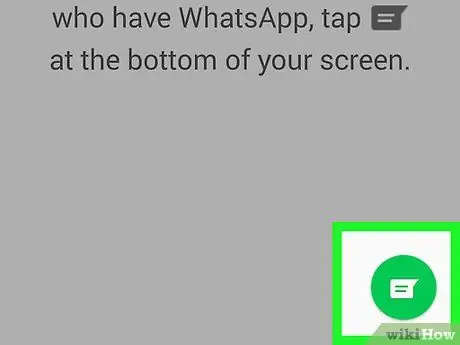
Étape 2. Appuyez sur l'icône de discussion dans le coin supérieur droit de l'écran, à côté du bouton
Si WhatsApp affiche une conversation spécifique, appuyez sur le bouton Retour dans le coin supérieur gauche de l'écran
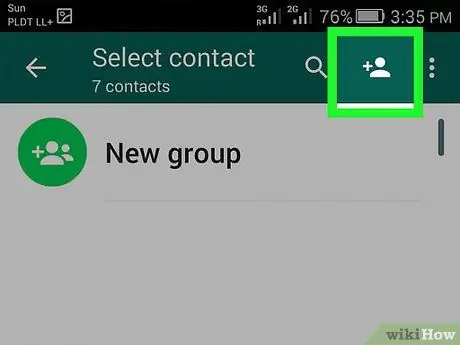
Étape 3. Appuyez sur l'icône de la personne avec le symbole plus dans le coin supérieur droit de l'écran
Une page de saisie d'un nouveau contact apparaîtra.
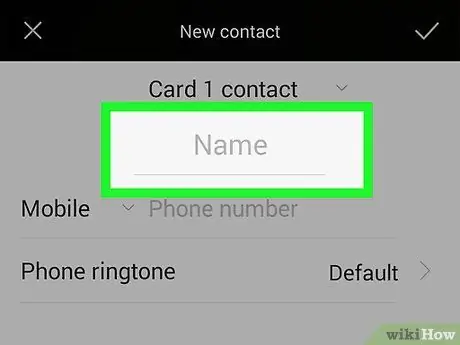
Étape 4. Écrivez le nom de contact dans le domaine de nom
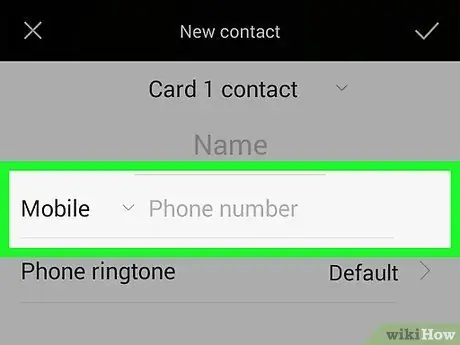
Étape 5. Appuyez sur la colonne Téléphone sous la colonne Organisation
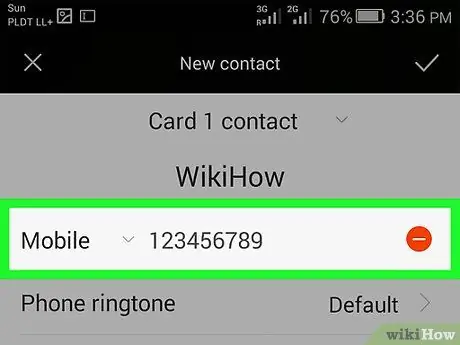
Étape 6. Entrez le numéro de téléphone du contact
Vous devrez peut-être ajouter un indicatif régional au numéro de contact.
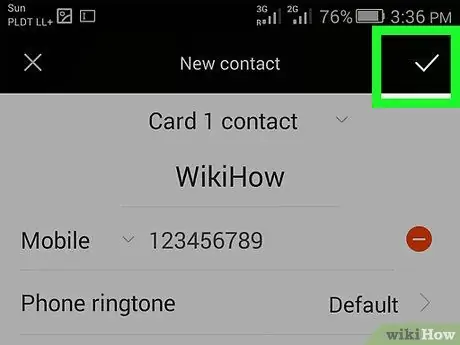
Étape 7. Appuyez sur le bouton Terminé dans le coin supérieur gauche de l'écran pour enregistrer le numéro de contact dans l'application Contacts sur le téléphone Android
Si le numéro de téléphone du contact est enregistré sur WhatsApp, vous trouverez le nom du contact que vous venez d'ajouter dans la liste de contacts WhatsApp.
Méthode 3 sur 4: Inviter des contacts à WhatsApp via iPhone
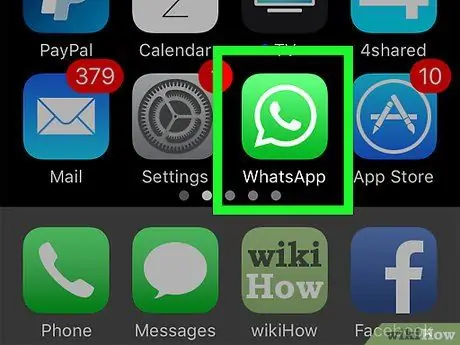
Étape 1. Ouvrez WhatsApp en appuyant sur l'icône de téléphone blanc dans la bulle verte
Si c'est la première fois que vous ouvrez WhatsApp, vous devrez d'abord le configurer
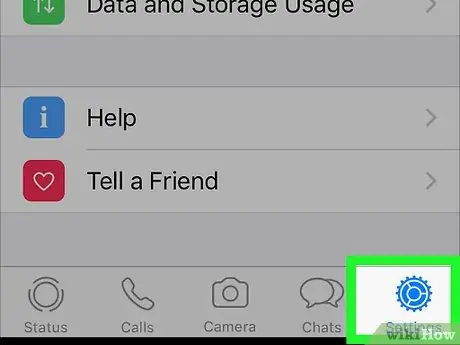
Étape 2. Appuyez sur le bouton Paramètres dans le coin inférieur droit de l'écran
Si WhatsApp affiche une conversation spécifique, appuyez sur le bouton Retour dans le coin supérieur gauche de l'écran
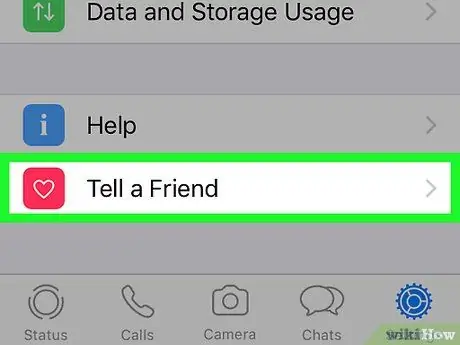
Étape 3. Faites glisser la page vers le bas, puis appuyez sur le bouton Informer un ami en bas de l'écran
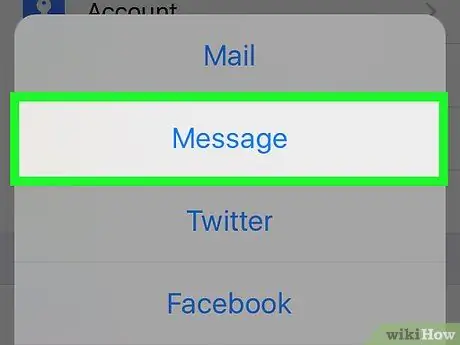
Étape 4. Appuyez sur Message au milieu de la fenêtre
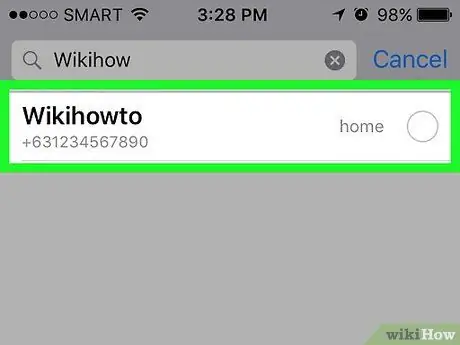
Étape 5. Appuyez sur le nom de votre ami
Faites glisser pour trouver le nom de l'ami que vous souhaitez inviter.
- Sur cet écran, vous verrez une liste de contacts qui n'utilisent pas encore WhatsApp.
- Vous pouvez également utiliser la barre de recherche en haut de l'écran pour trouver un contact spécifique.
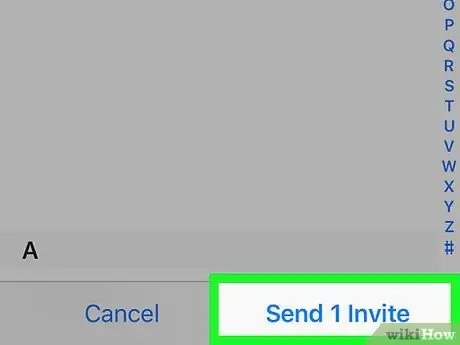
Étape 6. Appuyez sur Envoyer 1 invitation dans le coin inférieur droit de l'écran
Une nouvelle fenêtre avec un lien pour télécharger WhatsApp apparaîtra.
Si vous appuyez sur plus d'un nom, le bouton deviendra Envoyer (x) des invitations
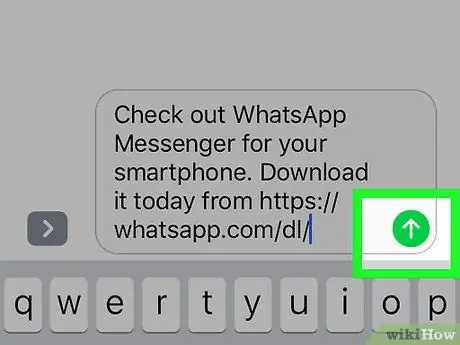
Étape 7. Appuyez sur le bouton Envoyer vert ou bleu sur le côté droit de la fenêtre de messagerie
Ce bouton est situé en bas de l'écran. Après avoir appuyé sur le bouton, une invitation sera envoyée au contact que vous avez sélectionné. Si votre contact accepte l'invitation, vous pourrez le contacter via WhatsApp.
Méthode 4 sur 4: Inviter des contacts à WhatsApp via Android
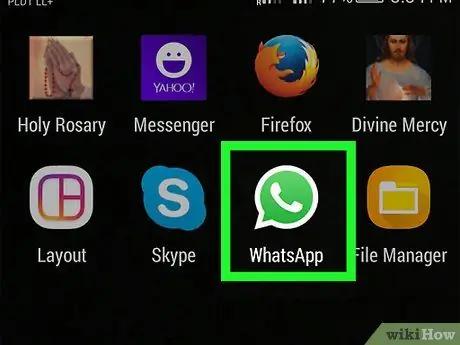
Étape 1. Ouvrez WhatsApp en appuyant sur l'icône de téléphone blanc dans la bulle de dialogue verte
Si c'est la première fois que vous ouvrez WhatsApp, vous devrez d'abord le configurer
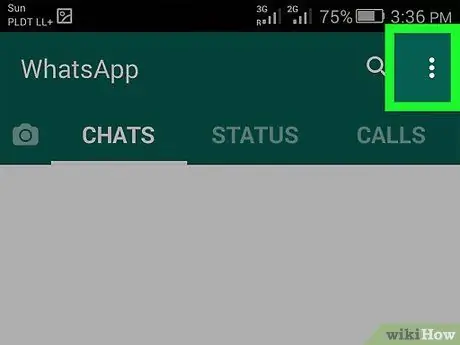
Étape 2. Appuyez sur le bouton dans le coin supérieur droit de l'écran
Si WhatsApp affiche une conversation spécifique, appuyez sur le bouton Retour dans le coin supérieur gauche de l'écran
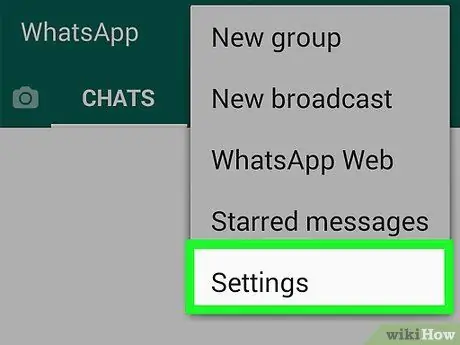
Étape 3. Appuyez sur Paramètres en bas du menu
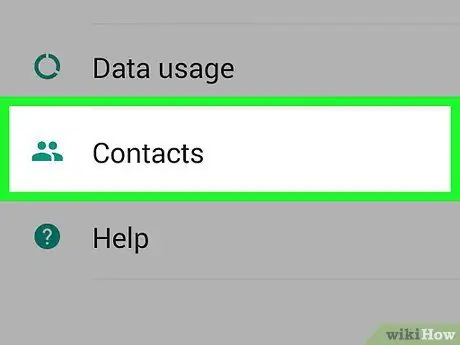
Étape 4. Appuyez sur Contacts en bas de la page
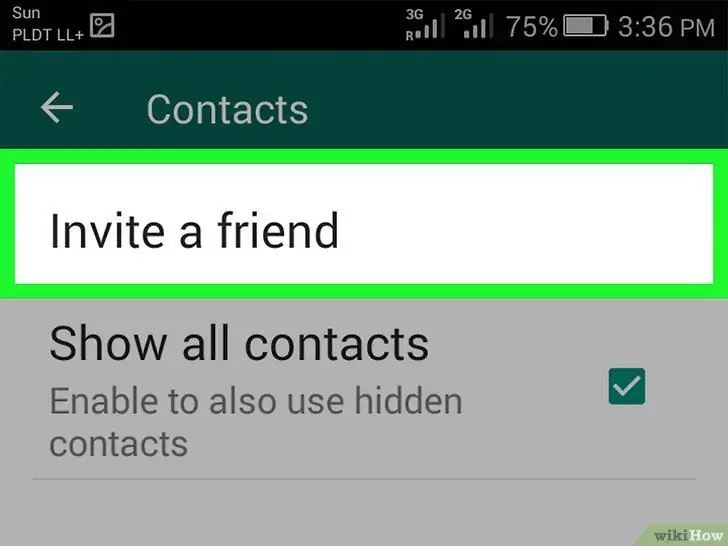
Étape 5. Appuyez sur Inviter un ami en haut de la page,
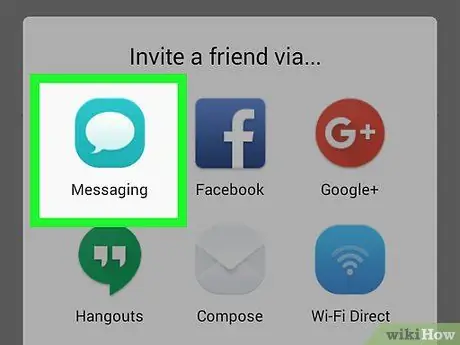
Étape 6. Appuyez sur Messages au milieu du menu
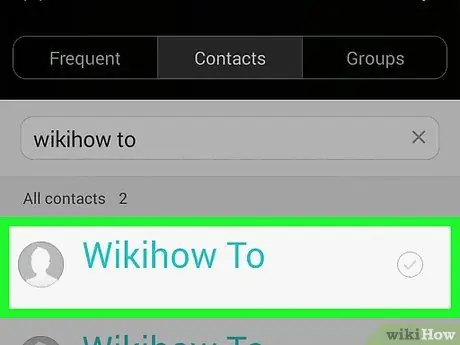
Étape 7. Appuyez sur le nom de votre ami
Faites glisser pour trouver le nom de l'ami que vous souhaitez inviter.
- Sur cet écran, vous verrez une liste de contacts qui n'utilisent pas encore WhatsApp.
- Vous pouvez également utiliser la barre de recherche en haut de l'écran pour trouver un contact spécifique.
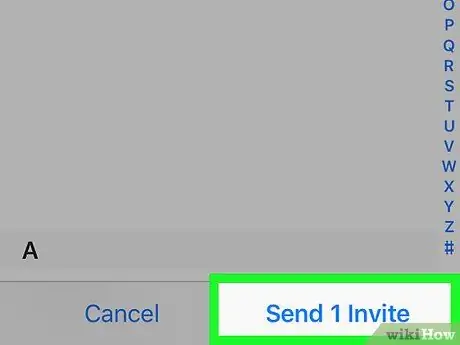
Étape 8. Appuyez sur Envoyer 1 invitation dans le coin inférieur droit de l'écran
Une nouvelle fenêtre avec un lien pour télécharger WhatsApp apparaîtra.
Si vous appuyez sur plus d'un nom, le bouton deviendra Envoyer (x) des invitations
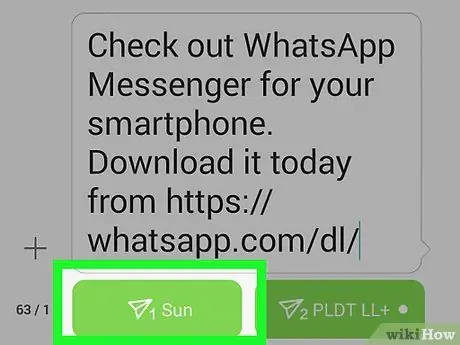
Étape 9. Appuyez sur le bouton Envoyer vert ou bleu sur le côté droit de la fenêtre de messagerie
Ce bouton est situé en bas de l'écran. Après avoir appuyé sur le bouton, une invitation sera envoyée au contact que vous avez sélectionné. Si votre contact accepte l'invitation, vous pourrez le contacter via WhatsApp.






