Ce wikiHow vous apprend à définir une heure de réveil dans l'application réveil de l'iPhone.
Étape
Partie 1 sur 2: Réglage de l'alarme
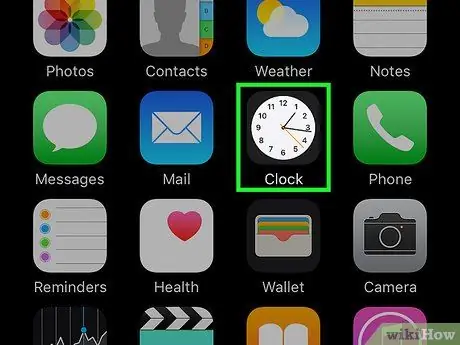
Étape 1. Ouvrez l'application Horloge sur l'iPhone
Cette icône d'application ressemble à une horloge blanche sur fond noir. Habituellement, cette icône est affichée sur l'écran d'accueil.
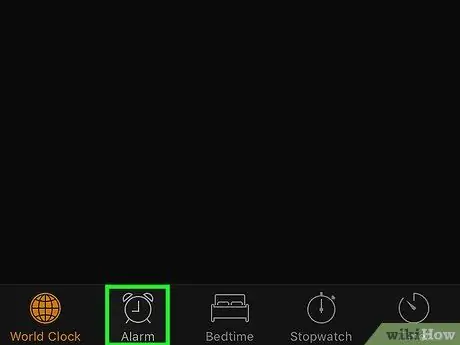
Étape 2. Touchez Alarmes
Cet onglet se trouve en bas de l'écran, séparé par un onglet dans le coin inférieur gauche de l'écran.
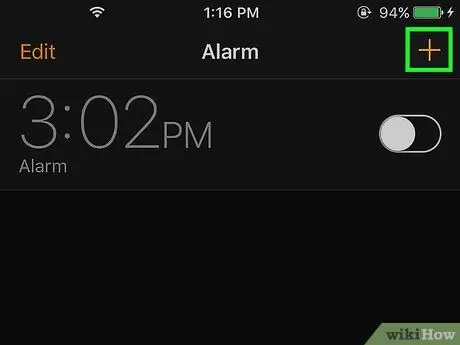
Étape 3. Appuyez sur le bouton +
C'est dans le coin supérieur droit de l'écran. Après cela, une nouvelle alarme sera créée.
Si vous avez une alarme que vous souhaitez modifier, touchez le " Éditer " dans le coin supérieur gauche de l'écran et appuyez sur l'alarme souhaitée.
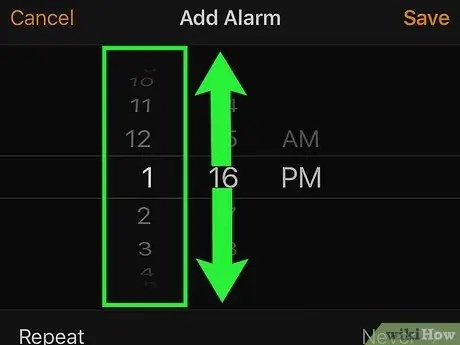
Étape 4. Faites glisser la colonne de nombres à l'extrême gauche vers le haut ou vers le bas
Cette colonne représente la durée active de l'alarme en heures.
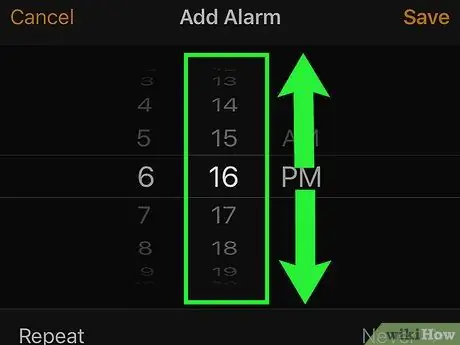
Étape 5. Faites glisser la colonne de nombres à l'extrême droite vers le haut ou vers le bas
Comme la colonne précédente, cette colonne représente la durée d'activation/de sonnerie de l'alarme, mais en minutes.
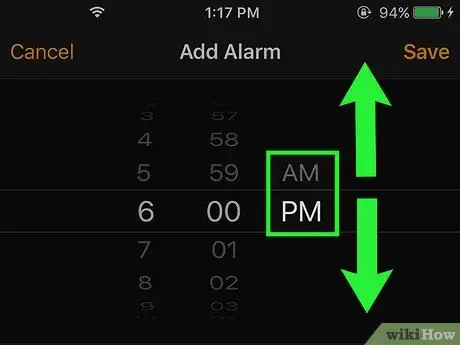
Étape 6. Faites glisser la colonne de temps vers le haut ou vers le bas
Cette colonne permet de préciser la partie de l'heure souhaitée sur le système horaire de 12 heures ("AM" ou avant midi et "PM" ou après midi).
Si l'appareil utilise un système d'heure sur 24 heures, cette option n'est pas disponible
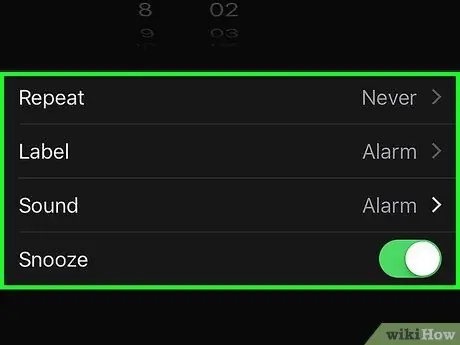
Étape 7. Ajustez les autres paramètres de l'alarme
Sous le segment horaire, vous pouvez personnaliser l'alarme en touchant les options suivantes:
- ” Répéter ” - Touchez chaque jour où vous souhaitez que l'alarme sonne ces jours-là. Si vous ne souhaitez pas que l'alarme sonne automatiquement (à moins qu'elle n'ait été activée manuellement précédemment), ignorez cette étape.
- ” Étiqueter ” - Définissez un nom pour l'alarme. Ce nom s'affichera sur la page de verrouillage de l'iPhone lorsque l'alarme sonnera ou se déclenchera.
- ” Sonner ” - Sélectionnez un son d'alarme dans la liste des sonneries par défaut ou sélectionnez une chanson dans la bibliothèque musicale à lire lorsque l'alarme est active.
- ” Roupillon ” - Faites glisser cette option vers la droite pour activer la fonction de délai (la couleur du commutateur deviendra verte). Pour l'éteindre, faites glisser l'interrupteur vers la gauche (la couleur de l'interrupteur deviendra blanche). Vous pouvez répéter ou "sauter" l'alarme en appuyant sur le bouton " Répéter " sur la page de verrouillage lorsque l'alarme sonne.
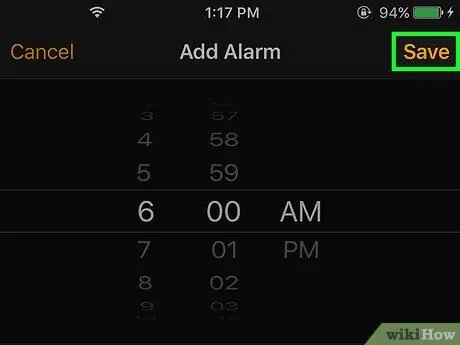
Étape 8. Appuyez sur Enregistrer
C'est dans le coin supérieur droit de l'écran. Après cela, l'alarme sera enregistrée et activée automatiquement.
Vous pouvez activer ou désactiver l'alarme en faisant glisser le commutateur sur le côté droit de l'alarme vers la droite ou la gauche
Partie 2 sur 2: Réglage du sommeil
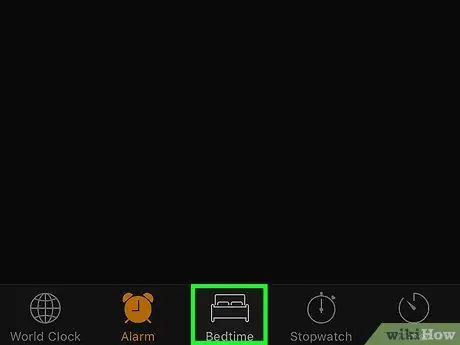
Étape 1. Appuyez sur Heure du coucher
Cet onglet se trouve en bas au centre de la page de l'application Horloge. Introduite dans le système d'exploitation iOS 10, la fonction « Heure du coucher » vous permet de définir une alarme fixe pour vous maintenir sur un horaire de sommeil régulier.
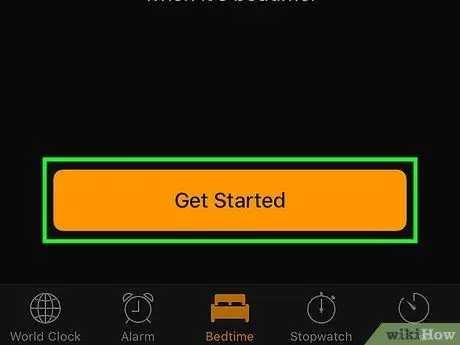
Étape 2. Appuyez sur Commencer
C'est en bas de la page "L'heure du coucher".
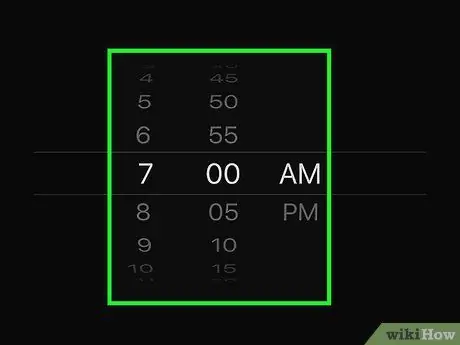
Étape 3. Définissez une heure de réveil
Faites glisser les colonnes des heures et des minutes pour régler l'heure de réveil souhaitée.
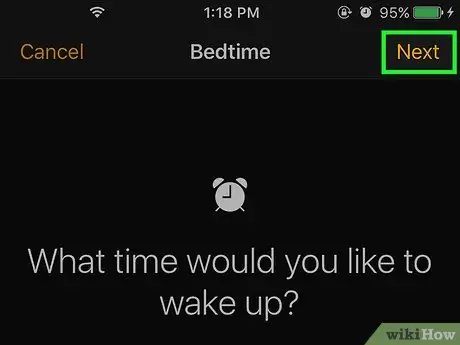
Étape 4. Touchez Suivant
C'est dans le coin supérieur droit de l'écran.
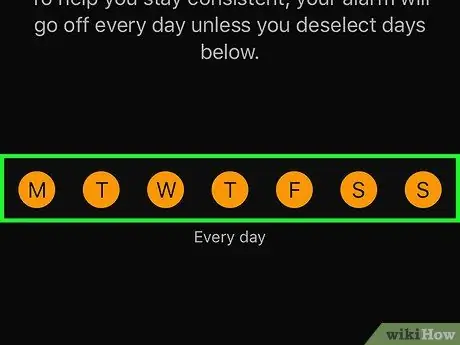
Étape 5. Décidez quels jours l'alarme n'a pas besoin de sonner/s'activer
Appuyez sur l'initiale du nom du jour souhaité pour effacer la sélection.
Par défaut, tous les jours de la semaine seront sélectionnés
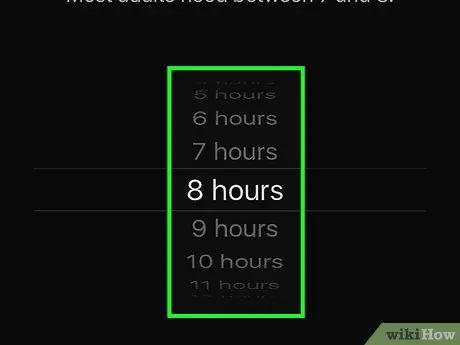
Étape 6. Définissez une durée de sommeil cible
Pour le déterminer, faites glisser la roue " [nombre] heures " vers le haut ou vers le bas.
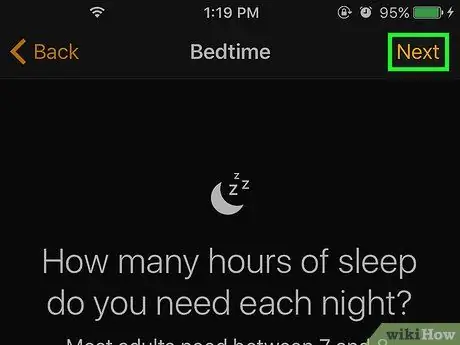
Étape 7. Touchez Suivant
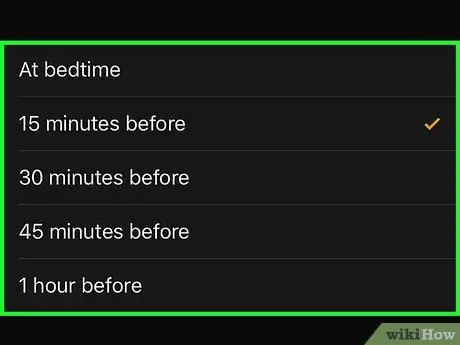
Étape 8. Appuyez sur l'heure de rappel de l'heure du coucher
Sélectionnez l'une des options suivantes pour recevoir des notifications d'heure de coucher:
- ” A l'heure de se coucher (juste à l'heure du coucher)
- ” 15 minutes avant ” (15 minutes avant)
- ” 30 minutes avant » (30 minutes avant)
- ” 45 minutes avant » (45 minutes plus tôt)
- ” 1 heure avant ” (1 heure avant)
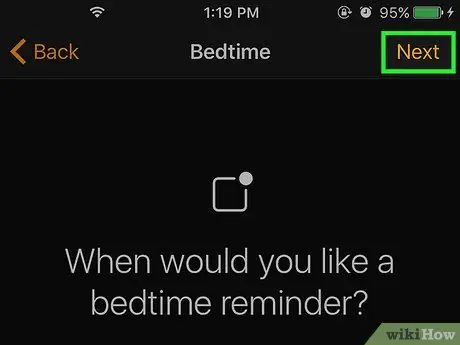
Étape 9. Touchez Suivant
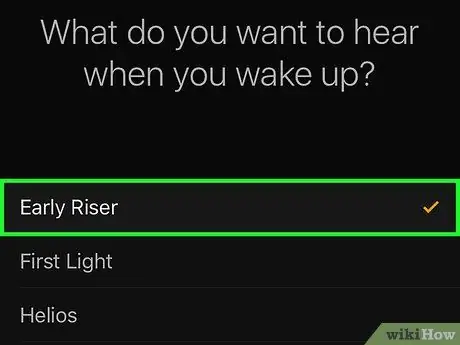
Étape 10. Sélectionnez la chanson que vous souhaitez jouer à l'heure du réveil
Après cela, un échantillon de chanson sera joué.
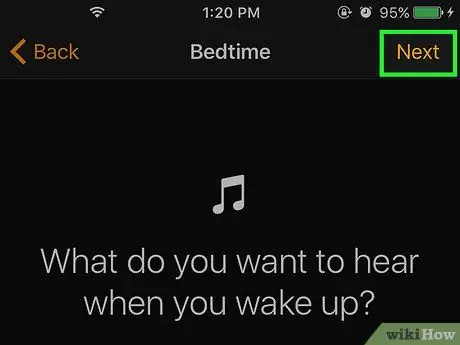
Étape 11. Touchez Suivant
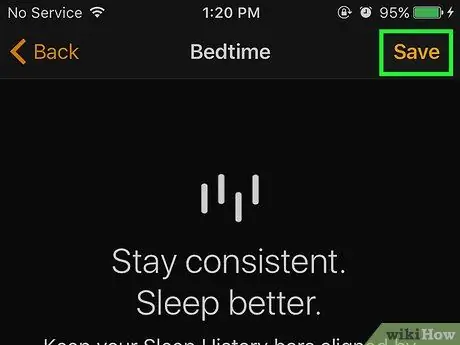
Étape 12. Appuyez sur Enregistrer
C'est dans le coin supérieur droit de l'écran. Vos préférences d'heure de coucher sont définies et vous recevrez des notifications avant ou à l'heure de coucher définie. Une alarme personnalisée sonnera les jours précédemment sélectionnés.
- Toucher " Options ” dans le coin supérieur gauche de la page " Heure du coucher " pour modifier les paramètres.
- Désactivez la fonction « Heure du coucher » en faisant glisser le commutateur « » heure du coucher » en haut de la page à gauche (position off ou « Off »). Vous pouvez le réactiver en faisant glisser le commutateur vers la droite.
Des astuces
- Une fois l'alarme réglée, vous verrez une petite icône d'horloge à gauche de l'icône de batterie du téléphone, dans le coin supérieur droit de l'écran.
- Vous pouvez supprimer l'alarme en touchant le " Éditer " dans le coin supérieur gauche de l'écran, touchez l'icône en forme de cercle rouge sur le côté gauche de l'alarme et sélectionnez " Effacer " sur le côté droit de l'alarme.
Avertissement
- Vérifiez les alarmes enregistrées pour vous assurer que: a) l'alarme est réglée à l'heure souhaitée; et b) déjà activé.
- Malheureusement, il n'y a aucun moyen de prolonger la durée de la répétition d'alarme (snooze) sur l'iPhone. De plus, vous ne pouvez pas non plus régler/activer une alarme pour une certaine date (uniquement certains jours).






