Ce wikiHow vous apprend à régler une alarme à l'aide de l'application Horloge sur votre appareil Android.
Étape
Méthode 1 sur 2: Sur la plupart des téléphones Android
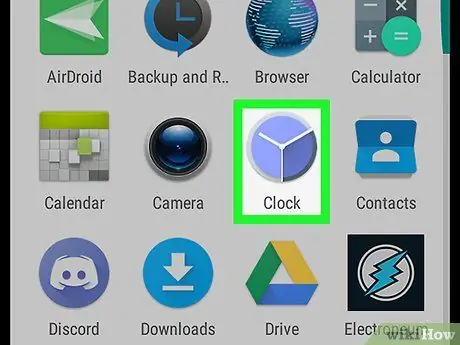
Étape 1. Ouvrez l'application Horloge
Appuyez sur l'icône d'application en forme d'horloge sur la liste/page d'applications de l'appareil.
Vous devrez peut-être ouvrir la liste des applications en appuyant sur l'icône « Applications » ou en glissant vers le haut depuis le bas de l'écran
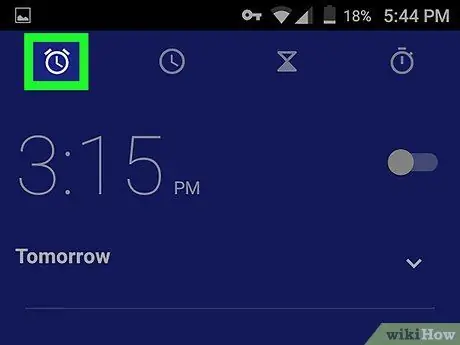
Étape 2. Appuyez sur l'icône « Alarme »
Cette icône ressemble à un réveil dans le coin supérieur gauche de l'écran.
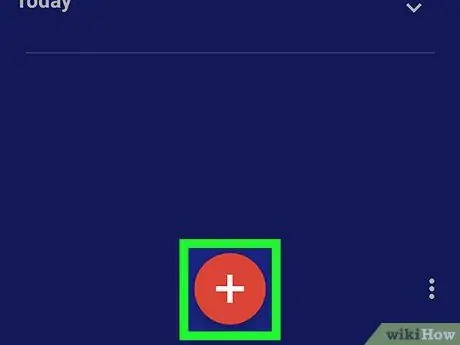
Étape 3. Appuyez sur +
C'est généralement en bas de l'écran. Une fois touché, une nouvelle page d'alarme s'affichera.
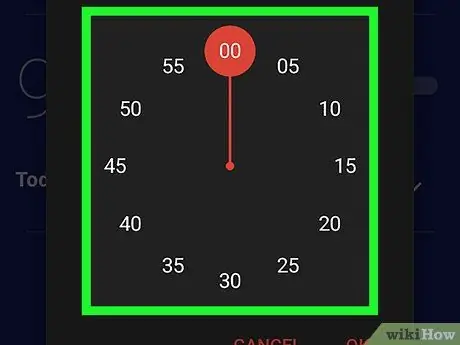
Étape 4. Réglez l'heure
Touchez la valeur/l'entrée de l'heure (par ex."
Étape 4.") et tournez le cadran jusqu'à ce qu'il atteigne l'heure souhaitée, puis appuyez sur la valeur des minutes (par exemple " 45 ») et répétez le processus de rotation du cadran. Vous devrez peut-être également toucher le " UN M " ou " PM ” si le téléphone n'utilise pas le système d'heure sur 24 heures.
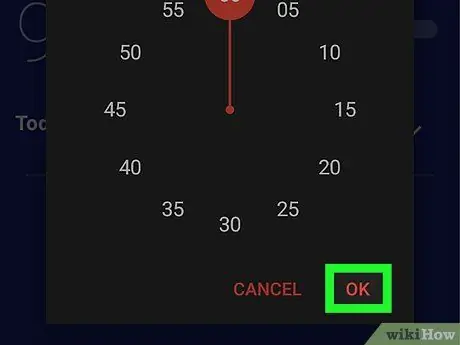
Étape 5. Touchez OK
C'est dans le coin inférieur droit de la fenêtre d'alarme. Après cela, une alarme sera créée et activée.
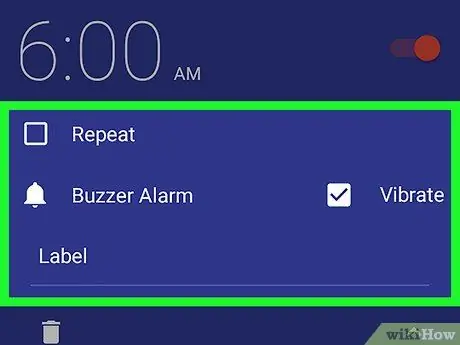
Étape 6. Apportez des modifications à l'alarme
Vous pouvez modifier une alarme de plusieurs manières:
- Toucher " Répéter ” pour répéter l'alarme les jours de la semaine souhaités.
- Toucher " cloche ” pour régler le son/la sonnerie de l'alarme.
- Touchez la case à cocher " Vibrer " si vous voulez que votre téléphone vibre lorsque l'alarme sonne.
- Touchez l'icône " Étiqueter ” pour ajouter une étiquette ou un titre d'alarme (par exemple, « jour de la semaine »).
Méthode 2 sur 2: Sur les téléphones Samsung Galaxy
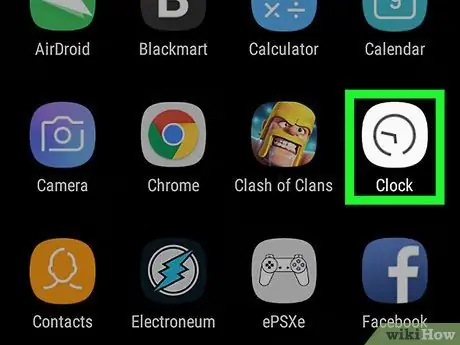
Étape 1. Ouvrez l'application Horloge
Appuyez sur l'icône de l'horloge affichée sur l'écran d'accueil de l'appareil Samsung Galaxy.
Si vous ne voyez pas l'icône de l'application Horloge, appuyez sur " applications " dans le coin inférieur droit de l'écran et recherchez l'icône.
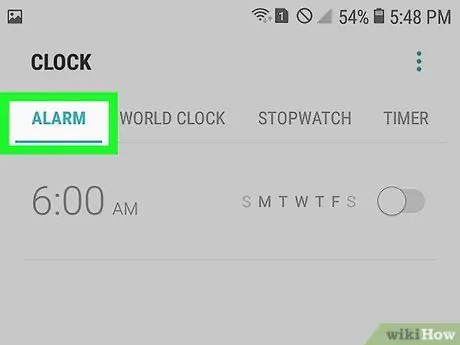
Étape 2. Touchez ALARME
C'est dans le coin supérieur gauche de l'écran. Après cela, l'onglet "Alarme" sera affiché.
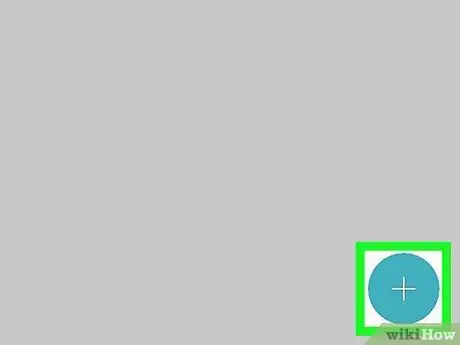
Étape 3. Appuyez sur +
C'est dans le coin inférieur droit de l'onglet "Alarmes".
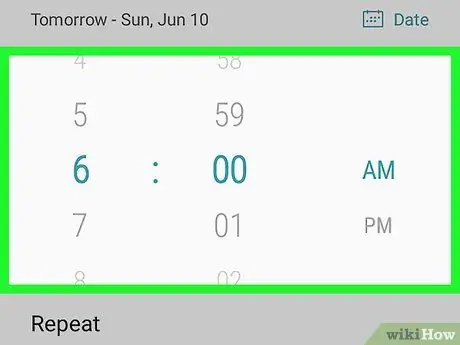
Étape 4. Réglez l'heure de l'alarme
Utilisez la molette pour régler l'heure et les minutes d'activation de l'alarme souhaitées, puis sélectionnez l'option " UN M " ou " PM " qui est sur son côté droit.
Si le téléphone utilise un système d'heure sur 24 heures (heure militaire), vous n'avez pas besoin de définir l'option " UN M " ou " PM ”.
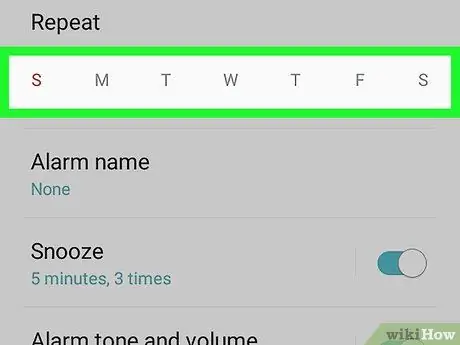
Étape 5. Sélectionnez les jours actifs de l'alarme
Touchez la première lettre de chaque jour actif souhaité. Ces lettres sont affichées dans la section " Répéter " de la page d'alarme.
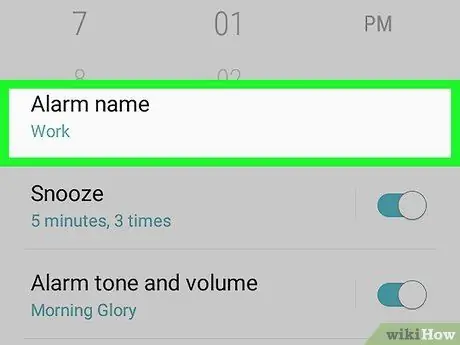
Étape 6. Écrivez le nom de l'alarme
Appuyez sur la colonne nom de l'alarme », puis saisissez le nom de l'alarme.
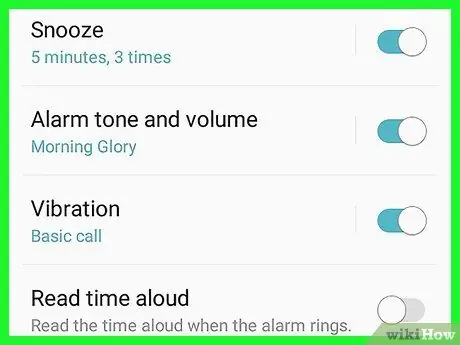
Étape 7. Modifiez plus d'options
Vous pouvez modifier les paramètres suivants:
- ” Roupillon ” - Touchez cette option pour modifier le paramètre de répétition, ou touchez l'interrupteur de couleur à droite pour désactiver l'option de pause.
- ” Tonalité et volume de l'alarme ” - Touchez cette option pour modifier les paramètres de volume et de sonnerie de l'alarme, ou utilisez le commutateur de couleur à sa droite pour désactiver l'alarme.
- ” vibration ” - Touchez cette option pour modifier le paramètre de vibration, ou touchez le commutateur de couleur à sa droite pour empêcher le téléphone de vibrer lorsque l'alarme sonne.
- ” Lire l'heure à voix haute ” - Appuyez sur la bascule grise à côté de cette option pour que l'appareil indique l'heure à laquelle l'alarme sonne.
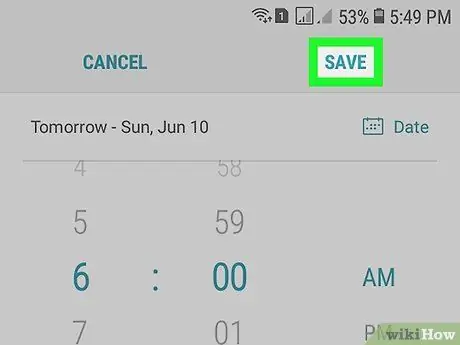
Étape 8. Touchez ENREGISTRER
C'est dans le coin supérieur droit de l'écran. Après cela, l'alarme sera enregistrée et activée automatiquement.
-
Vous pouvez désactiver l'alarme en appuyant sur l'interrupteur de couleur
qui se trouve à droite du nom de l'alarme.






