Ce wikiHow vous apprend à créer un fichier ISO de votre choix sous Linux à l'aide d'une interface en ligne de commande.
Étape
Méthode 1 sur 2: Création d'un fichier ISO à partir d'un ensemble de fichiers
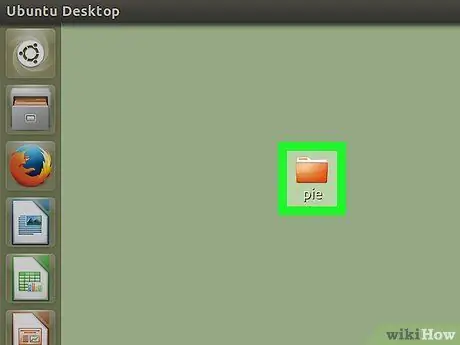
Étape 1. Rassemblez les fichiers que vous souhaitez fusionner dans un ISO dans un dossier spécial du dossier de départ
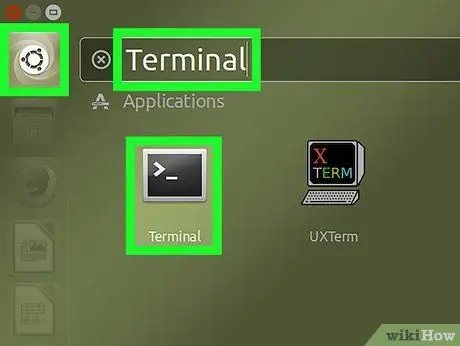
Étape 2. Ouvrez le terminal en cliquant sur Menu > Terminal
Comme l'invite de commande sous Windows ou Terminal sur Mac, l'application Terminal vous permet d'accéder à une interface de ligne de commande sous Linux.
- L'interface graphique Linux peut varier en fonction de la distribution que vous utilisez. Par conséquent, vous devrez peut-être rechercher Terminal dans le dossier sous Menu.
- Vous pouvez également accéder au Terminal via le bureau ou la barre d'outils en haut/en bas de l'écran.
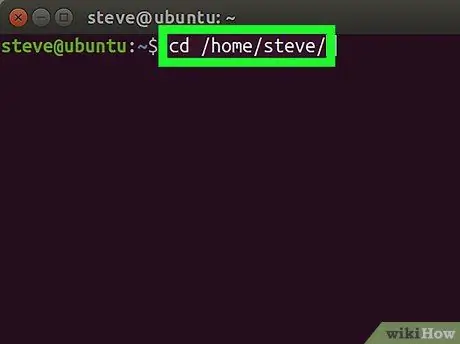
Étape 3. Utilisez la commande cd /home/username/ pour accéder à votre répertoire utilisateur
Remplacer Nom d'utilisateur avec votre nom d'utilisateur.
Par exemple, si votre nom d'utilisateur est "rhythm", saisissez cd /home/rhythm/
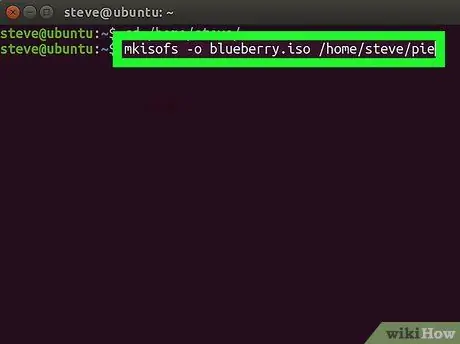
Étape 4. Utilisez la commande mkisofs -ofilename.iso /home/username/foldername pour créer un fichier ISO
Remplacez "filename.iso" par le nom du fichier ISO souhaité et "foldername.iso" par le nom du dossier dans lequel vous souhaitez fusionner les fichiers.
- Par exemple, pour créer un fichier ISO avec le nom "accountcinta" à partir d'un fichier du dossier "ayutingting", entrez la commande mkisofs -oaccountcinta.iso /home/username/ayutingting.
- Les noms de fichiers et de dossiers sont sensibles à la casse. Assurez-vous de mettre en majuscule les noms de fichier et de dossier corrects.
- Pour nommer un fichier avec plusieurs mots, insérez un trait de soulignement entre les mots. Par exemple, pour créer un fichier "love account", écrivez "love_account".
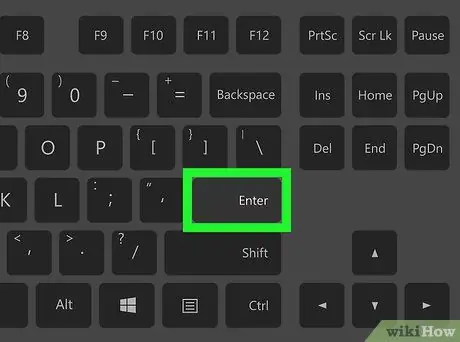
Étape 5. Appuyez sur Entrée pour exécuter la commande
Les fichiers du dossier que vous avez sélectionné seront rassemblés dans un seul fichier ISO. Recherchez le fichier ISO dans le répertoire personnel.
Si vous y êtes invité, saisissez le mot de passe et appuyez sur Entrée pour créer le fichier
Méthode 2 sur 2: Copier un CD dans un fichier ISO
Étape 1. Insérez le CD-RW que vous souhaitez copier
Vous ne pouvez pas copier un CD avec une protection en lecture/écriture (comme un CD audio ou un film DVD) dans un fichier ISO.
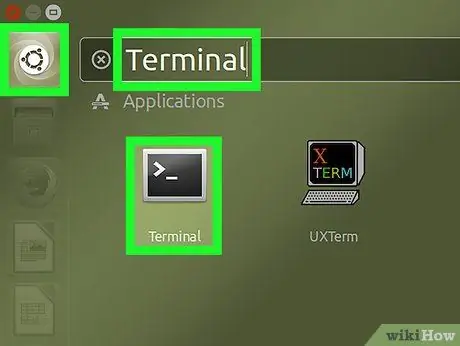
Étape 2. Ouvrez le terminal en cliquant sur Menu > Terminal
Comme l'invite de commande sous Windows ou Terminal sur Mac, l'application Terminal vous permet d'accéder à une interface de ligne de commande sous Linux.
- L'interface graphique Linux peut varier en fonction de la distribution que vous utilisez. Par conséquent, vous devrez peut-être rechercher Terminal dans le dossier sous Menu.
- Vous pouvez également accéder au Terminal via le bureau ou la barre d'outils en haut/en bas de l'écran.
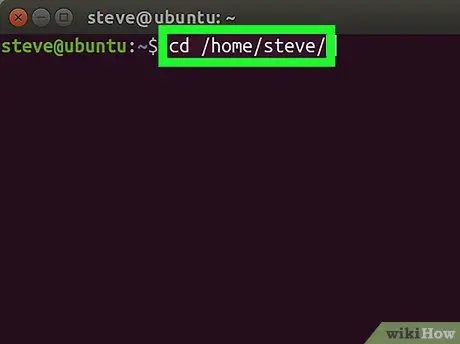
Étape 3. Utilisez la commande cd /home/username/ pour accéder à votre répertoire utilisateur
Remplacer Nom d'utilisateur avec votre nom d'utilisateur.
Par exemple, si votre nom d'utilisateur est "tessy", saisissez cd /home/tessy/
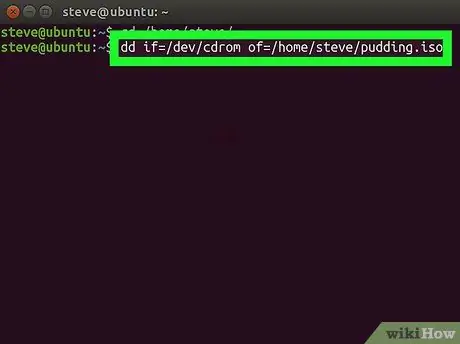
Étape 4. Utilisez la commande
dd if=/dev/cdrom of=/home/username/file-name.iso
pour copier des CD.
Remplacez "/dev/cdrom" par l'emplacement du lecteur de CD et "file-name" par le nom de fichier souhaité.
-
Par exemple, pour créer un fichier avec le nom « srimulat » dans le dossier d'accueil, entrez la commande
of=/home/tessy/srimulat.iso
- .
- Si vous avez plusieurs lecteurs de CD sur votre ordinateur, le lecteur de CD sera étiqueté "0" et plus. Le premier lecteur de CD aura l'étiquette "cd0", le deuxième lecteur de CD aura l'étiquette "cd1", et ainsi de suite.
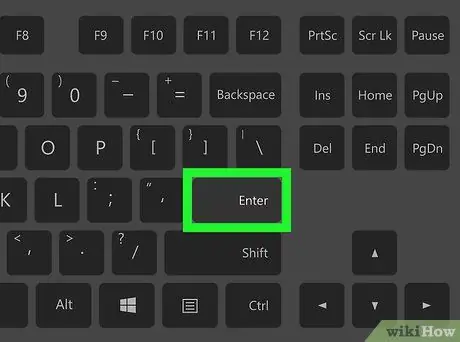
Étape 5. Appuyez sur Entrée pour exécuter la commande
Les fichiers sur le CD seront copiés dans un fichier ISO dans votre dossier de départ, tant que vous entrez l'emplacement correct du lecteur.






