« Ping » est le terme utilisé pour décrire la latence qui se produit lorsque votre ordinateur communique avec le serveur. Plus le ping est élevé, plus la latence est mauvaise. Il existe plusieurs façons de corriger le ping. Vous pouvez également combiner ces méthodes comme vous le souhaitez.
Étape
Méthode 1 sur 3: Fermeture de programmes à l'aide d'Internet
Si vous exécutez un programme de streaming comme Spotify ou des sites comme YouTube, le ping s'aggravera. Corrigez votre ping en fermant ces programmes et sites.
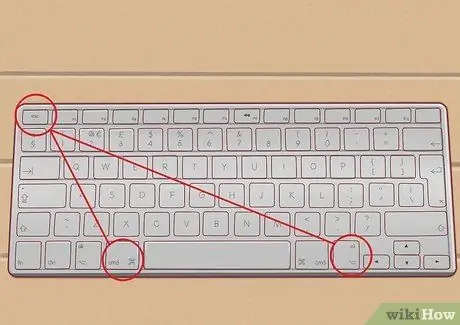
Étape 1. Fermez le programme sur Mac
Appuyez sur Cmd+Option+Escape sur le clavier pour appeler la fenêtre Forcer à quitter. Maintenez Cmd+Option sur le clavier, puis cliquez sur l'icône de l'application que vous souhaitez fermer. Sélectionnez Forcer à quitter dans le menu qui apparaît.

Étape 2. Fermez le programme sous Windows
Appuyez sur Ctrl+Alt+Suppr sur le clavier. Sur l'écran qui apparaît, sélectionnez Gestionnaire des tâches. Une fenêtre Gestionnaire des tâches apparaîtra, détaillant les programmes en cours d'exécution sur le PC. Dans l'onglet Applications, cliquez sur le programme que vous souhaitez fermer, puis cliquez sur Fin de tâche.
- Si un message apparaît, cliquez à nouveau sur Fin de tâche pour quitter le programme.
- Vous pouvez généralement le faire en accédant au programme que vous souhaitez fermer, puis en le fermant à partir de son menu respectif, mais la fermeture d'un programme à partir du Gestionnaire des tâches est plus rapide car il peut fermer plusieurs programmes.
Méthode 2 sur 3: Mise à jour des pilotes réseau (pilotes)
Nous utiliserons Windows comme exemple pour cette méthode, car les Mac ne sont pas très populaires en tant que plate-forme de jeu. Nous utiliserons SlimDrivers, un programme qui recherche automatiquement les mises à jour des pilotes matériels de votre ordinateur.
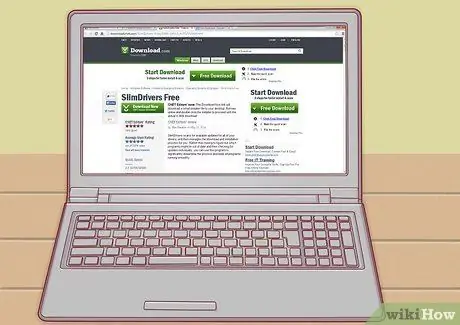
Étape 1. Téléchargez SlimDrivers
Vous pouvez le télécharger ici:
Le programme recherchera les mises à jour disponibles pour tous les pilotes et gérera l'installation elle-même

Étape 2. Installez ce programme
- Ouvrez le répertoire Téléchargements dans le gestionnaire de fichiers.
- Double-cliquez sur le programme d'installation téléchargé pour démarrer l'installation.
- Suivez les instructions à l'écran qui sont assez faciles et simples.

Étape 3. Lancez SlimDrivers en double-cliquant sur son icône sur le bureau

Étape 4. Cliquez sur Démarrer l'analyse
Cela obligera le programme à rechercher tous les pilotes sur Internet et à les mettre à jour.
- Une fois l'analyse terminée, vous serez dirigé vers un écran avec une liste de pilotes pouvant être mis à jour.
- Si le pilote de votre carte réseau apparaît (dont le nom comporte généralement les mots Ethernet Controller), téléchargez la mise à jour en cliquant sur Télécharger la mise à jour à côté de son nom.

Étape 5. Cliquez sur Télécharger tout pour démarrer le processus de téléchargement
Dans la fenêtre qui apparaît, cliquez sur Oui.
Le processus de téléchargement et de mise à jour redémarrera l'ordinateur plusieurs fois, en fonction du nombre de pilotes mis à jour

Étape 6. Attendez que le processus de téléchargement soit terminé et que le processus d'installation commence
Ouvrez l'assistant de configuration du pilote réseau qui affichera des instructions simples à l'écran.
Méthode 3 sur 3: Basculer vers un autre FAI
Dans le pire des cas, changez de fournisseur d'accès Internet (FAI). C'est la seule option pour améliorer la qualité du ping de l'ordinateur.

Étape 1. Recherchez certains des fournisseurs disponibles dans votre région
Visitez les forums comme un excellent endroit pour trouver des avis soumis par d'autres utilisateurs qui ont utilisé les services ISP.






