- Auteur Jason Gerald [email protected].
- Public 2023-12-16 11:11.
- Dernière modifié 2025-01-23 12:17.
Bien que Twitter ne fournisse pas de notifications lorsque vous ne suivez plus les autres, vous pouvez utiliser divers services tiers pouvant effectuer cette tâche. Certains programmes gratuits comme WhoUnfollowedMe et Statusbrew peuvent fournir une liste de personnes qui vous ont désabonné sur un tableau de bord. Si vous souhaitez l'utiliser pour les affaires, choisissez un service payant (ou inscrivez-vous à un service premium comme Twitter Counter). Enfin, si vous souhaitez recevoir un e-mail quotidien avec une liste des personnes qui vous ont désabonné ce jour-là, essayez d'utiliser un service comme Zebraboss ou TwittaQuitta.
Étape
Méthode 1 sur 7: Utilisation de sites Crowdfire
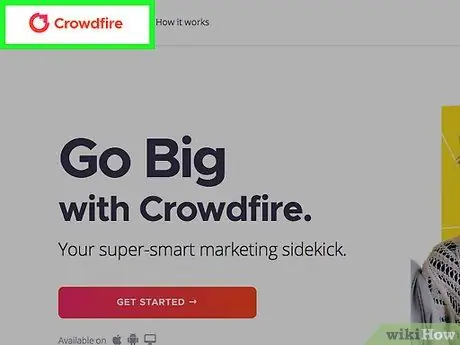
Étape 1. Visitez Crowdfire
Exécutez un navigateur Web et visitez le site Crowdfire.
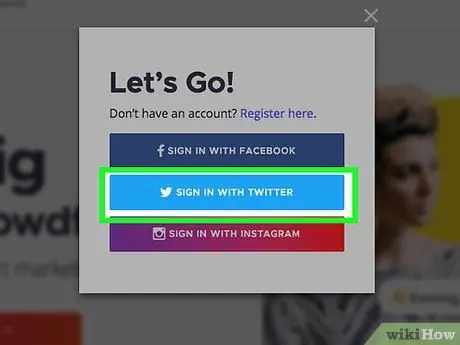
Étape 2. Connectez-vous à Crowdfire en utilisant Twitter
Cliquez sur le bouton bleu " Se connecter avec Twitter " en bas de l'écran pour visiter la page de connexion Crowdfire. Saisissez votre nom d'utilisateur/adresse e-mail Twitter et votre mot de passe dans les champs en haut à gauche de la page. Si vous l'avez fait, cliquez sur " Se connecter " pour accéder à la page principale de Crowdfire.
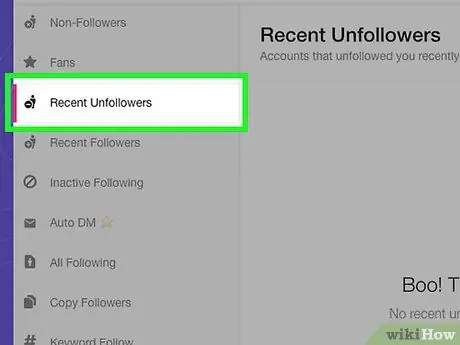
Étape 3. Cliquez sur le mode d'affichage "Récents désabonnés"
La page principale de Crowdfire propose une variété de modes d'affichage. Ce mode d'affichage peut être modifié sur le côté gauche de la page. Le mode d'affichage par défaut est " Non Abonnés ". Pour afficher les désabonnements récents les plus récents, sélectionnez l'option en haut.
Ce mode affichera un écran avec les personnes qui vous ont désabonné sur Twitter. Le nom de la personne apparaît au centre de la page
Méthode 2 sur 7: Utilisation de Statusbrew sur mobile
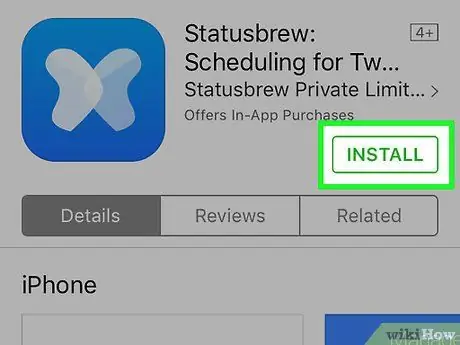
Étape 1. Installez les "abonnés Twitter de Statusbrew" de Statusbrew
Statusbrew est une application gratuite pour suivre les personnes qui vous ont désabonné sur Twitter. Vous pouvez l'obtenir sur le Play Store (sur Android) ou l'App Store (sur iOS).
La version gratuite de Statusbrew ne peut être utilisée que sur un seul compte Twitter. Vous devez payer des frais de service si vous souhaitez ajouter un autre compte
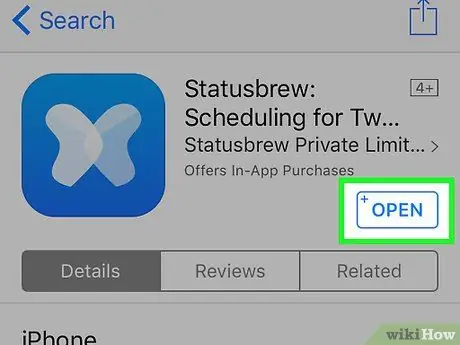
Étape 2. Exécutez Statusbrew
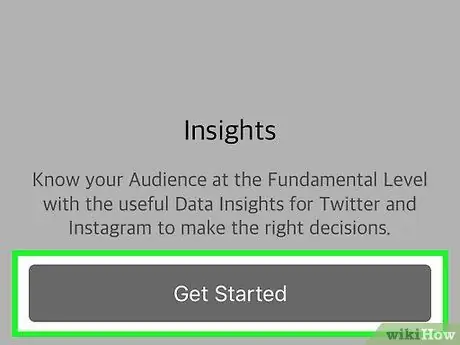
Étape 3. Appuyez sur S'inscrire
Si vous vous êtes inscrit sur Statusbrew, appuyez sur Se connecter, puis connectez-vous en utilisant les informations de votre compte
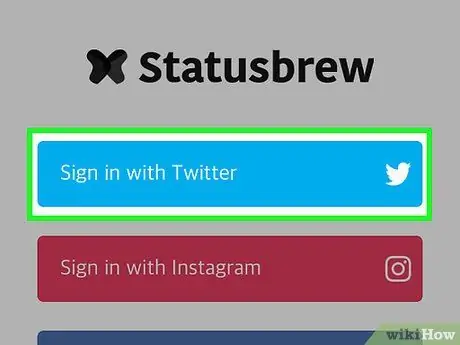
Étape 4. Appuyez sur S'inscrire avec Twitter
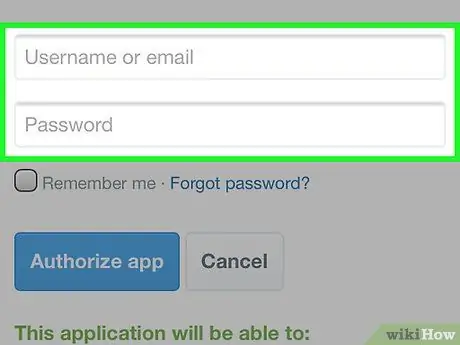
Étape 5. Saisissez le nom d'utilisateur et le mot de passe de votre compte Twitter
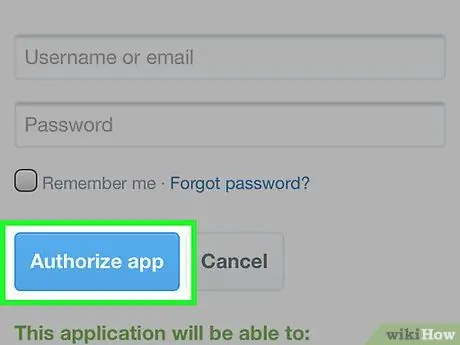
Étape 6. Appuyez sur Autoriser l'application
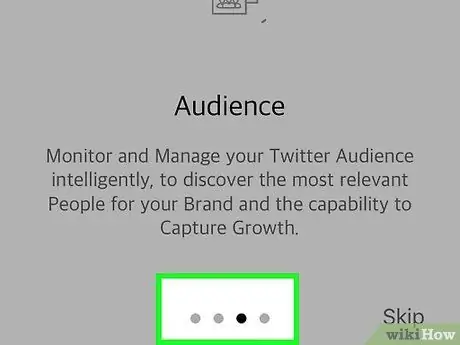
Étape 7. Faites glisser le didacticiel vers la gauche
Si c'est la première fois que vous utilisez Statusbrew, faites glisser l'écran plusieurs fois pour voir une ventilation des fonctionnalités qu'il fournit.
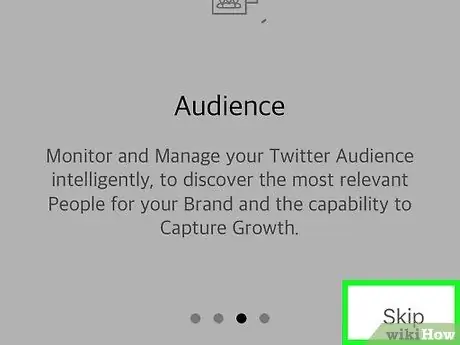
Étape 8. Appuyez sur le "X" sur le dernier écran du didacticiel
Votre tableau de bord sera maintenant affiché.
La prochaine fois que vous exécuterez Statusbrew, l'application affichera immédiatement le tableau de bord
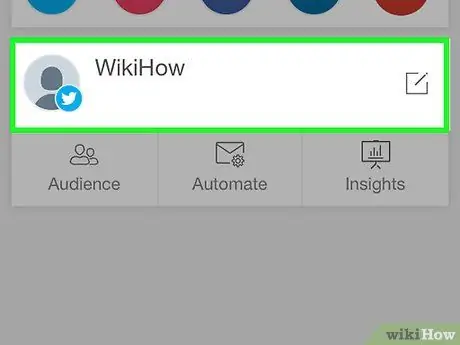
Étape 9. Appuyez sur votre nom Twitter
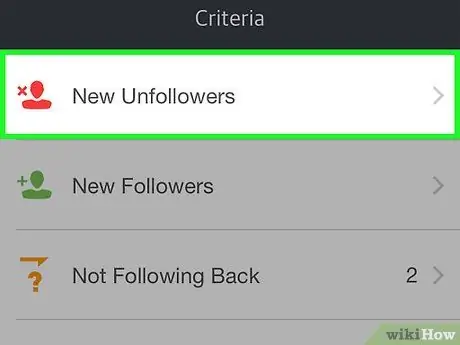
Étape 10. Appuyez sur « Nouveaux désabonnés »
Les noms d'utilisateur Twitter qui vous ont désabonné depuis la dernière fois que vous avez ouvert l'application seront affichés ici.
Si c'est la première fois que vous utilisez Statusbrew, la liste des personnes qui vous ont désabonné ne s'affichera pas. La raison pour laquelle cette application n'a pas surveillé vos abonnés Twitter auparavant
Méthode 3 sur 7: Utilisation de Statusbrew sur ordinateur
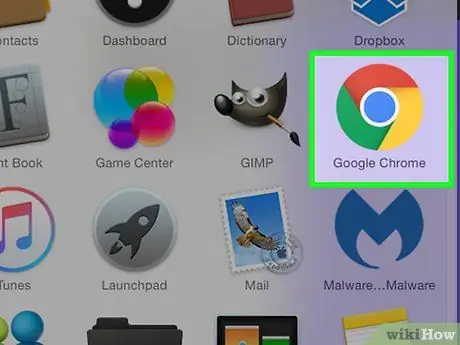
Étape 1. Lancez le navigateur
Statusbrew est un site gratuit (et une application mobile) qui vous permet de surveiller les abonnés Twitter.
La version gratuite de Statusbrew ne peut être utilisée que sur un seul compte Twitter. Vous devez payer des frais de service si vous souhaitez ajouter un autre compte
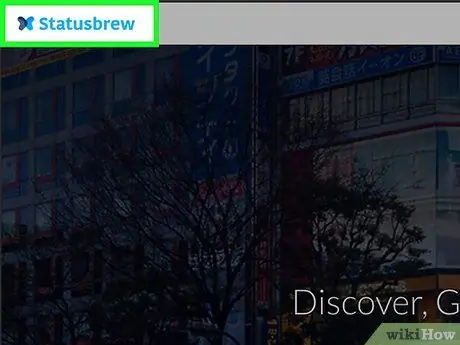
Étape 2. Visitez
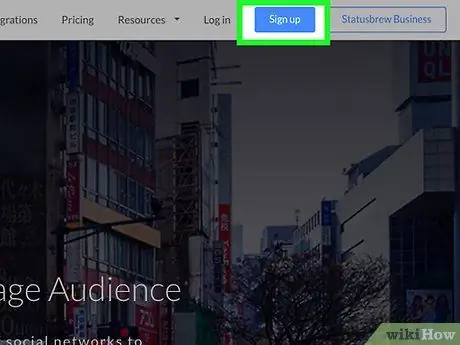
Étape 3. Cliquez sur S'inscrire
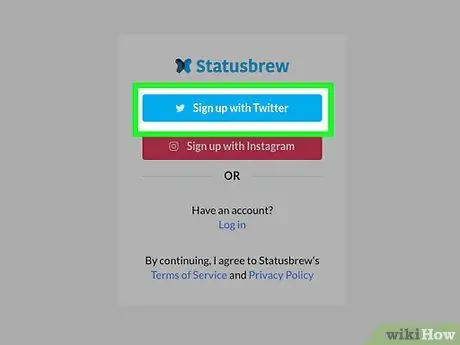
Étape 4. Cliquez sur S'inscrire avec Twitter
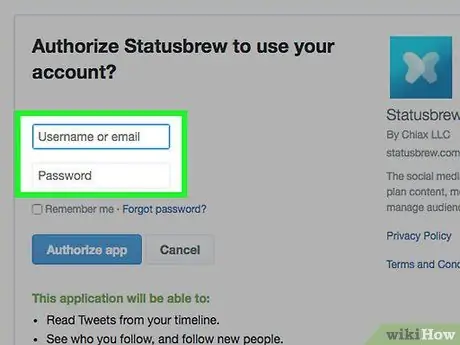
Étape 5. Saisissez votre nom d'utilisateur et votre mot de passe Twitter
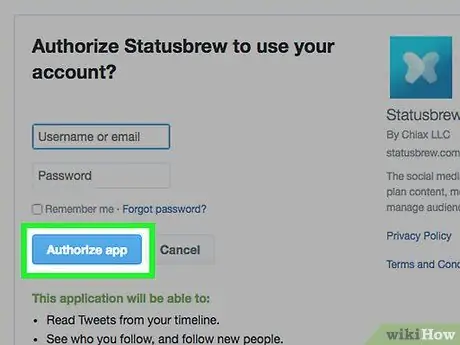
Étape 6. Cliquez sur Autoriser l'application
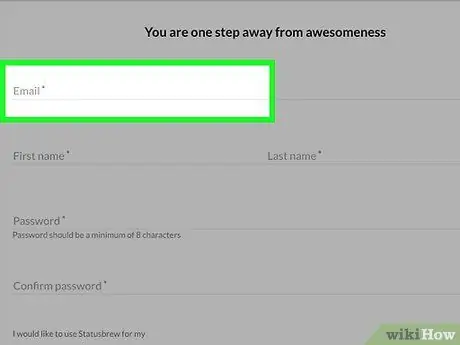
Étape 7. Saisissez les informations personnelles requises
Pour vous connecter à Statusbrew, entrez votre nouvelle adresse e-mail, votre nom et votre mot de passe.
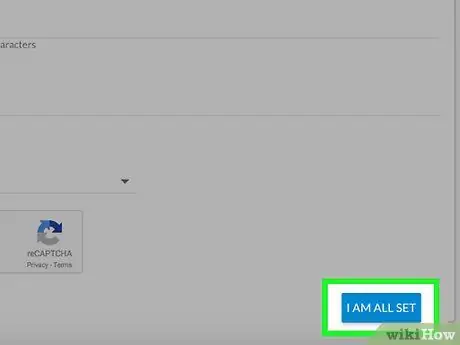
Étape 8. Cliquez sur le lien "Continuer"
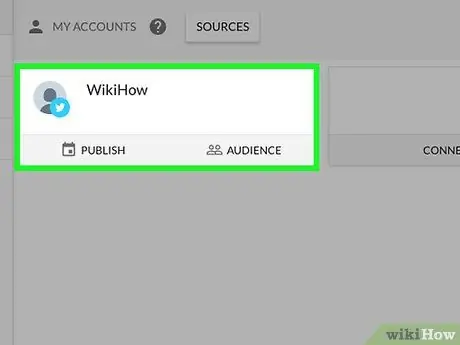
Étape 9. Cliquez sur votre nom Twitter
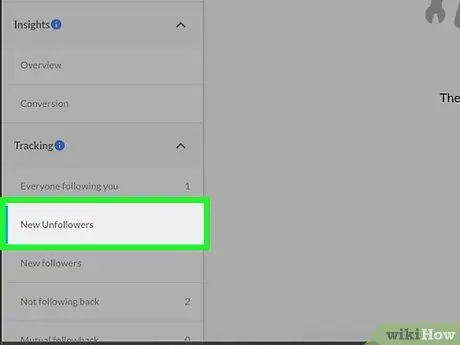
Étape 10. Cliquez sur le lien « Nouveaux désabonnés »
Si c'est la première fois que vous utilisez Statusbrew, la liste n'affichera pas les personnes qui vous ont désabonné. La raison en est que cette application n'a pas surveillé vos abonnés Twitter auparavant
Méthode 4 sur 7: Utilisation du compteur Twitter
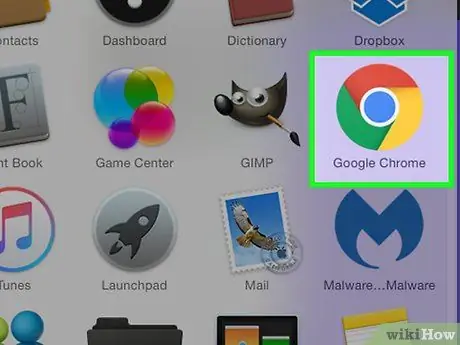
Étape 1. Démarrez le navigateur Web
Twitter Counter peut être utilisé pour surveiller les personnes qui ne vous suivent plus, ainsi que diverses autres mesures pour votre compte Twitter.
- Il s'agit d'un service payant, mais vous pouvez vous inscrire pour l'utiliser gratuitement pendant 30 jours.
- Pour profiter de cet essai gratuit, vous devez fournir vos informations PayPal ou votre numéro de carte de crédit. Après la fin de la période d'essai, vous devez payer des frais d'abonnement (sauf si vous l'avez annulé).
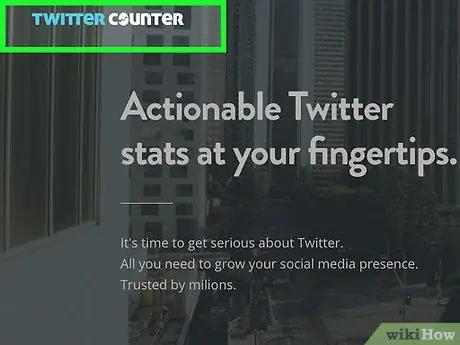
Étape 2. Visitez
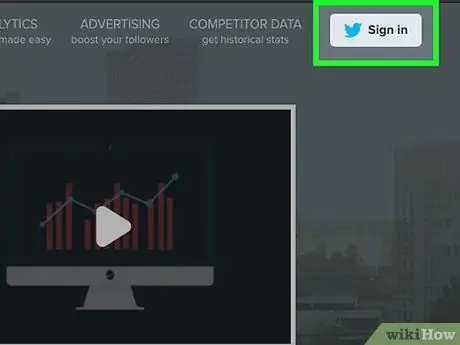
Étape 3. Cliquez sur Connexion
C'est dans le coin supérieur droit de l'écran avec le logo Twitter bleu.
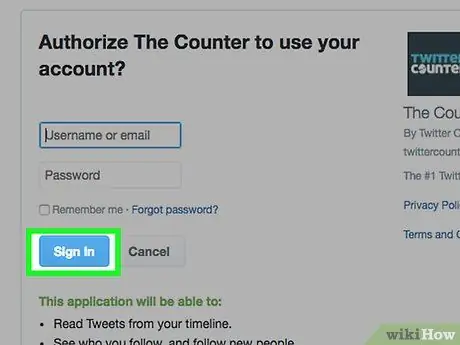
Étape 4. Cliquez sur Autoriser l'application
S'il y a des champs pour le nom d'utilisateur et le mot de passe, saisissez les informations de votre compte Twitter pour vous connecter. Maintenant, le bouton Autoriser l'application s'affichera
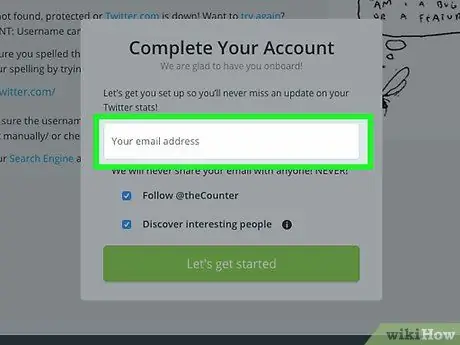
Étape 5. Saisissez votre adresse e-mail
- Si vous ne souhaitez pas suivre Twitter Counter sur Twitter, décochez la case à côté de "Follow @theCounter".
- Si vous ne souhaitez pas suivre automatiquement les utilisateurs de Twitter suggérés par Twitter Counter, décochez la case à côté de "Découvrez des personnes intéressantes".
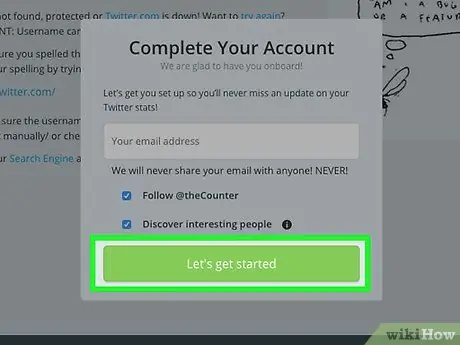
Étape 6. Cliquez sur Commençons
Twitter Counter enverra un e-mail sur la façon d'utiliser le site à l'adresse spécifiée.
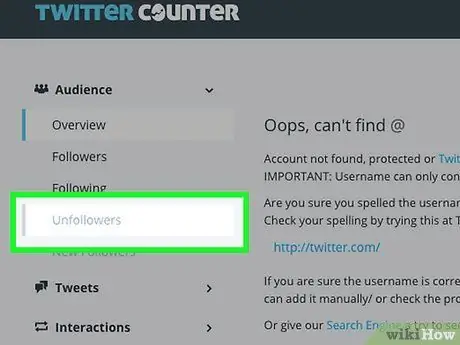
Étape 7. Cliquez sur le lien gris « désabonnés » situé dans la barre latérale gauche
Gardez à l'esprit que Twitter Counter n'a pas encore de liste des personnes qui vous ont désabonné car cette application vient de commencer à surveiller votre compte
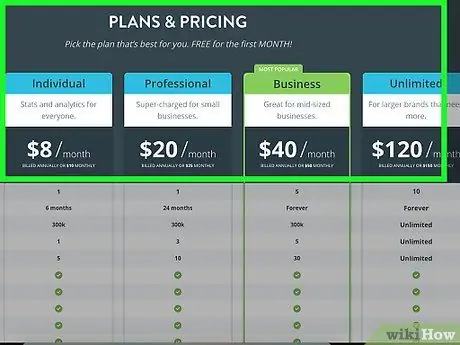
Étape 8. Renseignez-vous sur les forfaits offerts
La différence réside dans le nombre de comptes que le site peut surveiller, la plage de dates maximale, les options d'assistance et les types de rapports disponibles.
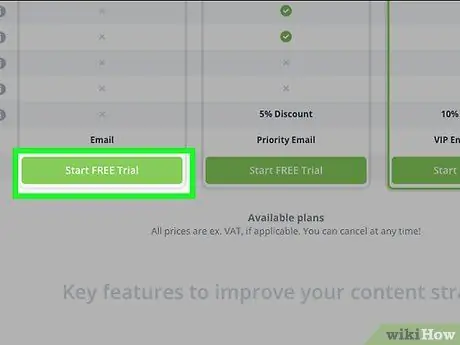
Étape 9. Cliquez sur Démarrer l'essai gratuit
Ce bouton est affiché en bas de chaque paquet. Cliquez sur le bouton sous le package que vous souhaitez essayer.
Après l'expiration de la période d'essai, Twitter Counter ne peut plus être utilisé pour afficher les personnes qui vous ont désabonné, à moins que vous ne payiez des frais d'abonnement
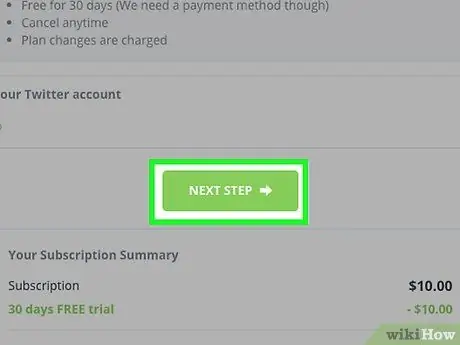
Étape 10. Cliquez sur "Étape suivante"
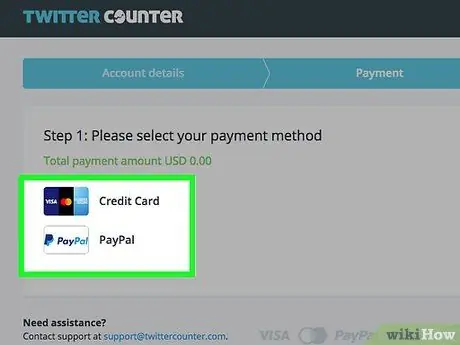
Étape 11. Sélectionnez le mode de paiement
Vous pouvez choisir " Carte de crédit " ou " PayPal ".
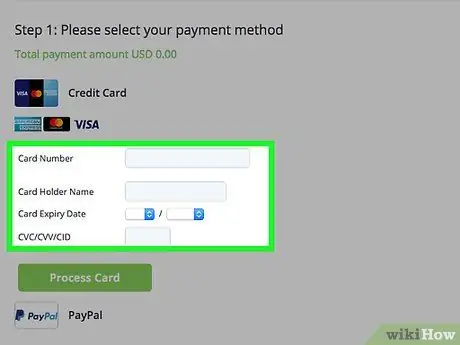
Étape 12. Saisissez vos informations de paiement ou de compte
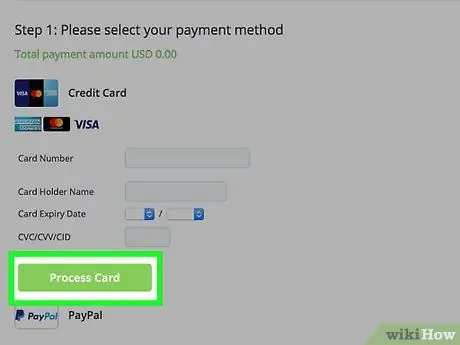
Étape 13. Cliquez sur l'option "Traiter la carte" qui apparaît après avoir sélectionné une carte de crédit ou PayPal
Une fois la carte traitée, votre tableau de bord s'affichera.
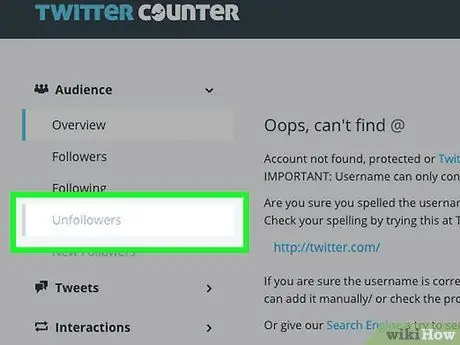
Étape 14. Cliquez sur le lien " désabonnés " pour voir qui vous a désabonné
Méthode 5 sur 7: Utilisation de WhoUnfollowedMe
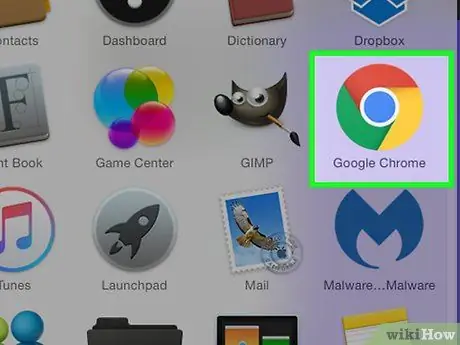
Étape 1. Démarrez le navigateur Web
Vous devez utiliser un navigateur Web pour accéder à WhoUnfollowedMe (un site gratuit de gestion des utilisateurs de Twitter).
Si votre nombre d'abonnés est supérieur à 75 000, vous devrez payer pour obtenir un compte
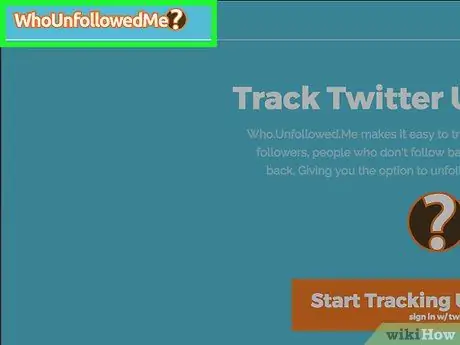
Étape 2. Visitez
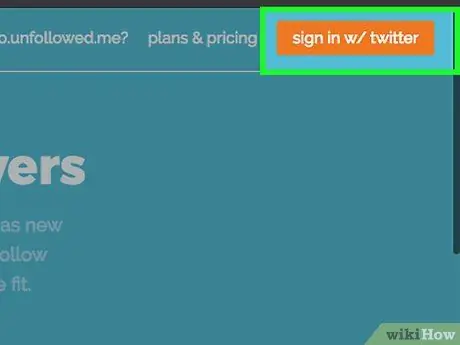
Étape 3. Cliquez sur Connexion avec Twitter
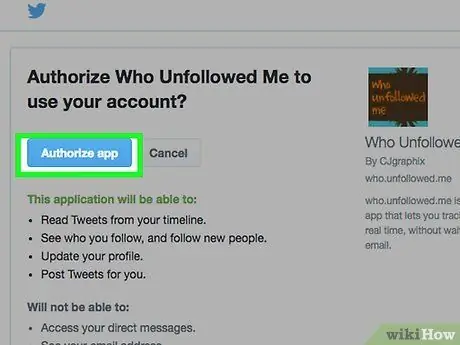
Étape 4. Saisissez votre nom d'utilisateur et votre mot de passe Twitter
Si vous ne voyez pas cette option, vous êtes connecté. Cliquez plutôt sur Autoriser l'application
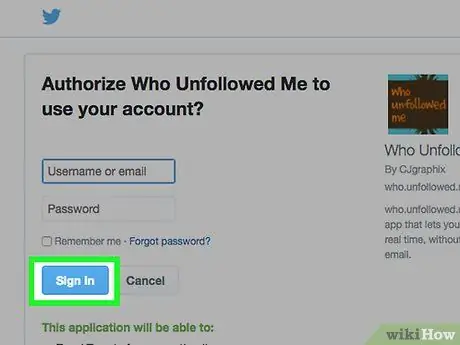
Étape 5. Cliquez sur Connexion
Ce bouton ne s'affichera pas lorsque vous serez connecté et l'écran affichera le tableau de bord
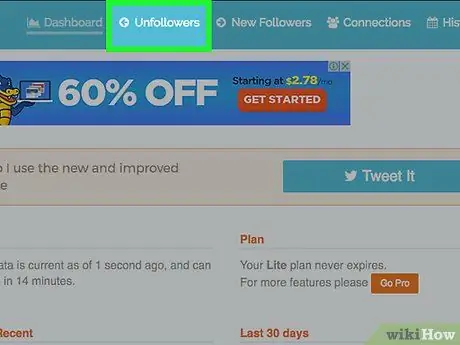
Étape 6. Cliquez sur « Abonnés »
Ce lien est en haut de l'écran.
- Si c'est la première fois que vous utilisez WhoUnfollowedMe, aucun nom ne sera affiché car ce site vient de commencer à surveiller vos abonnés.
- Lorsque vous souhaitez voir les personnes qui vous ont désabonné à l'avenir, revenez sur https://who.unfollowed.me et cliquez sur le lien « Unfollowers ».
Méthode 6 sur 7: Utiliser TwittaQuitta
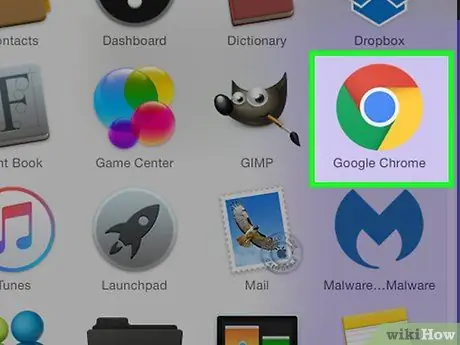
Étape 1. Démarrez le navigateur Web
TwittaQuitta vous permet de recevoir des emails quotidiens avec une liste de personnes qui vous ont désabonné.
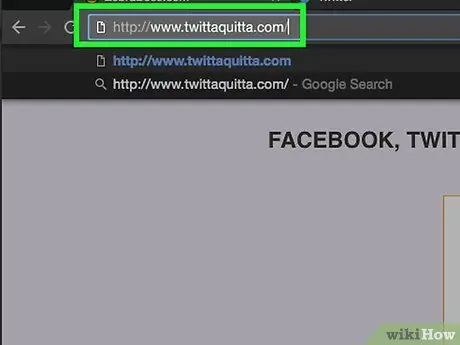
Étape 2. Visitez
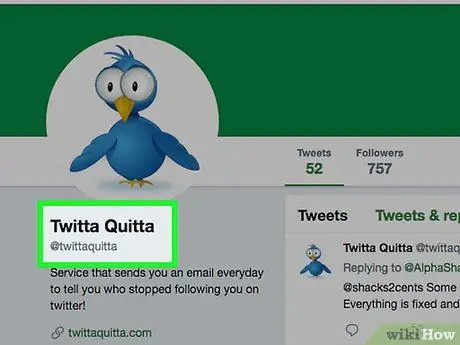
Étape 3. Cliquez sur Se connecter avec Twitter
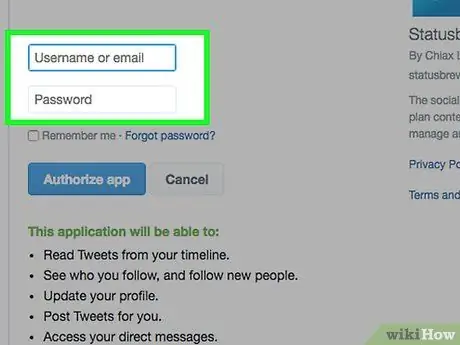
Étape 4. Saisissez votre nom d'utilisateur et votre mot de passe Twitter
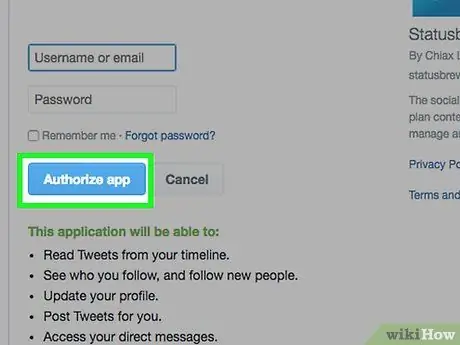
Étape 5. Cliquez sur Autoriser l'application
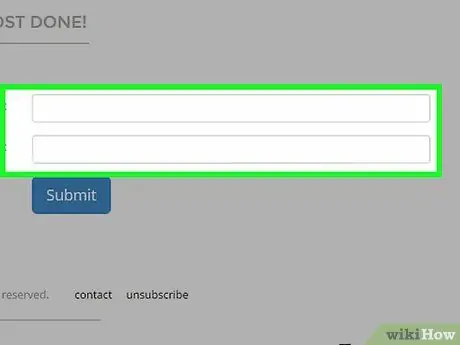
Étape 6. Saisissez votre adresse e-mail
Tapez l'adresse e-mail dans les deux espaces vides fournis.
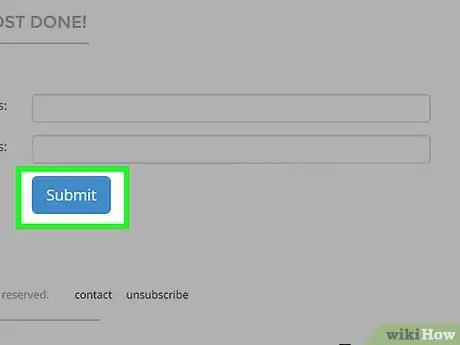
Étape 7. Cliquez sur Soumettre
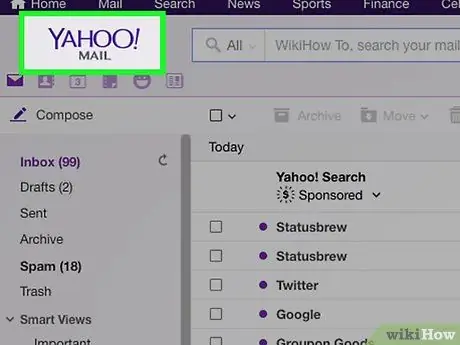
Étape 8. Lisez l'e-mail envoyé par TwittaQuitta
L'e-mail contient un lien sur lequel vous devez cliquer pour terminer le processus d'inscription.
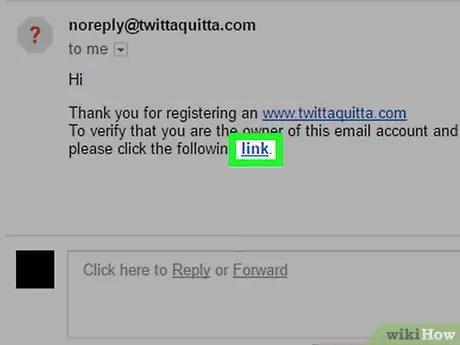
Étape 9. Cliquez sur le "lien" dans le message électronique
Vous êtes maintenant inscrit à TwittaQuitta et recevrez des courriels quotidiennement.
Si vous souhaitez vous désinscrire de TwittaQuitta, cliquez sur le lien « se désinscrire » en bas de l'email
Méthode 7 sur 7: Utilisation de Zebraboss
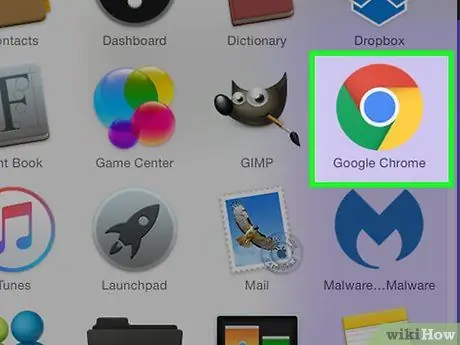
Étape 1. Démarrez le navigateur Web
Vous recevrez quotidiennement des e-mails de Zebraboss avec des personnes qui vous ont désabonné. Vous devrez configurer Zebraboss à l'aide d'un navigateur Web.
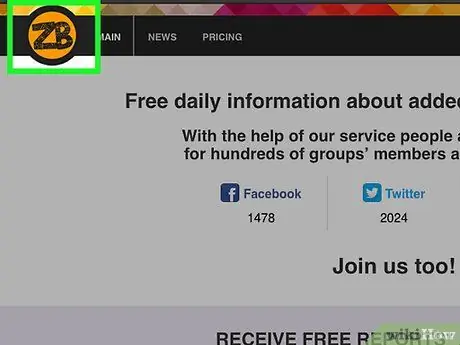
Étape 2. Visitez
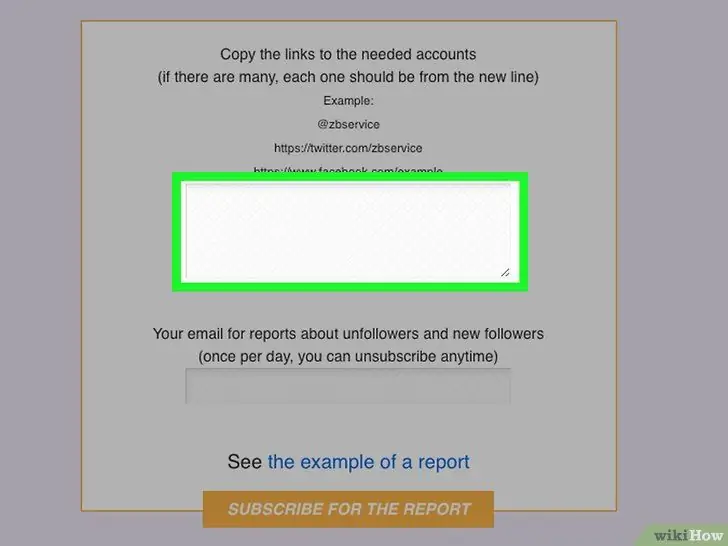
Étape 3. Tapez votre nom d'utilisateur Twitter dans la première case. Utilisez le format « @votrenomtwitter » ou
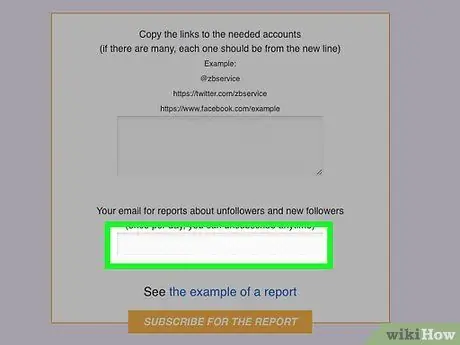
Étape 4. Tapez votre adresse e-mail dans la deuxième case
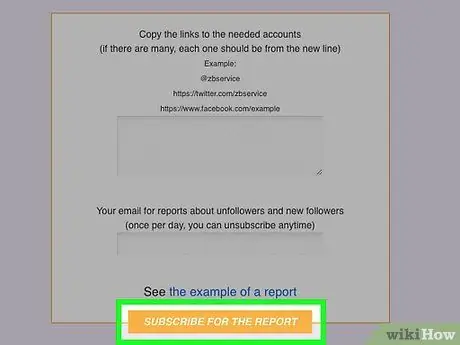
Étape 5. Cliquez sur S'abonner pour le rapport
Vous recevrez un e-mail une fois par jour avec une liste des personnes qui vous ont désabonné.
Si vous souhaitez cesser d'utiliser ce service, cliquez sur le lien " se désinscrire " dans l'e-mail que vous recevez
Des astuces
- Si vous ne suivez plus quelqu'un, soyez prêt à ne plus être suivi par d'autres.
- Lorsque vous recherchez un service alternatif à ceux énumérés ci-dessus, ne vous inscrivez pas pour un service non fiable. Certaines applications et certains sites prétendent pouvoir le dire à toute personne qui ne vous suit plus, alors qu'en fait, ils volent des informations personnelles.






