Les paiements via PayPayl ne peuvent être annulés automatiquement que si le paiement n'a pas été réclamé par le destinataire. Pour annuler un paiement via PayPal, vous devez être connecté à votre compte PayPal, et vous pouvez le faire en gérant votre activité de paiement ou en demandant un remboursement auprès de la partie qui a reçu votre paiement.
Étape
Méthode 1 sur 3: Annulation des paiements non réclamés
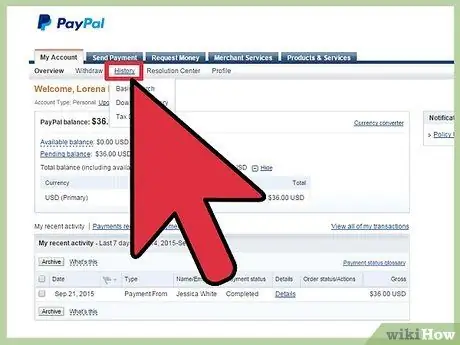
Étape 1. Connectez-vous à votre compte PayPal et cliquez sur "Activité" en haut
Vous pouvez également cliquer sur « Historique » pour afficher une liste de votre historique de paiement récent
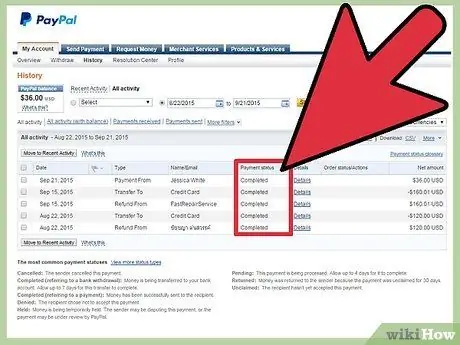
Étape 2. Recherchez le paiement que vous souhaitez annuler et assurez-vous que le statut du paiement est "Non réclamé
”
Si le paiement a déjà été réclamé ou a été compensé, suivez les étapes de la troisième méthode pour demander un remboursement au bénéficiaire
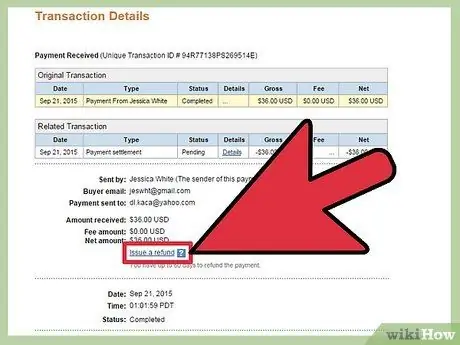
Étape 3. Cliquez sur « Annuler » dans la colonne Action, puis cliquez sur « Annuler le paiement » pour confirmer que vous souhaitez que le paiement soit annulé
Le paiement sera également annulé et aucun fonds ne sera retiré de votre compte PayPal.
Méthode 2 sur 3: Annulation de la facturation automatique et des paiements d'abonnement
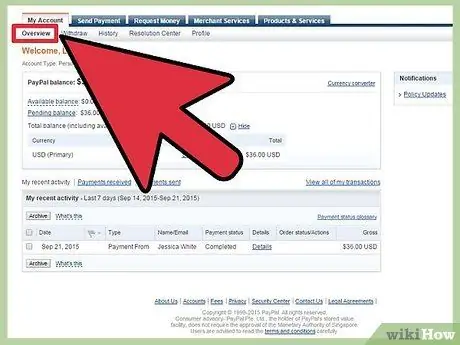
Étape 1. Connectez-vous à votre compte PayPal et cliquez sur "Profil" ci-dessus
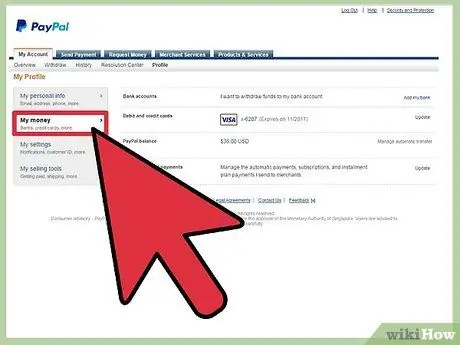
Étape 2. Cliquez sur "Mon argent", puis sur "Mettre à jour" sous "Mes paiements pré-approuvés"
”

Étape 3. Sélectionnez l'option pour annuler le paiement, puis suivez les instructions pour annuler les futurs paiements
Vous verrez des options pour annuler des versements, des paiements de facturation automatique et des abonnements.
Méthode 3 sur 3: Soumettre une demande de remboursement de la part de la partie payante
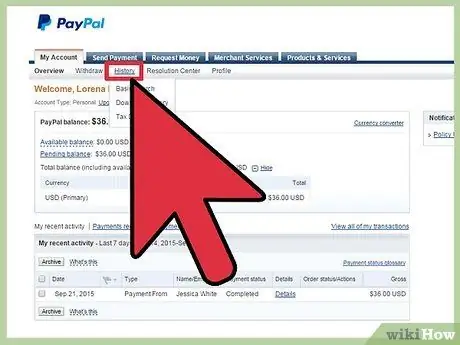
Étape 1. Connectez-vous à votre compte PayPal et cliquez sur "Historique"
Vous pouvez voir une liste des transactions récentes.
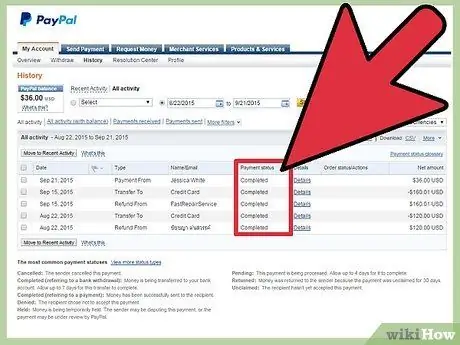
Étape 2. Cliquez sur le paiement réclamé que vous souhaitez annuler ou demander un remboursement
Les coordonnées du vendeur ou du bénéficiaire apparaîtront sur l'écran de votre ordinateur.
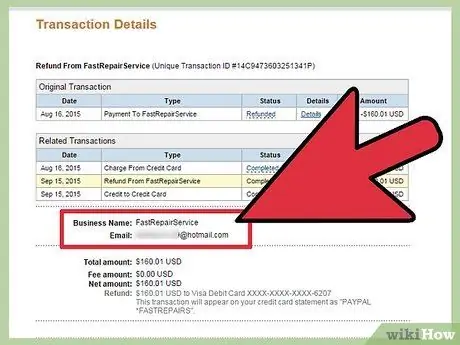
Étape 3. Utilisez les coordonnées fournies pour contacter le bénéficiaire et demander un remboursement
Les paiements qui ont été réclamés ne peuvent être annulés ou remboursés que par le bénéficiaire et ne peuvent pas être automatiquement annulés à l'aide de votre compte PayPal.






