Ce wikiHow vous apprend comment annuler votre abonnement sur l'App Store, ainsi que demander un remboursement pour le contenu acheté sur votre iPhone ou iPad.
Étape
Méthode 1 sur 2: Annulation des abonnements sur l'App Store sur iPhone ou iPad
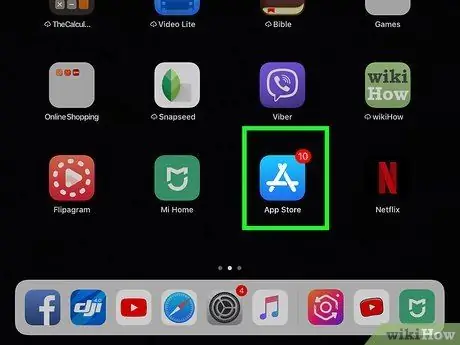
Étape 1. Ouvrez l'App Store
Vous pouvez trouver cette icône sur l'un des écrans d'accueil de l'appareil.
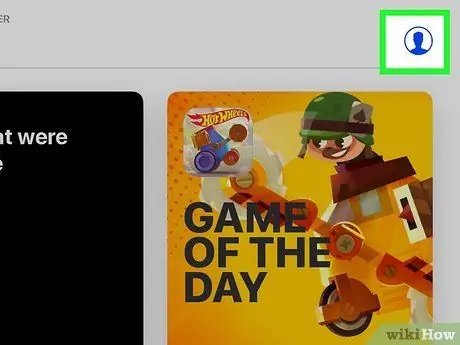
Étape 2. Appuyez sur la photo de profil
La photo que vous avez sélectionnée pour votre identifiant Apple (dans un cercle) apparaît dans le coin supérieur droit de la fenêtre App Store. Le menu contextuel « Compte » se chargera ensuite.
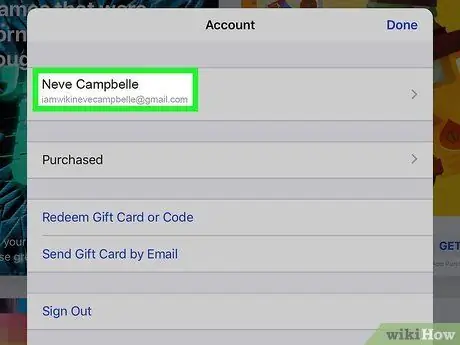
Étape 3. Touchez Apple ID et entrez le mot de passe lorsque vous y êtes invité
Cette option est la première option de la fenêtre contextuelle « Compte ». Vous pouvez voir le menu "Paramètres du compte" après cela.
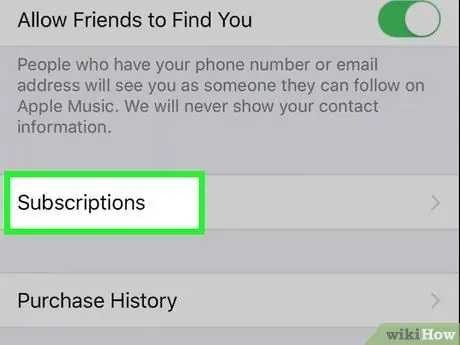
Étape 4. Touchez Abonnements
Cette option est l'avant-dernière option au bas du menu « Paramètres du compte ». Une liste de tous vos abonnements s'affichera.
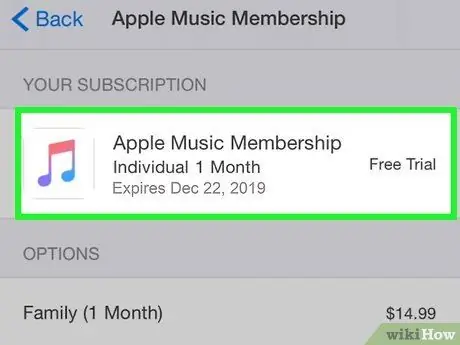
Étape 5. Touchez l'abonnement que vous souhaitez annuler
Vous pouvez voir les détails de l'abonnement dans le menu « Modifier l'abonnement ».
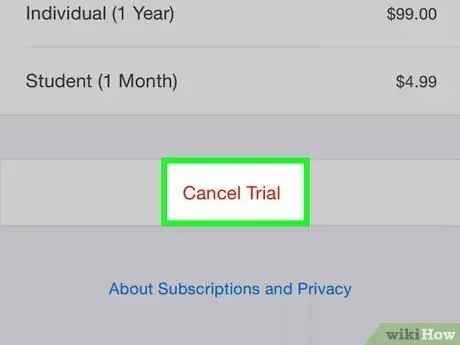
Étape 6. Touchez Annuler l'abonnement
Ce texte en rouge se trouve en bas du menu « Modifier l'abonnement », sous la liste des forfaits auxquels vous êtes abonné. Une fenêtre contextuelle de confirmation apparaîtra.
Si vous utilisez un service d'essai gratuit, le texte affiché est « Annuler l'essai gratuit »
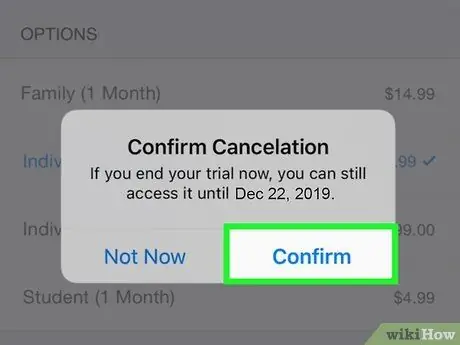
Étape 7. Appuyez sur Confirmer
Cette option est la deuxième option dans la fenêtre contextuelle de confirmation. L'abonnement sera résilié à la fin de la période de facturation en cours.
Méthode 2 sur 2: Demander un remboursement sur iPhone ou iPad
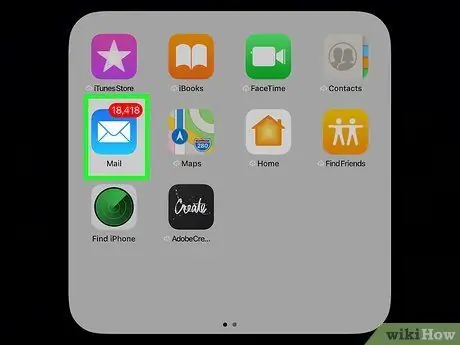
Étape 1. Ouvrez Courrier
Cette icône d'application ressemble à une enveloppe blanche sur un fond dégradé bleu clair. Vous pouvez le trouver dans le Dock en bas de l'écran ou sur l'un des écrans d'accueil de l'appareil.
Vous pouvez soumettre une demande de remboursement à partir du reçu d'achat envoyé par e-mail ou en visitant https://reportapproblem.apple.com depuis n'importe quel navigateur sur un ordinateur de bureau ou un appareil mobile
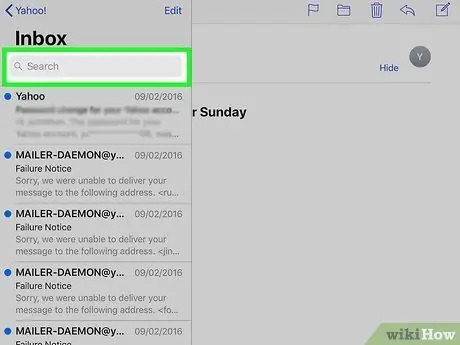
Étape 2. Ouvrez le reçu par e-mail depuis l'App Store
Vous pouvez rechercher des reçus à l'aide de l'expression de recherche « Votre reçu d'Apple » ou par date de courrier électronique en tapant la date dans la barre de recherche en haut de la fenêtre de l'application Mail.
Une fois trouvé, touchez l'e-mail pour l'ouvrir. Vous pouvez voir les détails de l'achat dans l'e-mail
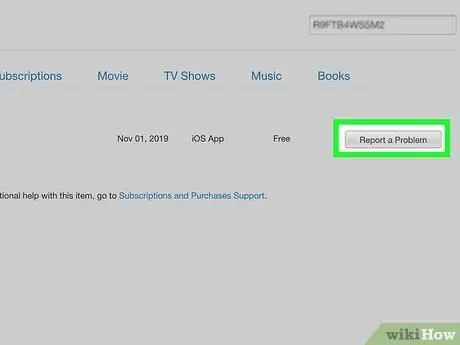
Étape 3. Touchez Signaler un problème
Cette option se trouve à côté de l'achat que vous souhaitez signaler pour un remboursement.
Vous serez dirigé vers le site Web d'Apple pour terminer le processus
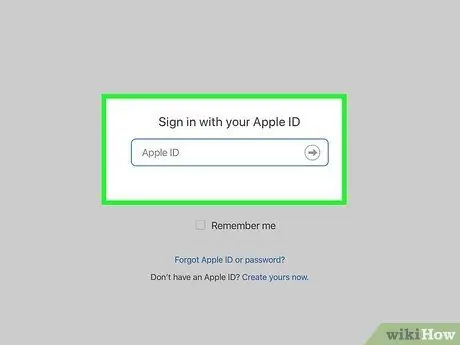
Étape 4. Entrez l'identifiant Apple et le mot de passe
Vous devrez être connecté à votre compte pour continuer.
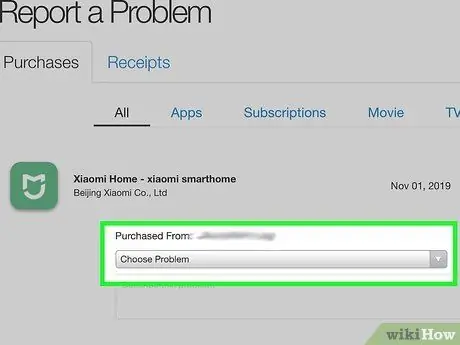
Étape 5. Touchez Choisir un problème
Un menu déroulant se chargera.
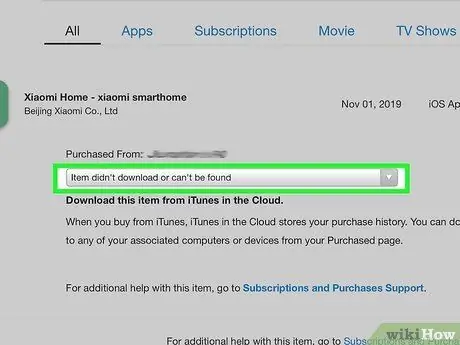
Étape 6. Sélectionnez le problème que vous rencontrez
Vous devrez soumettre une demande de financement pour examen, contacter l'assistance iTunes ou contacter le développeur de l'application, selon le problème que vous avez sélectionné.
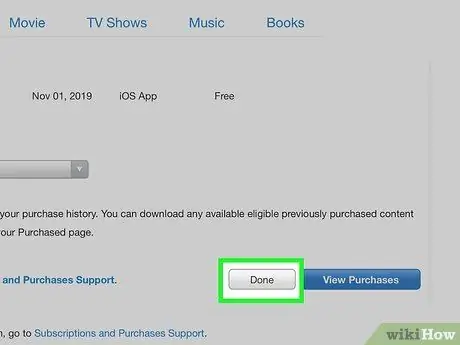
Étape 7. Suivez les instructions à l'écran pour continuer avec le rapport
Si vous soumettez une demande de remboursement, vous pourrez envoyer un e-mail à Apple pour obtenir une réponse à un remboursement dans quelques jours. Si vous contactez l'assistance iTunes ou le développeur de l'application, vous serez invité à entrer dans une fenêtre de discussion, à passer un appel téléphonique ou à envoyer un e-mail.






