Ce wikiHow vous apprend à créer des rappels sur iPhone. Vous pouvez utiliser l'application Rappels intégrée de l'iPhone pour créer des rappels détaillés ou définir une alarme via l'application Horloge si vous avez juste besoin d'un simple rappel.
Étape
Méthode 1 sur 2: Utilisation de l'application Rappels
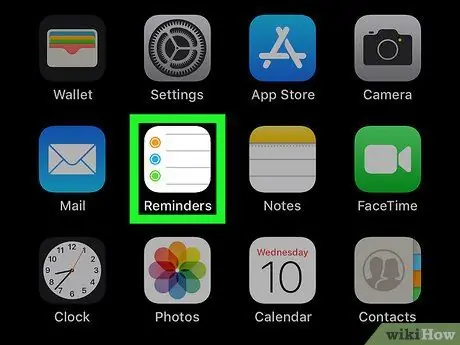
Étape 1. Ouvrez l'application Rappels sur iPhone
Appuyez sur l'icône de l'application Rappels, qui ressemble à une page blanche avec des cercles colorés.
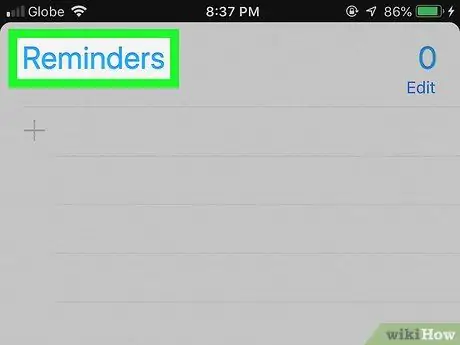
Étape 2. Masquez la liste ouverte des rappels si nécessaire
Si Rappels affiche une liste immédiatement, touchez le titre de la liste (par exemple « Rappels » ou « Planifié ») en haut de l'écran pour masquer la liste et afficher d'autres listes.
Si vous pouvez voir la barre de recherche et l'icône " +" en haut de l'écran, signifie que vous avez examiné toutes vos listes de rappels et que vous pouvez sauter cette étape.
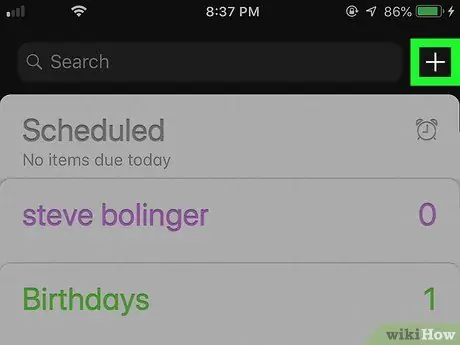
Étape 3. Touchez
C'est dans le coin supérieur droit de l'écran. Le menu s'affichera ensuite.
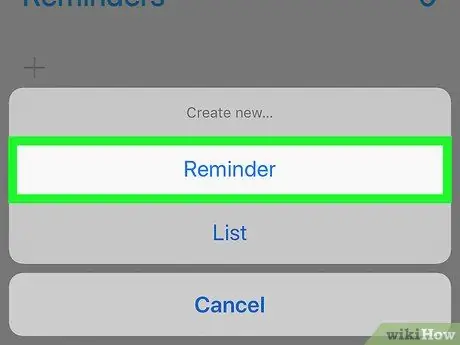
Étape 4. Touchez Rappels
Cette option est dans le menu. Après cela, un nouveau formulaire de rappel s'affichera.
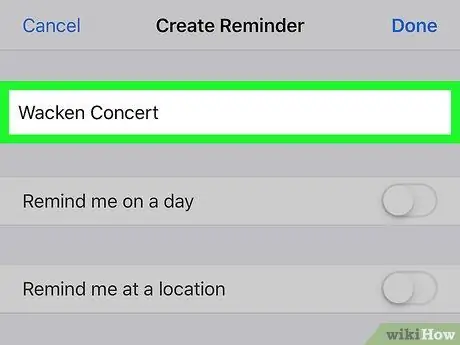
Étape 5. Entrez un titre
Tapez un titre pour le rappel dans le champ de texte en haut de l'écran.
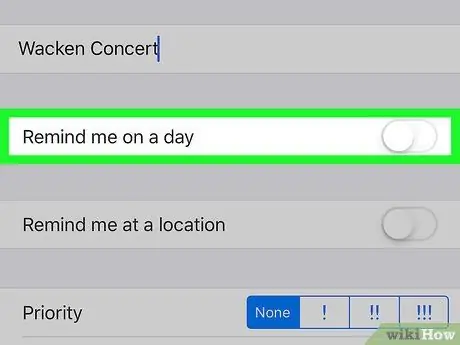
Étape 6. Appuyez sur l'interrupteur blanc "Rappelez-moi un jour"
Ce commutateur se trouve sous l'en-tête de colonne. La couleur du commutateur passera au vert
et bouton " Alarme " sera affiché.
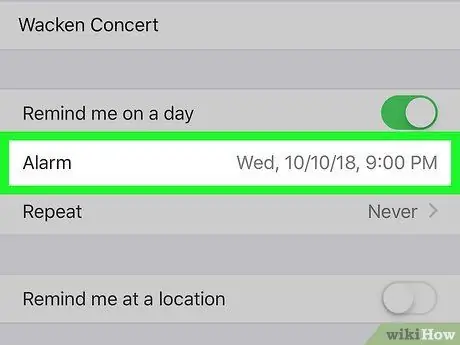
Étape 7. Déterminez la date et l'heure
Appuyez sur le bouton Alarme », puis utilisez la parabole pour sélectionner une date et une heure de rappel. Vous pouvez à nouveau toucher le bouton Alarme ” pour enregistrer les paramètres.
Vous pouvez également régler l'alarme pour qu'elle se répète à la date et à l'heure sélectionnées en appuyant sur " Répéter " et choisissez une option (par exemple " Tous les jours ”).
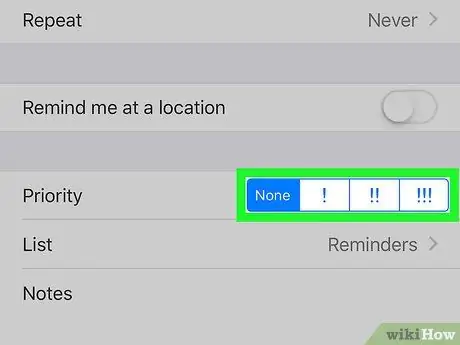
Étape 8. Définir les priorités
Touchez l'une des options de priorité à côté de l'en-tête " Priorité ".
-
Les options disponibles sont Rien « pour les rappels de faible priorité »,!
"pour les rappels de priorité moyenne, et " !!
"pour les rappels importants, et " !!!
pour un rappel urgent.
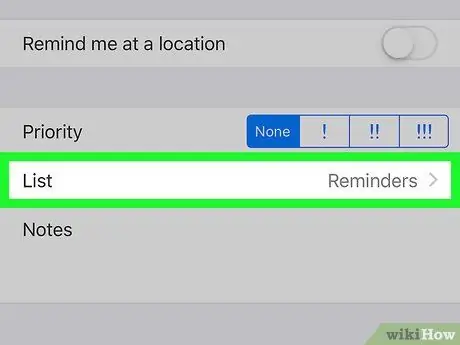
Étape 9. Sélectionnez une liste
Si vous souhaitez modifier la liste des rappels contenant des entrées de rappel, appuyez sur Lister », puis sélectionnez le nom de la liste que vous souhaitez utiliser.
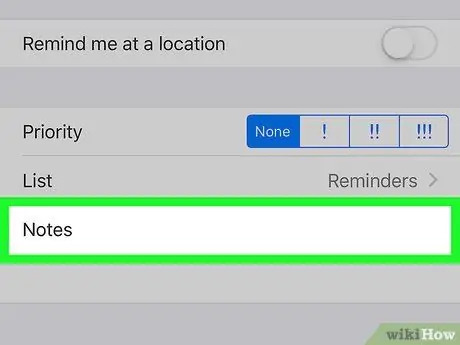
Étape 10. Laissez une note si vous le souhaitez
Appuyez sur le champ « Note » en bas de la page, puis saisissez une note ou une courte phrase. Cette note sera affichée sur la notification de rappel qui apparaît.
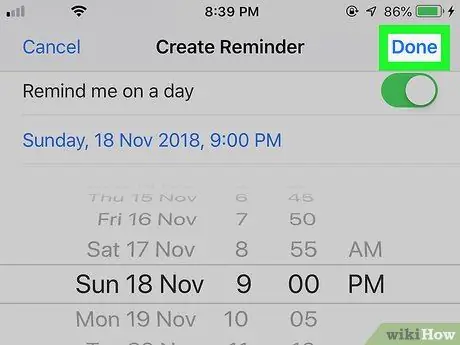
Étape 11. Touchez Terminé
C'est dans le coin supérieur droit de l'écran. Un rappel sera créé. Lorsque la date et l'heure du rappel arrivent, l'iPhone sonne et émet l'effet sonore intégré de l'application Rappels, et affiche le titre et la note du rappel sur l'écran de verrouillage de l'appareil.
Méthode 2 sur 2: Utilisation de l'application Clock ou de l'horloge
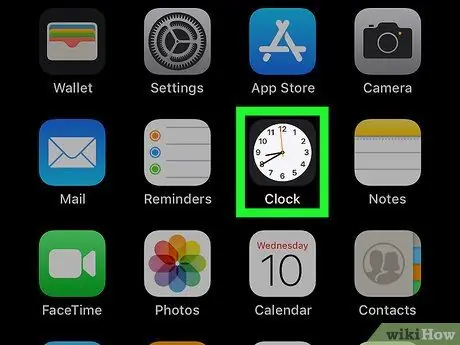
Étape 1. Ouvrez l'application Horloge sur l'iPhone
Appuyez sur l'icône de l'application Horloge, qui ressemble à un cadran blanc sur fond noir.
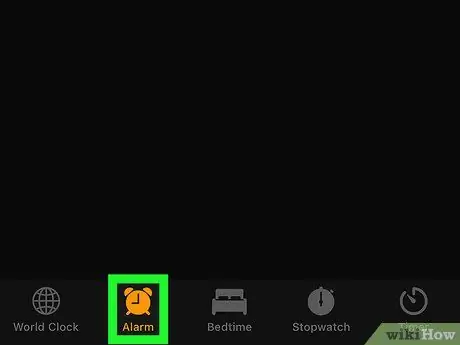
Étape 2. Appuyez sur l'onglet Alarmes
Cet onglet se trouve en bas à gauche de l'écran.
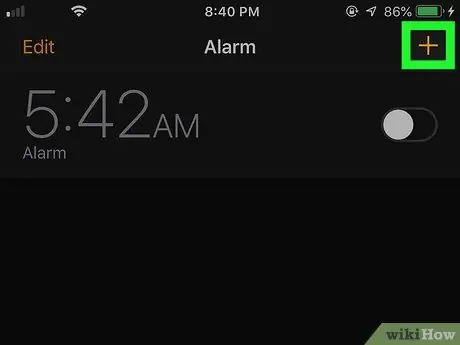
Étape 3. Touchez
C'est dans le coin supérieur droit de l'écran. Un nouveau formulaire d'alarme s'ouvrira ensuite.
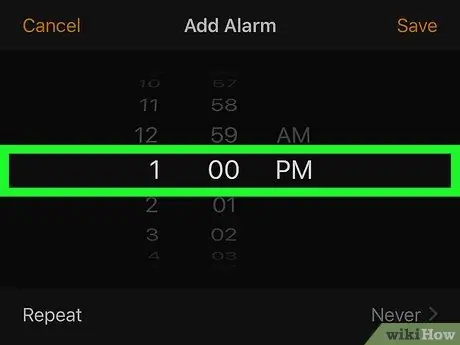
Étape 4. Déterminez l'heure
Utilisez le cadran au centre de l'écran pour sélectionner l'heure, les minutes et le jour/la nuit (« UN M" ou " PM ”) pour les rappels.
Si l'appareil utilise un système d'heure sur 24 heures, vous n'avez pas besoin de sélectionner l'option " UN M" ou " PM ”.
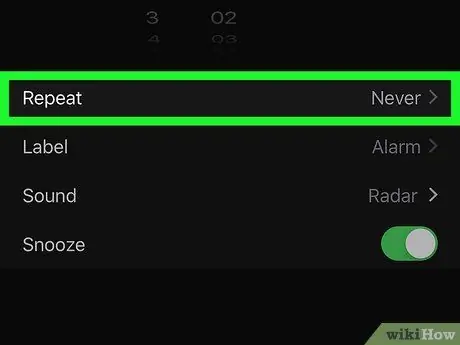
Étape 5. Répétez l'alarme si nécessaire
Si vous souhaitez recevoir des rappels certains jours (ou même quotidiennement), procédez comme suit:
- Toucher " Répéter " sous le cadran.
- Appuyez sur chaque jour où vous souhaitez ajouter un rappel.
- Toucher " Arrière " dans le coin supérieur gauche de l'écran.
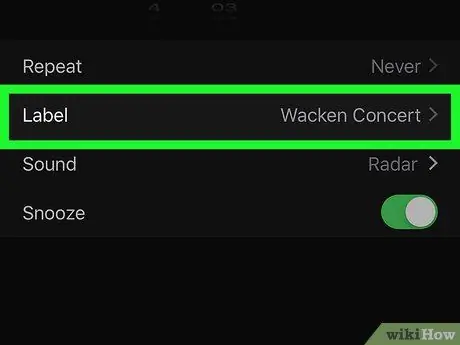
Étape 6. Ajoutez un titre au rappel
Toucher " Étiqueter ", supprimez l'étiquette "Alarme" par défaut et saisissez le titre souhaité, puis touchez " Terminé ” pour enregistrer le titre.
Le titre défini s'affichera sur l'écran de verrouillage de l'appareil lorsque l'alarme retentira
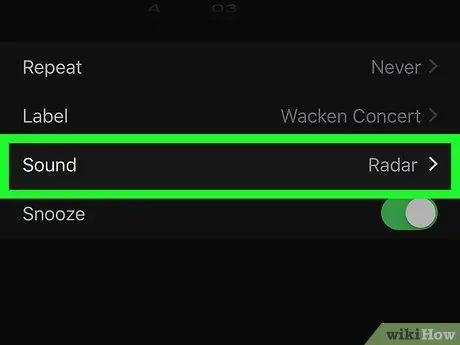
Étape 7. Sélectionnez un son
Si vous souhaitez modifier le son de l'alarme, appuyez sur " Sonner ”, sélectionnez un son dans la liste des sons disponibles et touchez “ Arrière " pour enregistrer les options.
Vous pouvez aussi toucher" Choisissez une chanson ” dans la liste des sons disponibles et sélectionnez une chanson dans la bibliothèque musicale de l'appareil.
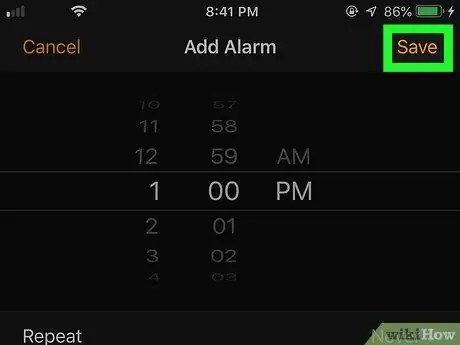
Étape 8. Appuyez sur Enregistrer
C'est dans le coin supérieur droit de l'écran. L'alarme sera enregistrée. Lorsque la date et l'heure sont correctes, une alarme retentit.






