Lorsque vous souhaitez réinstaller Minecraft, vous pouvez vous demander pourquoi Minecraft n'est pas répertorié dans la liste Programmes et fonctionnalités ou dans le dossier Applications. Minecraft est installé à l'aide de commandes Java, vous ne pouvez donc pas le désinstaller en utilisant des méthodes normales. Avant de réinstaller Minecraft, c'est une bonne idée de sauvegarder tous les jeux enregistrés afin de ne pas perdre votre progression dans le jeu.
Étape
Méthode 1 sur 3: Windows
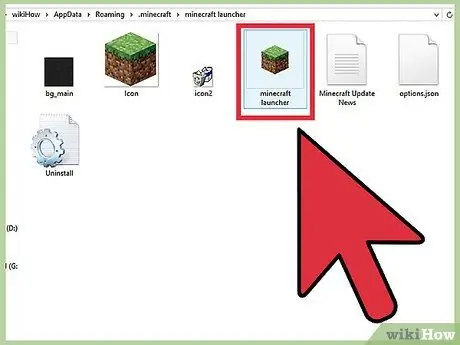
Étape 1. Quittez le programme de lancement (Lanceur Minecaraft)
Vous n'avez pas besoin de supprimer le fichier EXE utilisé pour exécuter Minecraft, car il sera utilisé pour retélécharger tous les fichiers lors de la réinstallation. Vous pouvez ignorer le lanceur pendant le processus d'installation.
Il n'y a pas de paramètres ou de fichiers de jeu stockés dans le lanceur, donc la suppression du lanceur n'aidera pas et rend le processus de réinstallation encore plus difficile
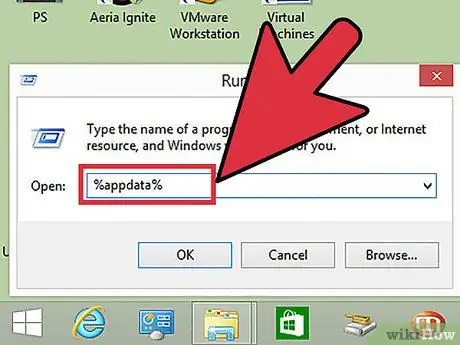
Étape 2. Appuyez sur
Gagner + R et tapez %données d'application%.
Appuyez sur Entrée pour ouvrir le répertoire "Roaming".
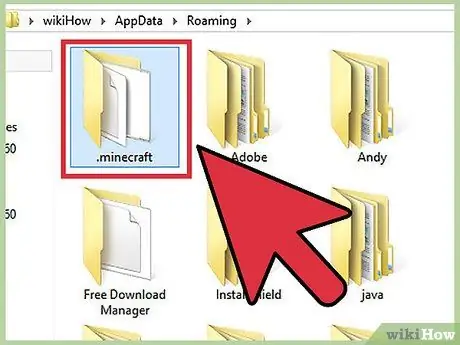
Étape 3. Localisez le répertoire
. Minecraft. Double-cliquez pour l'ouvrir.
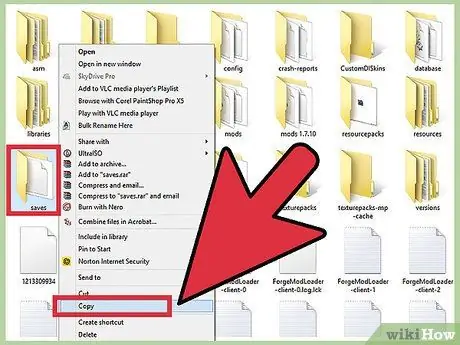
Étape 4. Copiez le répertoire
enregistre vers un endroit sûr.
Il s'agit de restaurer les mondes sauvegardés après la réinstallation de Minecraft.
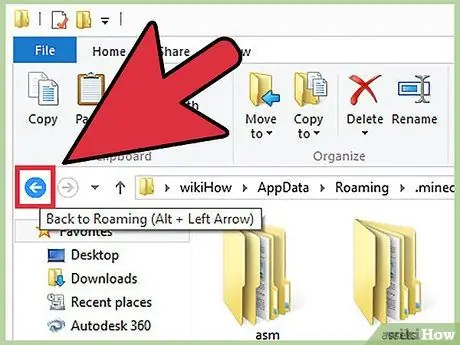
Étape 5. Remontez d'un répertoire pour revenir à "Roaming"
Vous verrez à nouveau le répertoire.minecraft.
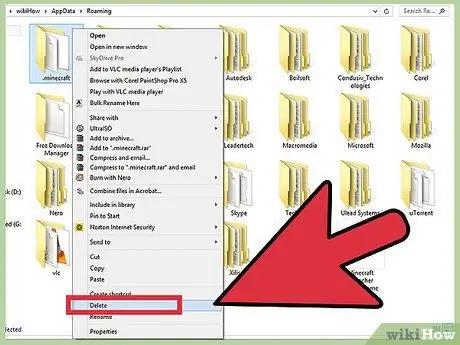
Étape 6. Cliquez avec le bouton droit sur le répertoire
. Minecraft et sélectionnez Supprimer. Cela supprimera Minecraft de votre ordinateur.
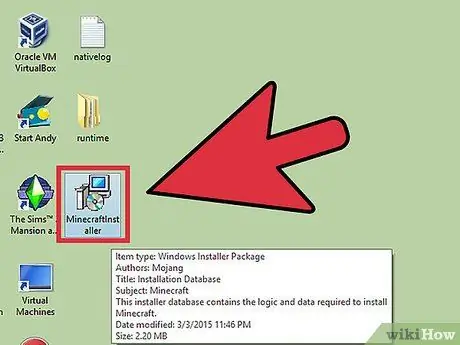
Étape 7. Exécutez le lanceur Minecraft
Si vous l'avez supprimé accidentellement, téléchargez-le à nouveau sur minecraft.net. Vous devrez être connecté à l'aide d'un compte Mojang pour accéder aux fichiers du lanceur (c'est la raison à l'étape 1 pour laquelle vous devez le laisser lors de la réinstallation).
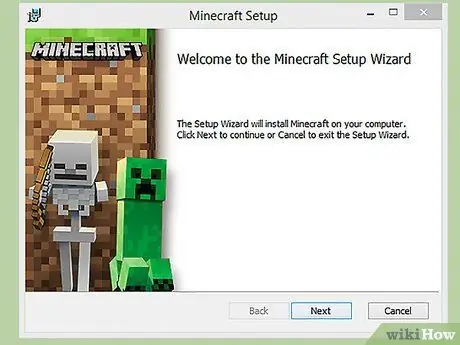
Étape 8. Attendez que Minecraft soit installé
Minecraft sera automatiquement installé une fois que vous aurez exécuté le lanceur.
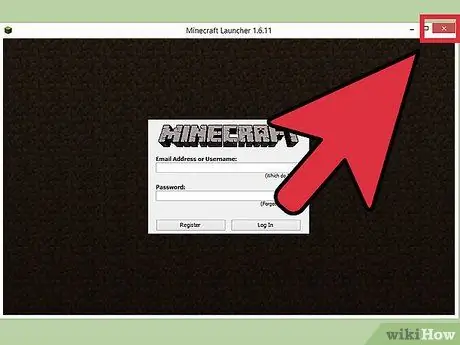
Étape 9. Fermez Minecraft une fois l'installation et le chargement terminés
Vous pouvez maintenant restaurer le monde sauvé.
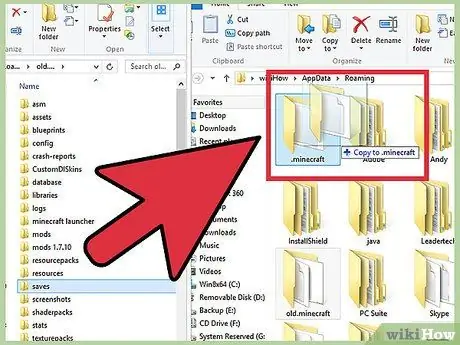
Étape 10. Rouvrez le répertoire.minecraft et faites-y glisser le répertoire saves
Confirmez que vous souhaitez l'écraser. Cela restaurera le monde qui a été sauvegardé lorsque vous avez démarré Minecraft.
Résoudre le problème
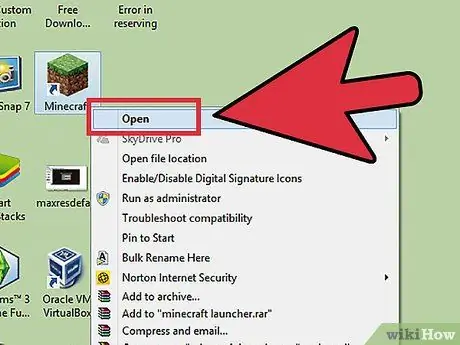
Étape 1. Exécutez le lanceur Minecraft
Si vous rencontrez toujours des problèmes après l'avoir réinstallé, vous pouvez forcer sa mise à jour.
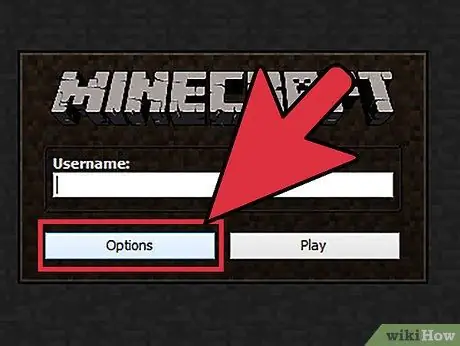
Étape 2. Sélectionnez Options
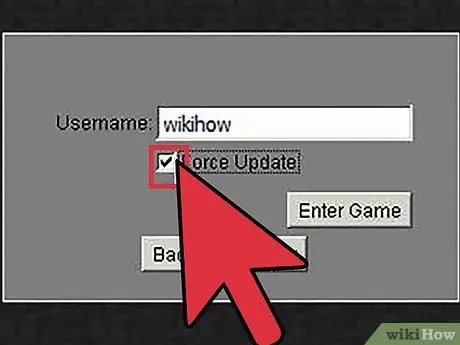
Étape 3. Cliquez sur l'option Forcer la mise à jour puis sur Terminé
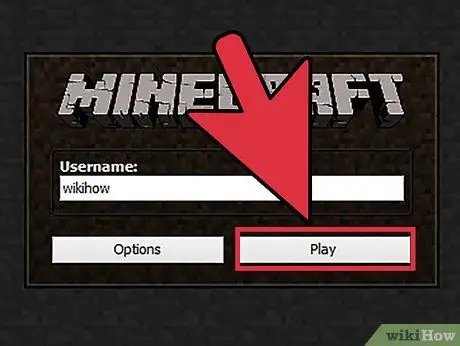
Étape 4. Entrez dans le jeu et attendez que tous les fichiers soient téléchargés
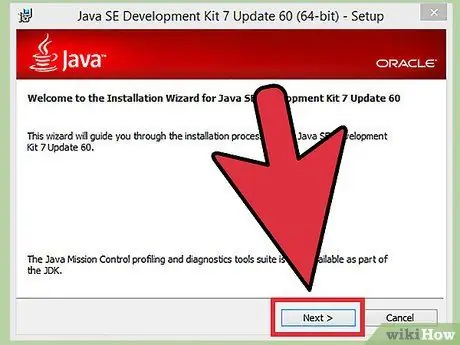
Étape 5. Réinstallez Java si cette étape ne fonctionne toujours pas
Si votre jeu ne fonctionne toujours pas, il se peut qu'il y ait un problème avec votre installation Java.
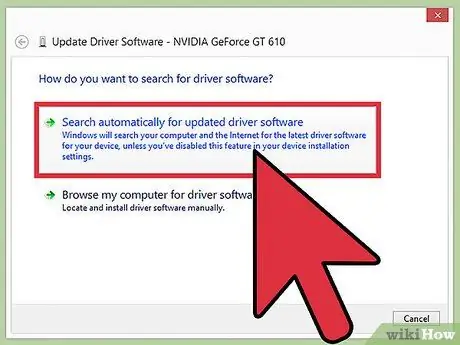
Étape 6. Mettez à jour le pilote vidéo
Si vous rencontrez de nombreux problèmes graphiques, veuillez mettre à jour le pilote de la carte graphique de votre ordinateur.
Méthode 2 sur 3: Mac
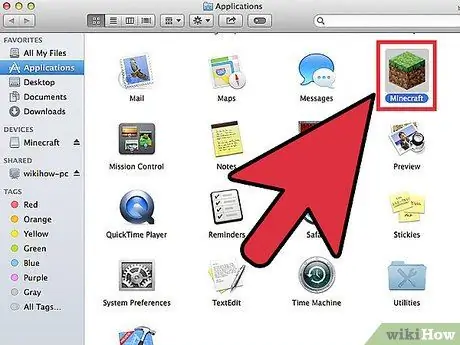
Étape 1. Quittez le programme de lancement
Vous n'avez pas besoin de supprimer l'application Minecraft que vous avez utilisée pour démarrer le jeu, car elle sera utilisée pour retélécharger tous les fichiers lorsque vous la réinstallerez. Vous pouvez ignorer le lanceur pendant le processus d'installation.
Il n'y a pas de paramètres ou de fichiers de jeu stockés dans le lanceur, donc la suppression du lanceur n'aidera pas et rend le processus de réinstallation encore plus difficile
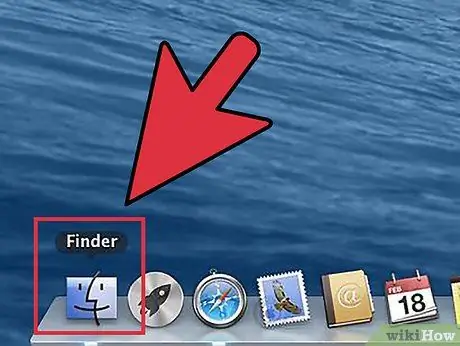
Étape 2. Ouvrez une fenêtre du Finder sur Mac
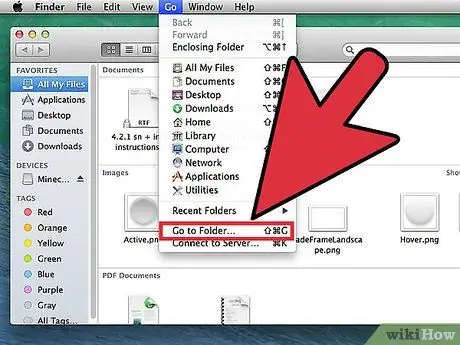
Étape 3. Cliquez sur le menu Aller et sélectionnez Aller au dossier
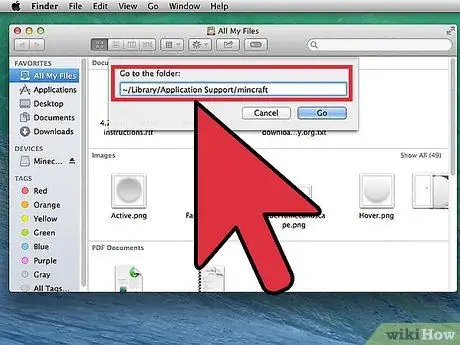
Étape 4. Tapez
~/Bibliothèque/Application Support/minecraft et appuyez sur Entrer.
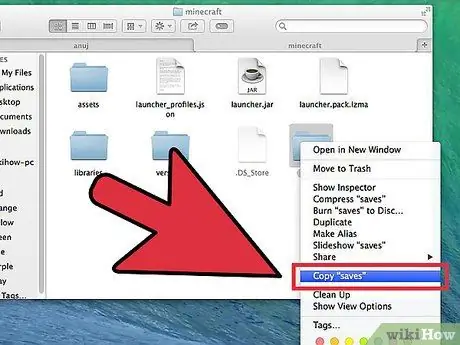
Étape 5. Copiez le répertoire
enregistre au bureau.
Il s'agit de restaurer les mondes sauvegardés après la réinstallation de Minecraft.
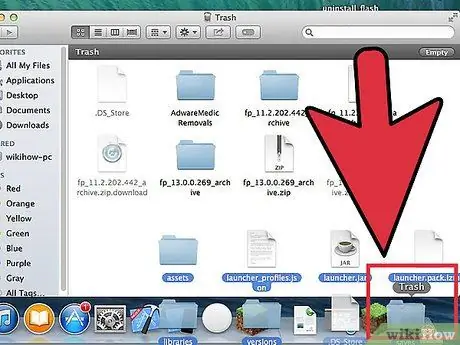
Étape 6. Sélectionnez tout dans le fichier
Minecraft et faites glisser le tout dans la corbeille. Ce répertoire doit être complètement vide.
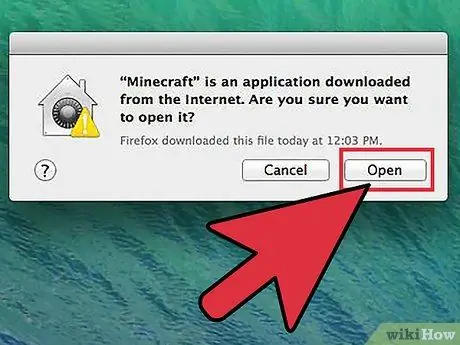
Étape 7. Exécutez le lanceur Minecraft
Si vous l'avez supprimé accidentellement, téléchargez-le à nouveau sur minecraft.net. Vous devez être connecté à l'aide de votre compte Mojang pour accéder aux fichiers du lanceur (c'est la raison à l'étape 1 pour laquelle vous devez le laisser lors de la réinstallation).
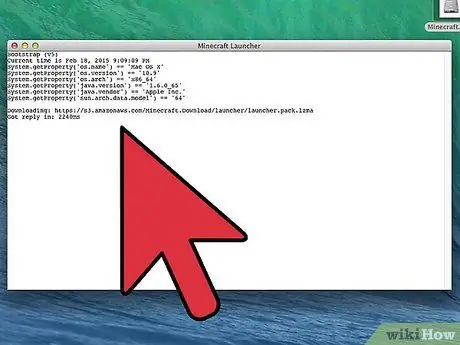
Étape 8. Attendez que Minecraft soit installé
Minecraft sera automatiquement installé une fois que vous aurez exécuté le lanceur.
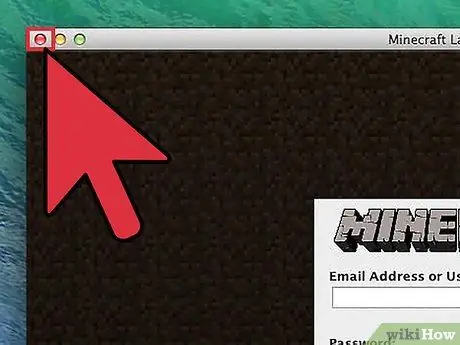
Étape 9. Fermez Minecraft une fois l'installation et le chargement terminés
Vous pouvez maintenant restaurer le monde sauvé.
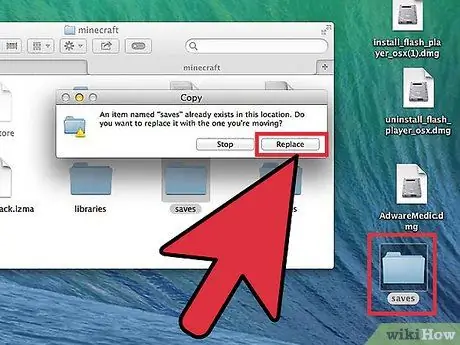
Étape 10. Rouvrez le répertoire.minecraft et faites-y glisser le répertoire saves
Confirmez que vous souhaitez l'écraser. Cela restaurera le monde qui a été sauvegardé lorsque vous avez démarré Minecraft.
Résoudre le problème
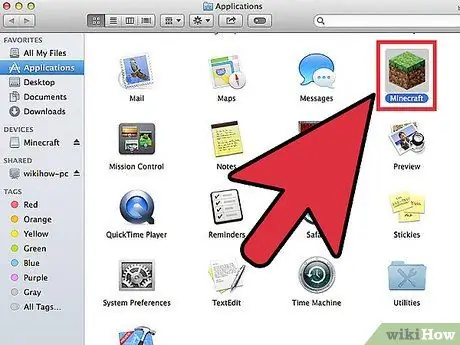
Étape 1. Exécutez le lanceur Minecraft
Si vous rencontrez toujours des problèmes après l'avoir réinstallé, vous pouvez forcer sa mise à jour.
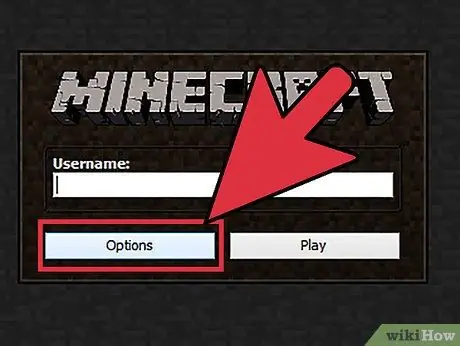
Étape 2. Sélectionnez Options
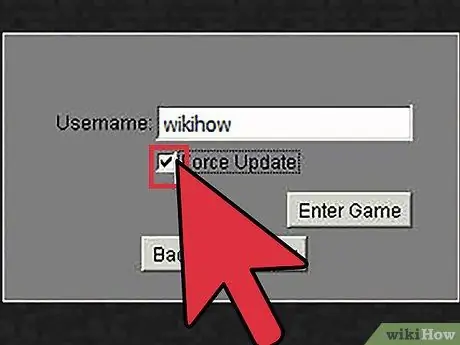
Étape 3. Cliquez sur l'option Forcer la mise à jour puis sur Terminé
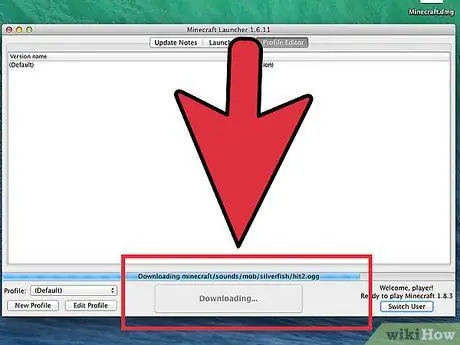
Étape 4. Entrez dans le jeu et attendez que tous les fichiers soient téléchargés
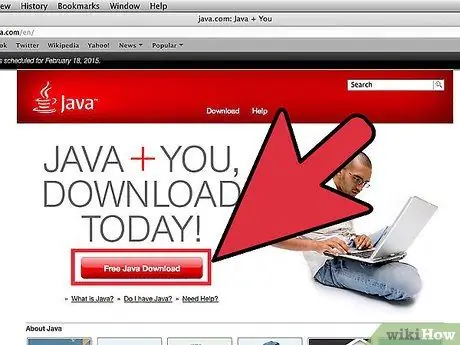
Étape 5. Réinstallez Java si cette étape ne fonctionne toujours pas
Une installation de réparation Java pourrait résoudre votre problème.
- Ouvrez le répertoire Applications.
- Rechercher JavaAppletPlugin.plugin
- Faites glisser ce fichier dans la corbeille.
- Prenez une nouvelle copie de Java sur java.com/en/download/manual.jsp et installez-la.
Méthode 3 sur 3: Minecraft PE
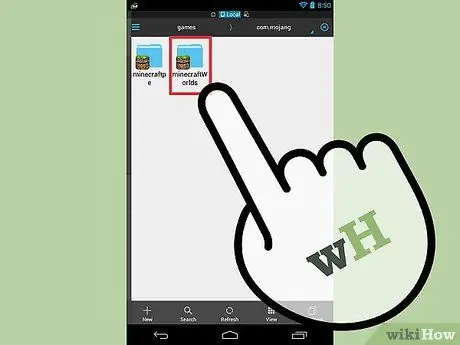
Étape 1. Sauvegardez le monde enregistré (facultatif)
Avant de réinstaller Minecraft PE, vous pouvez sauvegarder le monde afin de pouvoir le restaurer après avoir réinstallé le jeu. Ce processus est un peu plus facile sur Android, alors que les appareils iOS doivent être jailbreakés.
- Ouvrez l'application de gestion de fichiers sur votre appareil iOS ou Android.
- Accédez à Apps/com.mojang.minecraftpe/Documents/games/com.mojang/minecraftWorlds/ (iOS) ou games/com.mojang/minecraftWorlds (Android). Vous devrez utiliser une application de gestion de fichiers pour cela.
- Copiez chaque répertoire dans un autre emplacement de la mémoire de votre téléphone. Chaque répertoire est un monde stocké.
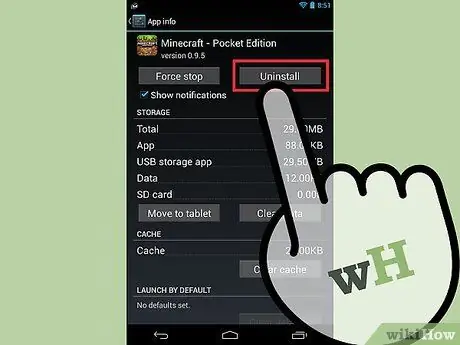
Étape 2. Désinstallez Minecraft PE
Le désinstaller supprimera toutes les données de l'appareil.
- iOS - Appuyez sur l'application Minecraft PE et maintenez-la enfoncée jusqu'à ce que toutes les applications de l'écran d'accueil bougent. Appuyez sur le X dans le coin de l'icône Minecraft PE.
- Android - Ouvrez l'application Paramètres et sélectionnez Applications ou Applications. Recherchez et appuyez sur Minecraft PE dans Téléchargé. Appuyez sur le bouton Désinstaller pour le désinstaller.
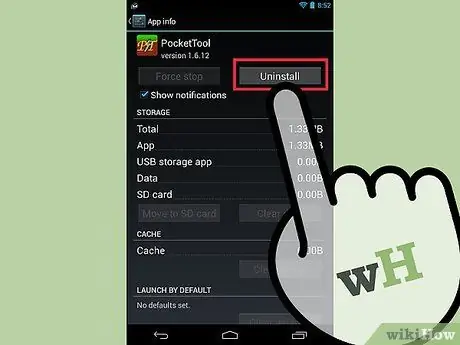
Étape 3. Désinstallez toutes les applications complémentaires
Si vous avez téléchargé d'autres applications qui modifient l'apparence de Minecraft PE, telles que l'ajout de textures et de mods ou l'ajout de codes de triche, supprimez-les avant de réinstaller Minecraft PE. Cette application peut par la suite être source de problèmes lors de la lecture.
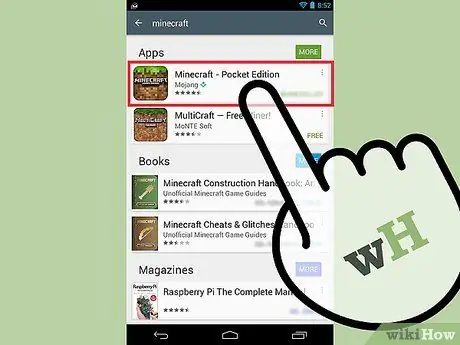
Étape 4. Téléchargez Minecraft PE depuis l'App Store
Ouvrez l'App Store sur l'appareil (App Store sur iOS et Google Play sur Android). Recherchez Minecraft PE puis retéléchargez le jeu.






