Ce wikiHow vous apprend à télécharger et installer Fortnite sur un Chromebook. Tout d'abord, vous devez activer et autoriser les téléchargements depuis le Play Store sur votre Chromebook et installer une application de gestion de fichiers avant de pouvoir installer Fortnite.
Étape
Partie 1 sur 2: Configuration de votre Chromebook
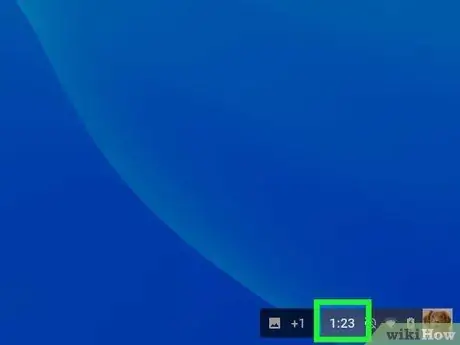
Étape 1. Cliquez sur l'horloge ou le marqueur temporel dans le coin inférieur droit de l'écran
Vous pouvez voir l'indicateur de temps dans le coin inférieur droit de l'écran de votre Chromebook. Après cela, un menu contextuel s'affichera.
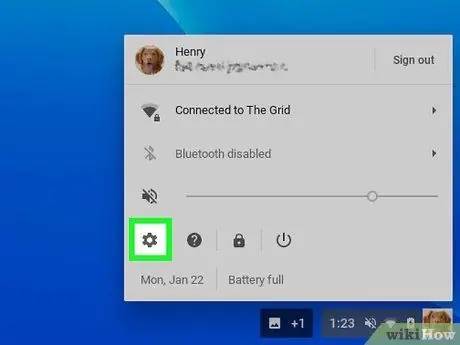
Étape 2. Cliquez sur Paramètres dans le menu
C'est à côté de l'icône
. Le menu de configuration de l'ordinateur s'affichera ensuite.
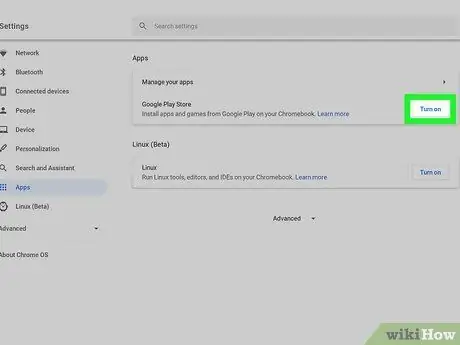
Étape 3. Sélectionnez Activer à côté de « Installer des applications et des jeux depuis Google Play sur votre Chromebook »
C'est dans la section "Google Play Store" du menu des paramètres. Une fenêtre pop-up apparaîtra après cela.
- Si vous ne voyez pas cette option, assurez-vous que votre Chromebook est à jour avec la dernière version du système d'exploitation Chrome OS.
- Si l'option n'est toujours pas disponible après l'installation de la dernière mise à jour du système d'exploitation, votre Chromebook peut ne pas prendre en charge les applications Android.
Étape 4. Cliquez sur Plus dans la fenêtre contextuelle
Il vous sera demandé de lire et d'accepter les conditions d'utilisation de Google.
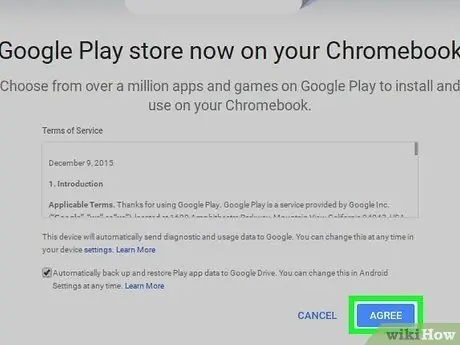
Étape 5. Cliquez sur J'accepte
Google Play sera activé sur les Chromebooks. Maintenant, vous pouvez télécharger l'application depuis le Play Store.
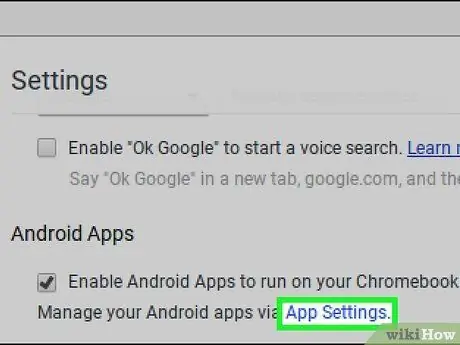
Étape 6. Cliquez sur le lien bleu Paramètres de l'application sous "Applications Android"
Les paramètres et les options de l'application seront affichés sur une nouvelle page.
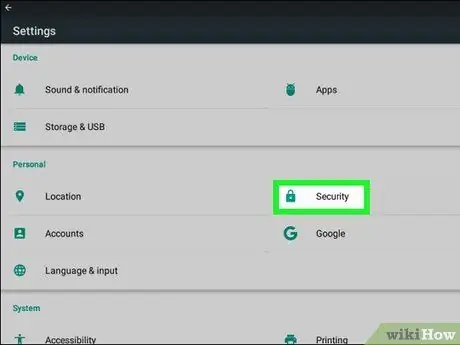
Étape 7. Cliquez sur Sécurité dans le menu des paramètres de l'application
Vous pouvez modifier les paramètres de sécurité de l'ordinateur dans cette section.
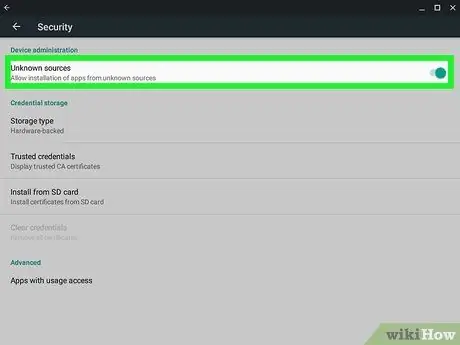
Étape 8. Activez les sources inconnues dans la section « Sécurité »
Cliquez sur l'option " Sources inconnues " dans la section " Administration de l'appareil " et assurez-vous que le " Autoriser l'installation d'applications provenant de sources inconnues " a été sélectionné et actif.
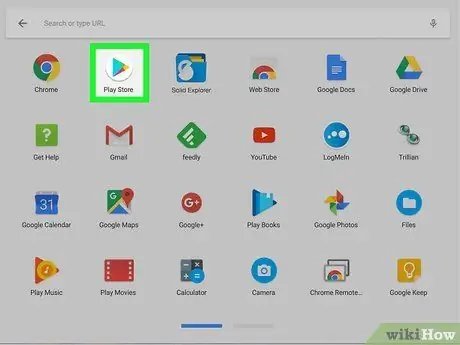
Étape 9. Ouvrez l'application Google Play Store sur le Chromebook
Trouvez et cliquez sur l'icône
sur votre ordinateur pour ouvrir le Google Play Store.
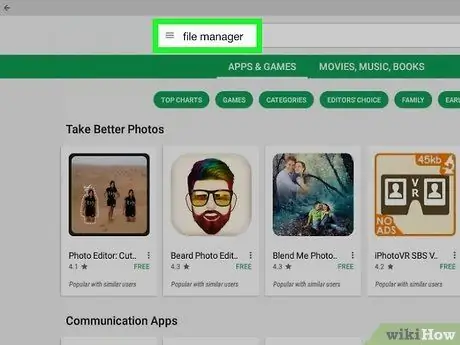
Étape 10. Téléchargez une application de gestion de fichiers depuis Play Store
Vous pouvez parcourir les catégories dans le Play Store ou utiliser la barre de recherche en haut de l'écran pour rechercher une application de gestion de fichiers.
Vous pouvez utiliser des applications de gestion de fichiers gratuites ou payantes. Assurez-vous de trouver une application que vous aimez et en laquelle vous avez confiance avant de la télécharger
Partie 2 sur 2: Téléchargement de Fortnite
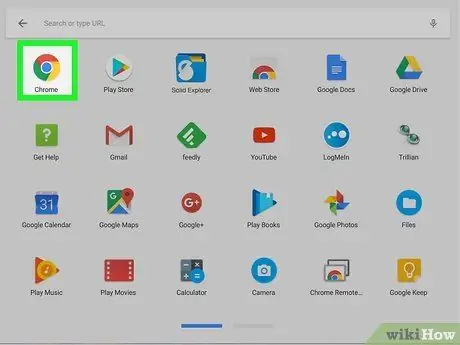
Étape 1. Ouvrez un navigateur Internet
Vous pouvez utiliser n'importe quel navigateur sur votre ordinateur.
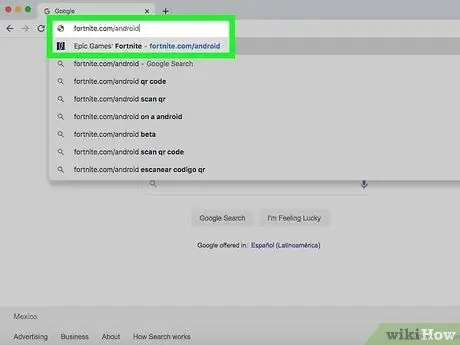
Étape 2. Accédez à fortnite.com/android dans votre navigateur
Ce lien déterminera automatiquement la meilleure version bêta de Fortnite pour Android disponible pour votre ordinateur. Après cela, vous serez dirigé vers la page de téléchargement.
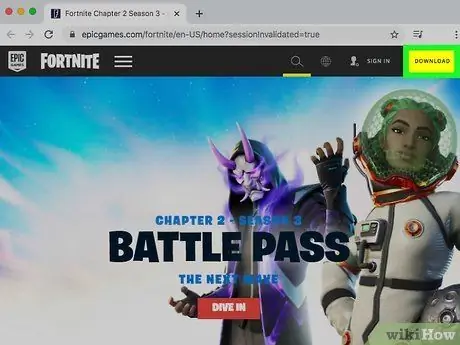
Étape 3. Faites défiler vers le bas et cliquez sur le bouton jaune TÉLÉCHARGER
Le fichier d'installation de Fortnite APK sera téléchargé sur votre ordinateur.
- Vous pouvez utiliser ce fichier APK pour installer Fortnite.
- Si vous ne pouvez pas accéder au site Web sur votre ordinateur, ouvrez le site sur votre téléphone ou tablette Android, téléchargez le fichier d'installation (APK) sur votre appareil et déplacez-le vers votre Chromebook par e-mail, service de stockage Internet ou clé USB..
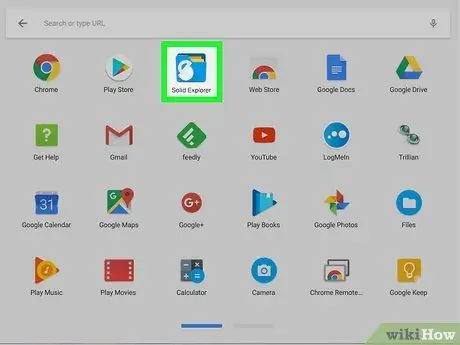
Étape 4. Ouvrez l'application de gestion de fichiers sur votre Chromebook
Recherchez et cliquez sur l'icône de l'application de gestion de fichiers téléchargée depuis le Play Store.
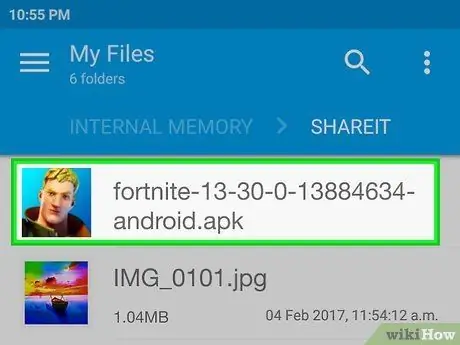
Étape 5. Recherchez et sélectionnez le fichier APK Fortnite via un programme de gestion de fichiers
Vous pouvez accéder à votre dossier de stockage de téléchargements et cliquer sur le fichier APK Fortnite pour le sélectionner.
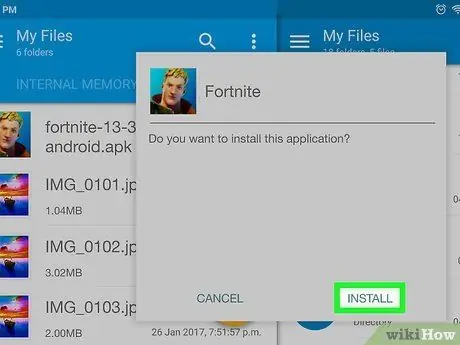
Étape 6. Cliquez sur le bouton Installer du programme de gestion de fichiers
Après cela, le fichier APK s'exécutera et Fortnite sera installé sur votre ordinateur. Vous pouvez l'ouvrir et le lire une fois le processus d'installation terminé.






