Ce wikiHow vous apprend à ajouter (appelée « épingle ») une photo de votre ordinateur, smartphone ou tablette à l'un de vos tableaux Pinterest.
Étape
Méthode 1 sur 2: via le site de bureau
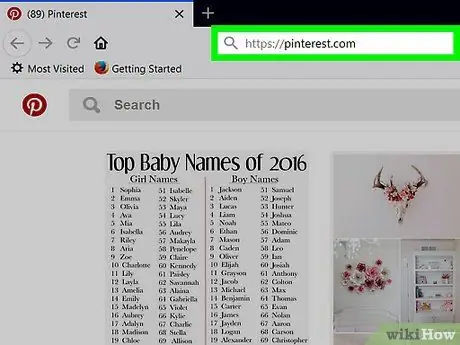
Étape 1. Ouvrez Pinterest
Visitez https://www.pinterest.com/ dans un navigateur. Après cela, la page principale de Pinterest s'affichera si vous êtes déjà connecté à votre compte.
Si vous n'êtes pas automatiquement connecté à votre compte, saisissez votre nom d'utilisateur et votre mot de passe ou connectez-vous à l'aide des informations de votre compte Facebook
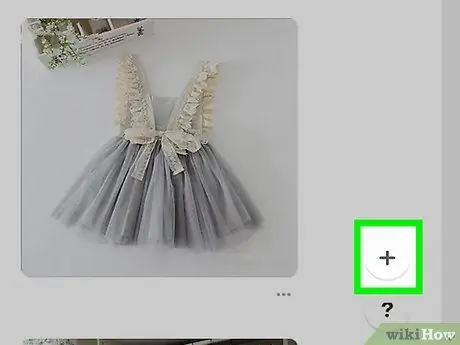
Étape 2. Cliquez sur
C'est un bouton rond blanc dans le coin inférieur droit de la fenêtre Pinterest. Après cela, un menu contextuel s'affichera.
Si vous êtes invité à installer le plug-in du bouton Pinterest dans votre navigateur, cliquez sur « pas maintenant " et cliquez à nouveau sur le bouton " + ”.
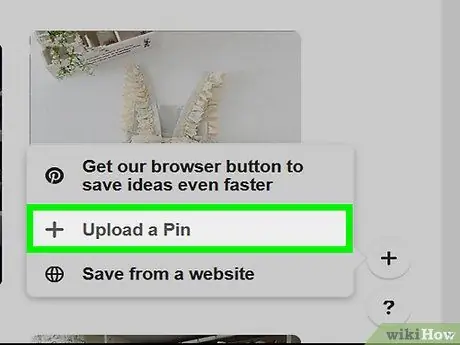
Étape 3. Cliquez sur Télécharger une épingle
Ce lien est au milieu du menu. Après cela, vous serez dirigé vers une fenêtre avec des options de téléchargement de photos.
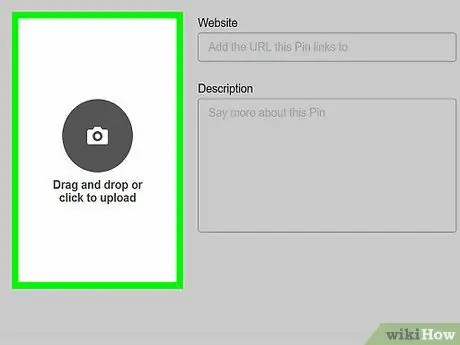
Étape 4. Cliquez sur Glisser-déposer ou cliquez pour télécharger
Ce segment se trouve sur le côté gauche de la fenêtre de téléchargement de photos. Une fois cliqué, une fenêtre Explorateur de fichiers (Windows) ou Finder (Mac) apparaîtra.
Si vous ne voyez pas cette option, cliquez sur le " Télécharger l'épingle » dans le coin inférieur gauche de la fenêtre.
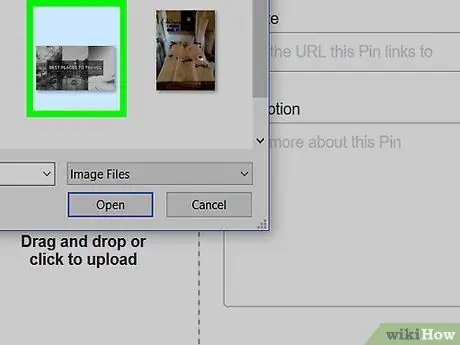
Étape 5. Sélectionnez une photo
Cliquez sur la photo que vous souhaitez télécharger sur Pinterest. Vous devrez peut-être d'abord cliquer sur le dossier photos sur le côté gauche de la fenêtre de navigation des fichiers.
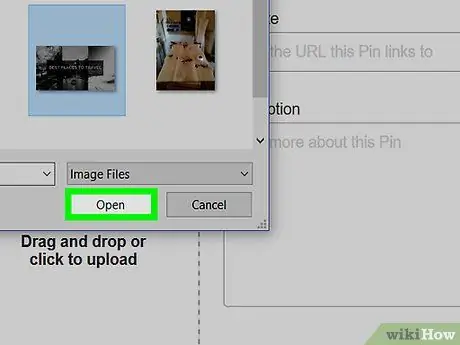
Étape 6. Cliquez sur Ouvrir
C'est dans le coin inférieur droit de la fenêtre Pinterest. Après cela, la photo sélectionnée sera téléchargée.
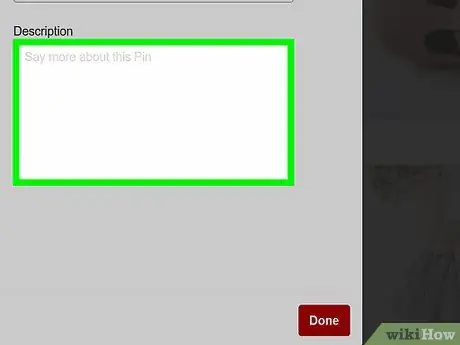
Étape 7. Entrez une description de la photo
Si vous souhaitez inclure une description de la photo, cliquez sur le champ de texte « Description » et saisissez la description souhaitée.
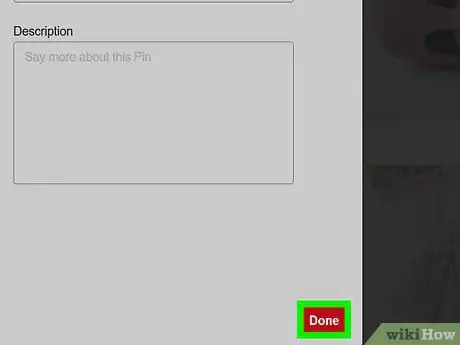
Étape 8. Cliquez sur Terminé
C'est un bouton rouge dans le coin inférieur droit de la fenêtre.
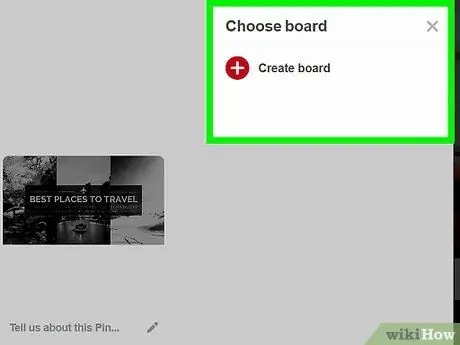
Étape 9. Sélectionnez une carte lorsque vous y êtes invité
Survolez le tableau auquel vous souhaitez ajouter une photo, puis cliquez sur le " sauvegarder " qui est à côté du nom du conseil. Les photos qui ont été téléchargées seront ajoutées au tableau.
Si vous souhaitez ajouter des photos à un tableau séparé, cliquez sur le " Créer des tableaux ", entrez le nom du tableau et cliquez sur le bouton " Créer ”.
Méthode 2 sur 2: via l'application mobile
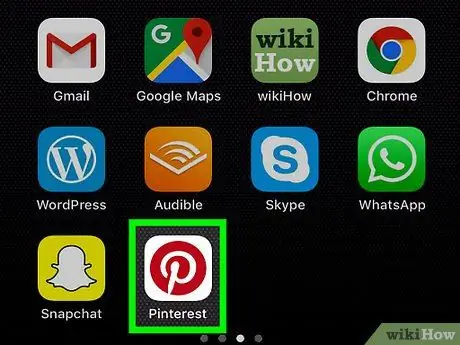
Étape 1. Ouvrez l'application Pinterest
Appuyez sur l'icône de l'application Pinterest qui ressemble à la lettre PLa belle est blanche dans un cercle rouge. Après cela, la page principale de Pinterest s'affichera si vous êtes déjà connecté à votre compte.
Si vous n'êtes pas connecté automatiquement à votre compte, saisissez votre nom d'utilisateur et votre mot de passe ou connectez-vous via Facebook
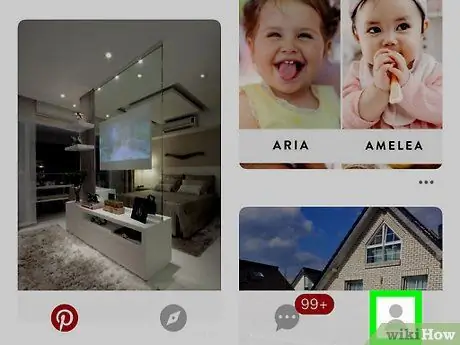
Étape 2. Appuyez sur l'icône de profil
Il s'agit d'une icône de silhouette dans le coin inférieur droit de l'écran (iPhone ou iPad) ou dans le coin supérieur droit de l'écran (appareils Android).
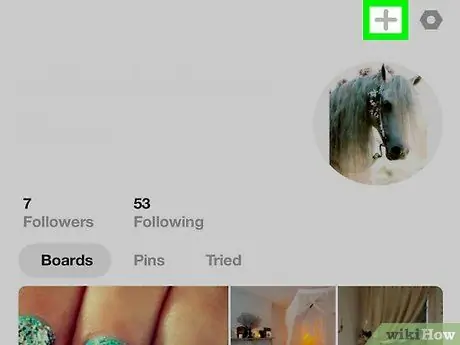
Étape 3. Appuyez sur le bouton
C'est dans le coin supérieur droit de l'écran.
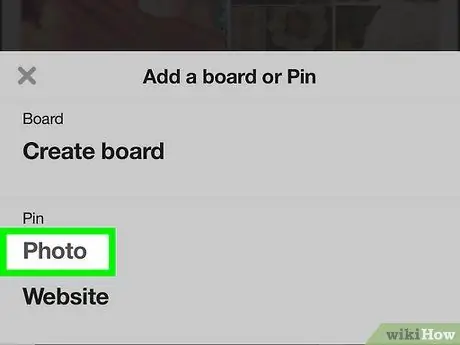
Étape 4. Touchez Photos
Cette option se trouve en bas du menu.
Si vous y êtes invité, autorisez Pinterest à accéder aux photos stockées sur votre téléphone ou votre tablette
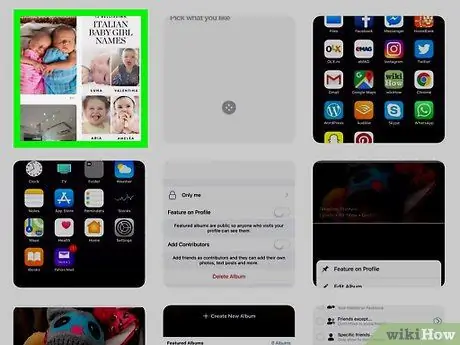
Étape 5. Sélectionnez une photo
Appuyez sur la photo que vous souhaitez télécharger sur Pinterest.
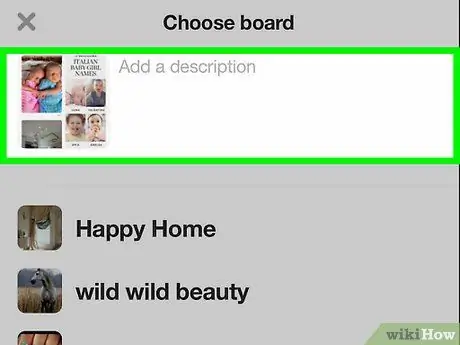
Étape 6. Ajoutez une description
Si vous le souhaitez, saisissez une description dans le champ de texte en haut de l'écran.
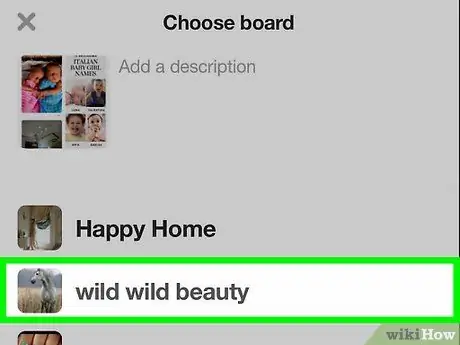
Étape 7. Sélectionnez le tableau
Appuyez sur le tableau auquel vous souhaitez ajouter une photo. Après cela, la photo sera téléchargée sur Pinterest. Vous pouvez le trouver en sélectionnant le nom du tableau qui a été précédemment sélectionné comme emplacement pour ajouter la photo.






