Ce wikiHow vous apprend à soumettre des photos sur la page principale de Google+. Vous pouvez le faire via l'application mobile Google+ ou le site Web de bureau.
|
Cet article a été marqué comme article historique. Le sujet de cet article est inactif, n'est pas en cours d'exécution ou n'existe plus. (Téléchargé le: {{{date}}}). |
Étape
Méthode 1 sur 2: via l'application mobile
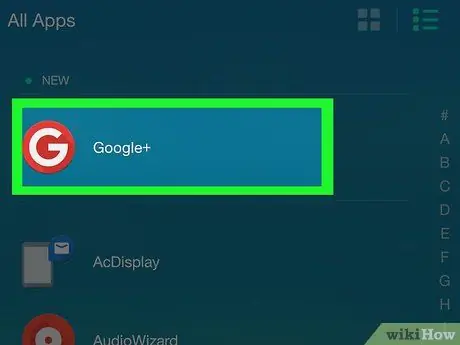
Étape 1. Ouvrez Google+
Cette application est signalée par une icône rouge avec le logo " G+" Blanche. Après cela, votre compte Google s'affichera si vous êtes déjà connecté à votre compte Google via votre mobile.
Si vous n'avez jamais utilisé Google+ sur votre téléphone, sélectionnez d'abord le compte de messagerie que vous souhaitez utiliser (ou ajoutez-en un) et saisissez le mot de passe si vous y êtes invité
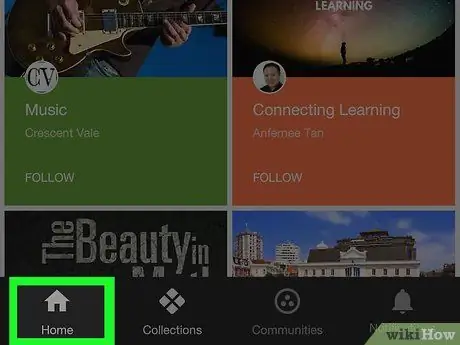
Étape 2. Appuyez sur l'onglet Accueil
C'est dans le coin inférieur gauche de l'écran.
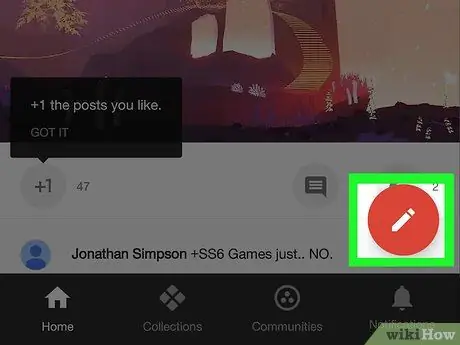
Étape 3. Sélectionnez « Modifier »
Cette option est indiquée par une icône de crayon dans un cercle rouge dans le coin inférieur droit de l'écran. Après cela, une nouvelle fenêtre de publication s'affichera.
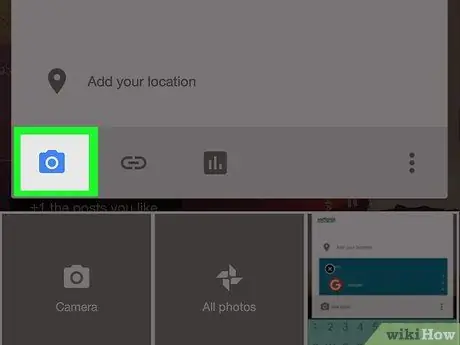
Étape 4. Appuyez sur l'icône de la photo
Cette icône ressemble à un sommet de montagne sur un fond gris (iPhone) ou un appareil photo (Android). Vous pouvez le voir dans le coin inférieur gauche de la fenêtre de publication.
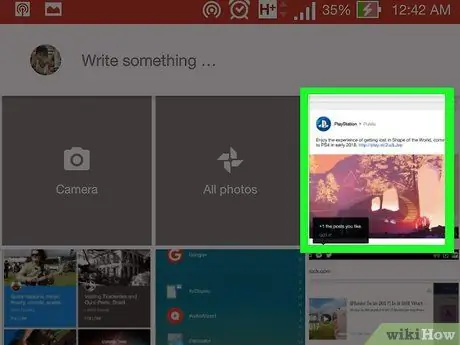
Étape 5. Sélectionnez les photos que vous souhaitez télécharger
Touchez la photo dans la fenêtre qui apparaît, il y a une touche à un autre emplacement de téléchargement (par exemple " Google Photos ") et appuyez sur la photo que vous souhaitez télécharger.
Vous pouvez appuyer sur plusieurs photos pour les sélectionner et les télécharger toutes
Étape 6. Appuyez sur le bouton TERMINÉ
C'est dans le coin supérieur droit de la fenêtre. Après cela, les photos qui ont été sélectionnées seront ajoutées à la publication.
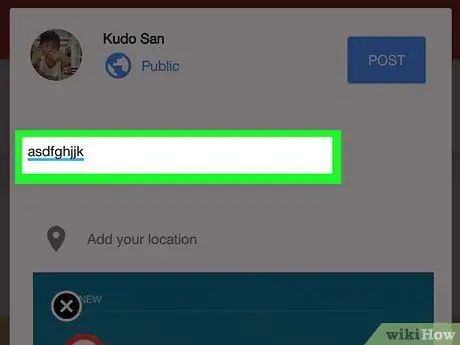
Étape 7. Saisissez une légende de photo
Cet ajout est facultatif. Vous pouvez saisir une légende dans la case « Quoi de neuf chez vous ? » juste au-dessus de la photo.
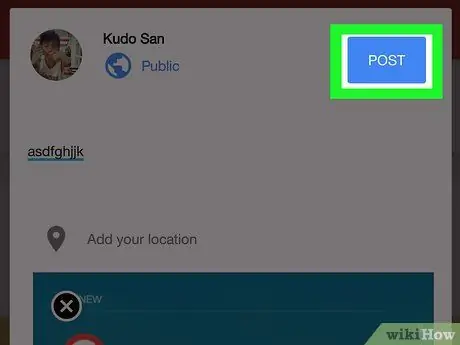
Étape 8. Appuyez sur le bouton POST
C'est dans le coin inférieur droit de la fenêtre de publication. Après cela, la photo sera téléchargée.
Méthode 2 sur 2: via le site de bureau
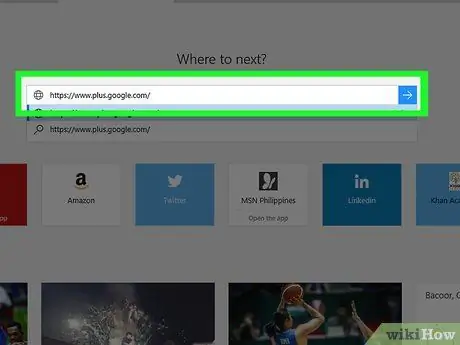
Étape 1. Connectez-vous à votre profil Google+
Visitez https://www.plus.google.com/ via votre navigateur Web préféré. Après cela, vous serez redirigé vers la page principale de Google+ si vous étiez déjà connecté à votre compte.
- Si vous n'êtes pas connecté à votre compte Google+, cliquez sur " S'identifier " dans le coin supérieur droit de la page, puis saisissez votre adresse e-mail et votre mot de passe Google.
- Vous pouvez cliquer sur votre photo de profil (ou la première lettre de votre nom sur un fond coloré) dans le coin supérieur droit de la page et passer à un autre compte.
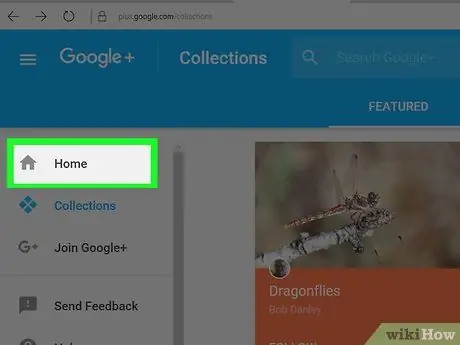
Étape 2. Cliquez sur l'onglet Accueil
C'est en haut de la colonne de choix qui apparaît sur le côté gauche de la page.
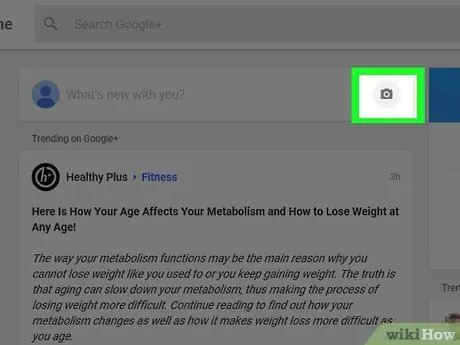
Étape 3. Cliquez sur l'icône de l'appareil photo dans la colonne " Quoi de neuf avec vous ?"
L'icône de l'appareil photo se trouve à gauche de la colonne " Quoi de neuf avec vous ? ", dans le coin supérieur gauche de la page principale de Google+.
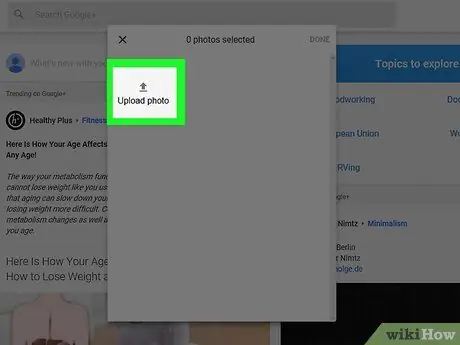
Étape 4. Sélectionnez les photos que vous souhaitez télécharger
Cliquez sur la photo dans la fenêtre contextuelle qui apparaît, ou cliquez sur " Envoyer la photo " et sélectionnez une photo sur l'ordinateur.
Vous pouvez cliquer sur plusieurs photos pour toutes les sélectionner
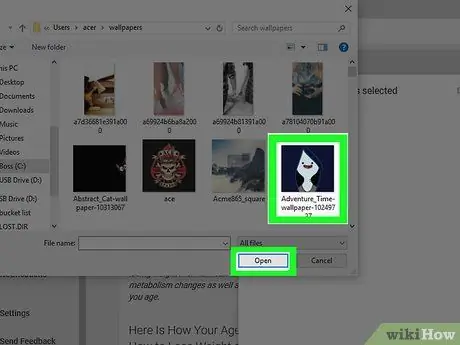
Étape 5. Cliquez sur le bouton TERMINÉ
C'est dans le coin supérieur droit de la fenêtre. Après cela, la photo sélectionnée sera ajoutée au nouveau post Google+.
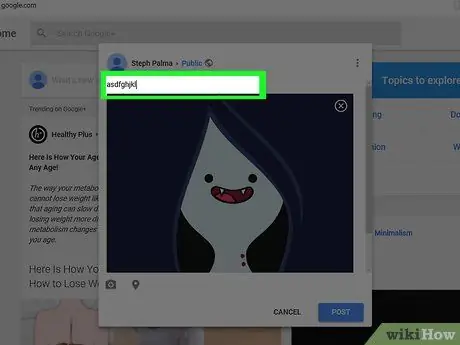
Étape 6. Saisissez une légende de photo
Cet ajout est facultatif. Vous pouvez saisir une légende dans la case « Quoi de neuf chez vous ? » juste au-dessus de la photo.
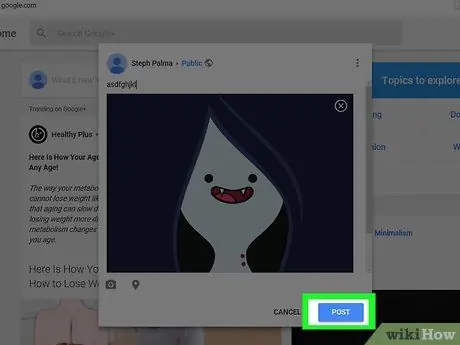
Étape 7. Appuyez sur le bouton POST
C'est dans le coin inférieur droit de la fenêtre de publication. Après cela, la photo sera téléchargée sur la page Google+.






