Ce wikiHow vous apprend à ajouter des photos de votre téléphone, tablette ou ordinateur à votre page ou mur Facebook.
Étape
Méthode 1 sur 2: via un appareil mobile
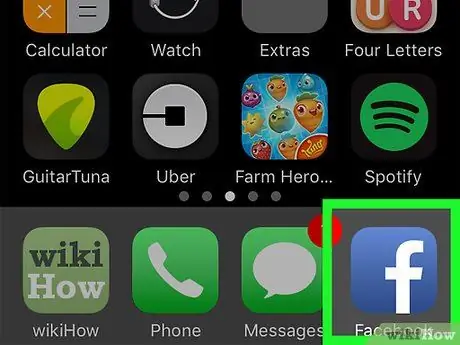
Étape 1. Ouvrez Facebook
Cette application est signalée par une icône « f » blanche sur fond bleu foncé. Après cela, un fil d'actualité s'affichera si vous êtes déjà connecté à votre compte via votre téléphone ou votre tablette.
Si vous n'êtes pas connecté à votre compte, entrez votre adresse e-mail (ou numéro de téléphone) et votre mot de passe pour continuer
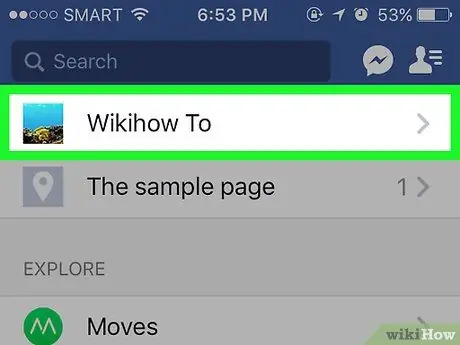
Étape 2. Visitez la page à laquelle vous souhaitez envoyer la photo
Si vous souhaitez télécharger des photos sur votre propre page/mur, vous n'avez pas besoin de changer de page de fil d'actualité.
Pour visiter la page de profil d'un ami, saisissez son nom dans la barre de recherche, puis touchez le nom qui apparaît, ou recherchez son nom dans le fil d'actualité et appuyez sur
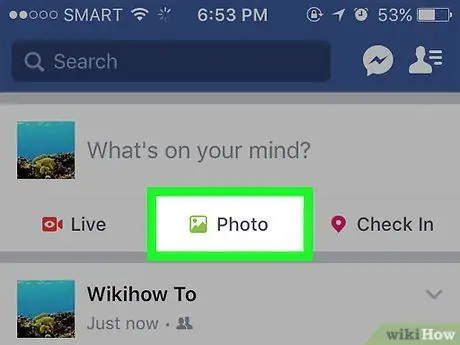
Étape 3. Appuyez sur Photo (« Photos » pour iPhone) ou Photo/Vidéo (« Photo/Vidéo » pour Android).
Sur les appareils Android, vous devez d'abord toucher la zone d'état (avec le message « Qu'avez-vous en tête ? » ou « À quoi pensez-vous ? ») en haut du fil d'actualité avant de toucher le « Photo/Vidéo ” (“Photos/Vidéos”).
- Si vous êtes sur votre propre chronologie, appuyez sur l'option " photo ” (“Photo”) qui se trouve sous la zone d'état.
- Si vous souhaitez envoyer une photo à la page/au profil d'un ami, appuyez sur le " Partager Photo " ("Partager Photo").
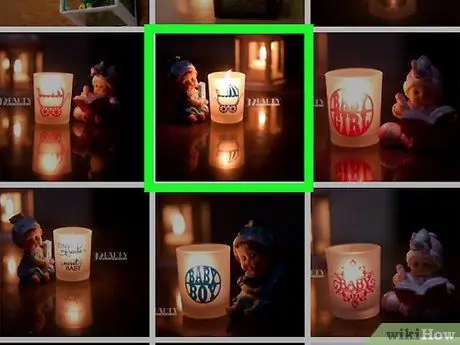
Étape 4. Sélectionnez les photos que vous souhaitez télécharger
Appuyez sur chaque photo que vous souhaitez télécharger pour sélectionner plusieurs photos à la fois.
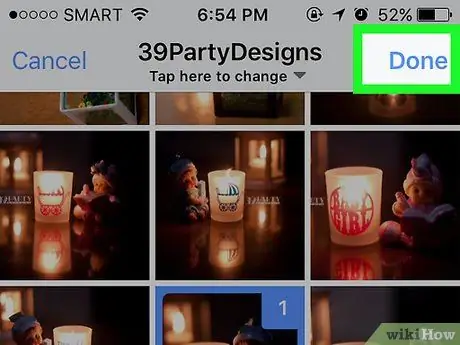
Étape 5. Appuyez sur le bouton Terminé
C'est dans le coin supérieur droit de l'écran. Après cela, un brouillon de publication contenant des photos jointes sera créé.
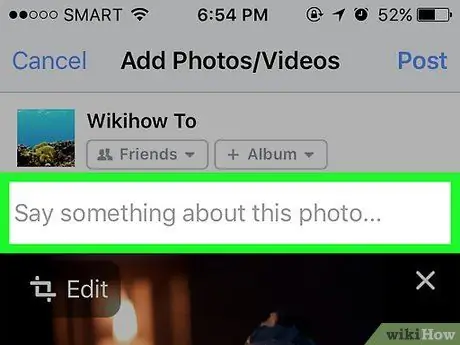
Étape 6. Modifiez votre message
Ajoutez du texte à la publication en tapant un message dans le champ " Dites quelque chose à propos de cette photo " (" Dites quelque chose à propos de cette photo " ou " ces photos " si vous avez téléchargé plusieurs photos). Vous pouvez également ajouter plus de photos en appuyant sur l'icône de paysage vert en bas de l'écran et en sélectionnant " Photo/Vidéo ” (“Photos/Vidéos”).
- Pour créer un nouvel album avec des photos téléchargées, touchez l'option " + Albums " en haut de l'écran, puis sélectionnez " Créer un album " ("Créer un album").
- Si vous souhaitez rendre la publication publique, appuyez sur la case " Amis " ("Amis") ou " Amis d'amis " ("Ami des amis") sous votre nom, puis sélectionnez " Publique " ("Publique").
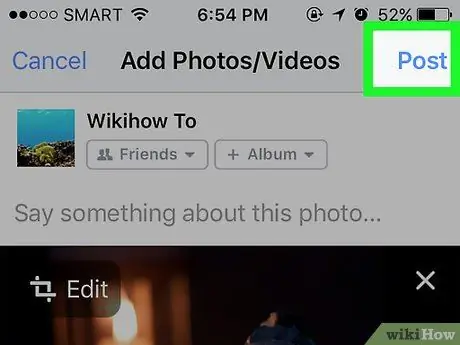
Étape 7. Appuyez sur le bouton Publier (« Soumettre »)
C'est dans le coin supérieur droit de l'écran. Après cela, une publication sera créée et la photo jointe sera téléchargée sur Facebook.
Méthode 2 sur 2: via le site de bureau
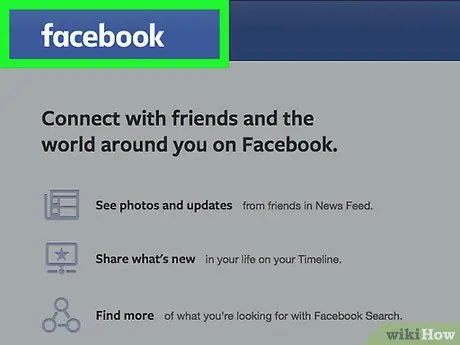
Étape 1. Visitez le site Web de Facebook
Entrer l'URL
à la barre d'adresse du navigateur. Après cela, vous serez redirigé vers le fil d'actualité si vous êtes déjà connecté à votre compte.
Si vous n'êtes pas connecté à votre compte, entrez votre adresse e-mail et votre mot de passe pour continuer
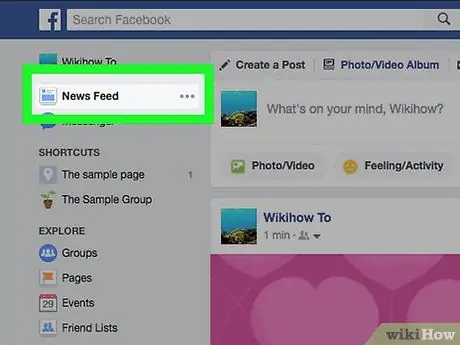
Étape 2. Visitez la page à laquelle vous souhaitez envoyer la photo
Si vous souhaitez télécharger des photos sur votre propre page/mur, vous n'avez pas besoin de changer de page de fil d'actualité.
Pour visiter la page de profil d'un ami, entrez son nom dans la barre de recherche, puis cliquez sur le nom qui apparaît, ou recherchez son nom dans le fil d'actualité et appuyez dessus
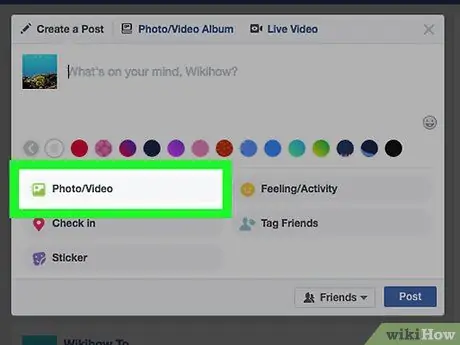
Étape 3. Cliquez sur l'option Photo/Vidéo ("Photo/Vidéo")
Il se trouve sous la zone de texte « Qu'avez-vous en tête ? » en haut de la page. Après cela, une fenêtre contextuelle s'affichera.
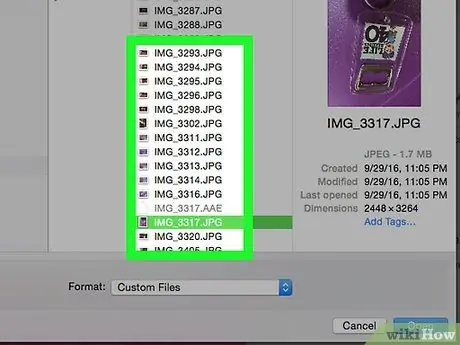
Étape 4. Sélectionnez les photos que vous souhaitez télécharger
Si vous souhaitez télécharger plusieurs photos, maintenez enfoncée la touche Ctrl (ou Commande sur un Mac) tout en cliquant sur chaque photo que vous souhaitez sélectionner.
Si votre ordinateur n'ouvre pas immédiatement le dossier photo par défaut (par exemple, « Images »), vous devrez sélectionner le dossier de stockage dans le volet gauche de la fenêtre de navigation des fichiers
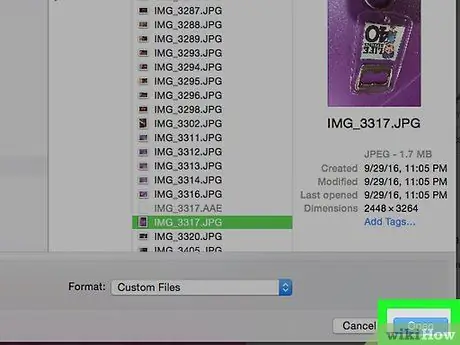
Étape 5. Cliquez sur Ouvrir
C'est dans le coin inférieur droit de la fenêtre. Après cela, la photo sera téléchargée dans le brouillon de la publication.
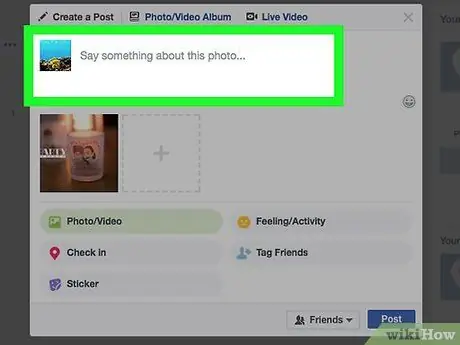
Étape 6. Modifiez le message
Vous pouvez ajouter plus de photos en cliquant sur l'icône carrée avec le symbole " +" en haut de la fenêtre de publication, ou ajoutez du texte à la publication en tapant un message dans le champ " Dites quelque chose à propos de cette photo " (" Dites quelque chose à propos de cette photo ", ou " ces photos " si vous téléchargez plusieurs photos).
- Si vous souhaitez rendre la publication publique, cochez la case " Amis " ("Amis") ou " Amis d'amis " ("Ami des amis") dans le coin supérieur gauche de votre nom, puis sélectionnez " Publique " ("Publique").
- Vous pouvez également cliquer sur l'option " + Albums" et choisissez " Créer un album ” (“Créer un album”) lorsque vous y êtes invité si vous souhaitez ajouter des photos à un album séparé.
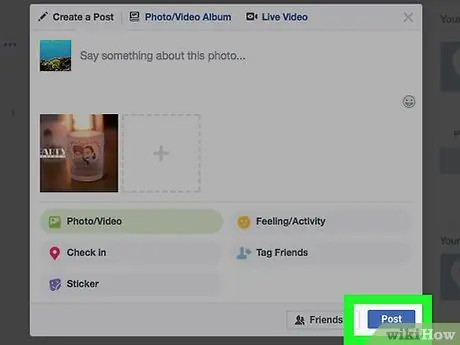
Étape 7. Cliquez sur le bouton Publier (« Soumettre »)
C'est dans le coin inférieur droit de la fenêtre de publication. Après cela, les photos seront téléchargées sur la page Facebook que vous avez choisie.






