Cet article vous montre comment créer un graphique dans Microsoft Office Word 2007, étape par étape.
Étape
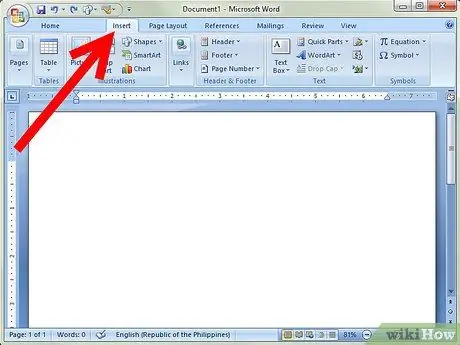
Étape 1. Accédez à l'onglet Insertion
Cet onglet se trouve à droite de l'onglet Accueil.
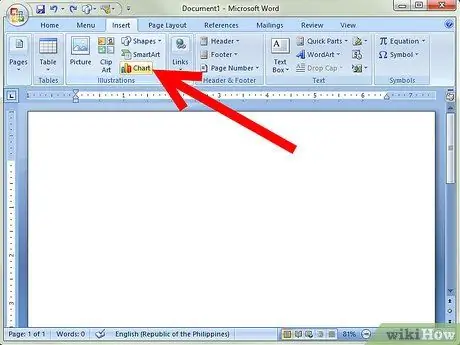
Étape 2. Cliquez sur Graphique, jusqu'à Illustrations
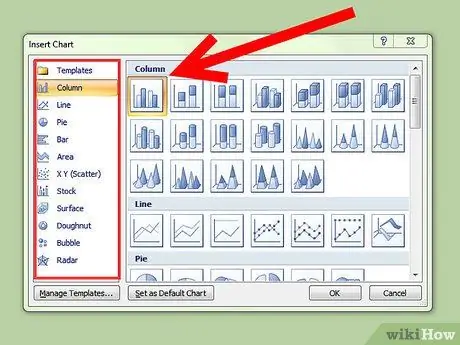
Étape 3. Cliquez sur les différentes catégories et faites défiler vers le bas pour voir les types de graphiques
En plus des graphiques, des tableaux, des graphiques et des graphiques en nuage de points sont disponibles. Les catégories incluent: Colonne, Ligne, Secteur, Barre, Aire, X Y (Dispersion), Stock, Surface, Donut, Bulle et Radar.
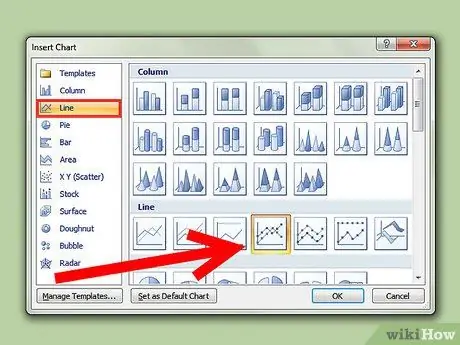
Étape 4. Supposons que vous sélectionniez le graphique linéaire
Cliquez sur l'onglet Ligne, puis sélectionnez l'affichage graphique souhaité. Il existe de nombreux types d'options disponibles.
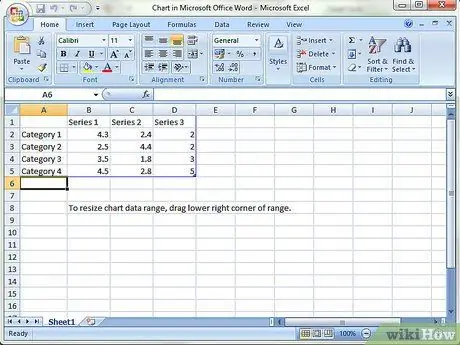
Étape 5. Lorsque vous sélectionnez un graphique et son apparence, une autre fenêtre apparaît
Ce sera une feuille de calcul--Microsoft Excel--mais toujours à l'intérieur d'un document Word. Vous verrez les catégories 1-4 et les séries 1-3. Le changer changera vos données.
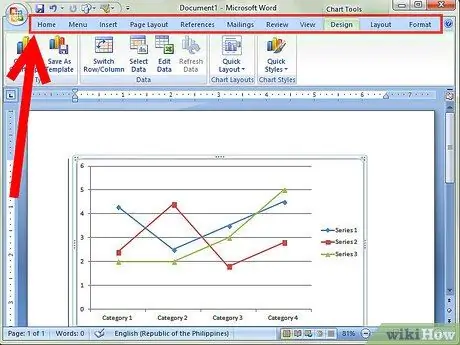
Étape 6. Dans cette fenêtre, il y aura plusieurs onglets:
Accueil, Insertion, Mise en page, Formules, Données, Révision et Affichage. Vous pouvez utiliser l'onglet Accueil pour modifier le texte, ainsi que la police et la couleur. Vous pouvez bricoler avec certains des autres onglets.
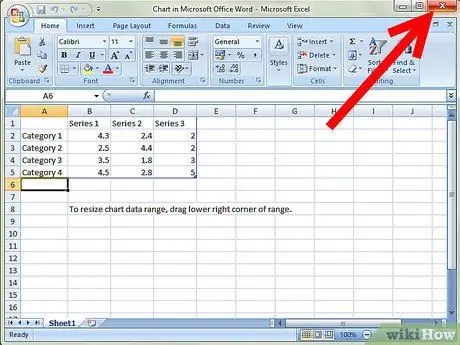
Étape 7. Cliquez sur le x pour quitter la fenêtre Excel et vous reviendrez à Microsoft Word
Le graphique modifié apparaîtra.






