Ce wikiHow vous apprend à effacer un CD-ou "CD-RW" lisible et réinscriptible-à l'aide d'un ordinateur Windows ou Mac. Notez que vous ne pouvez pas supprimer le contenu d'un CD en lecture seule (CD-R).
Étape
Méthode 1 sur 2: Sur un ordinateur Windows

Étape 1. Insérez le CD dans l'ordinateur
Placez le CD dans le tiroir disque de l'ordinateur avec l'étiquette vers le haut.
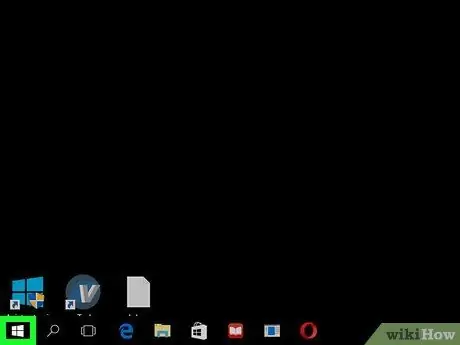
Étape 2. Ouvrez le menu "Démarrer"
Cliquez sur le logo Windows dans le coin inférieur gauche de l'écran.
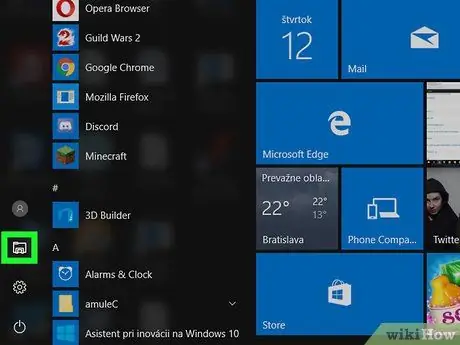
Étape 3. Ouvrez l'explorateur de fichiers
Cliquez sur l'icône du dossier dans le coin inférieur gauche de la fenêtre du menu Démarrer.
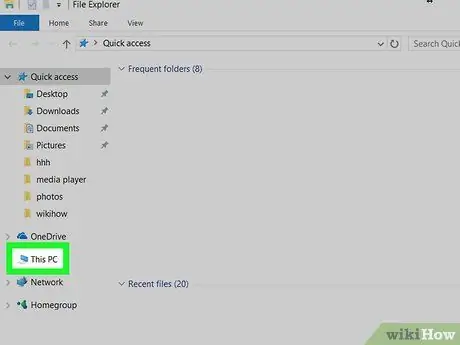
Étape 4. Cliquez sur Ce PC
L'option avec l'icône de l'ordinateur se trouve sur le côté gauche de la fenêtre de l'explorateur de fichiers. Vous devrez peut-être faire glisser votre doigt vers le haut ou vers le bas dans la barre latérale gauche de la fenêtre pour le voir.
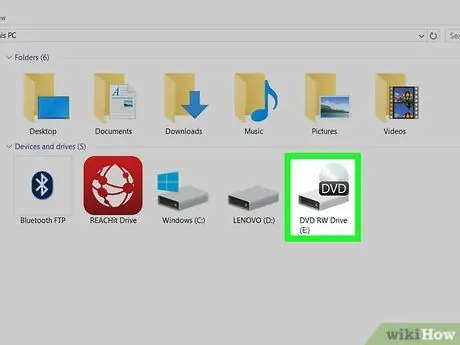
Étape 5. Sélectionnez le lecteur de CD
Cliquez sur l'icône du lecteur de CD qui ressemble à un disque dur gris avec un CD derrière.
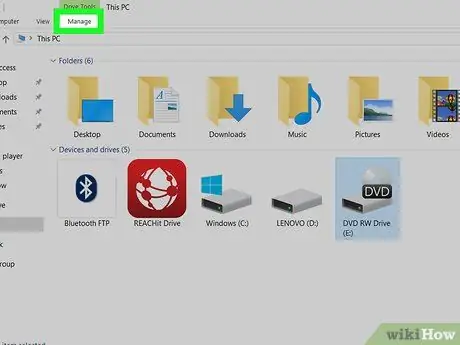
Étape 6. Cliquez sur l'onglet Gérer
Cet onglet se trouve dans le coin supérieur gauche de la fenêtre. Une barre d'outils s'affichera en dessous.
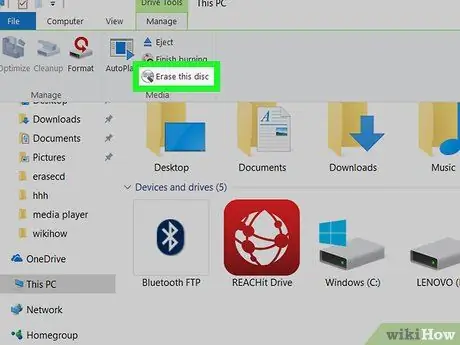
Étape 7. Cliquez sur Effacer ce disque
Cette option se trouve dans la section « Médias » de la barre d'outils « » Faire en sorte Une nouvelle fenêtre s'affichera.
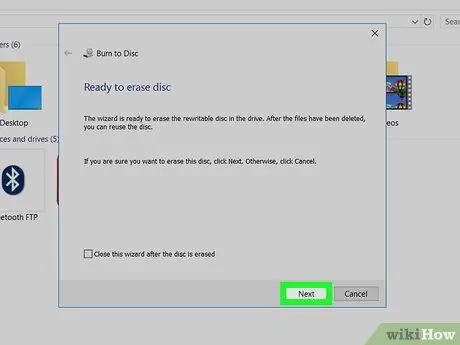
Étape 8. Cliquez sur Suivant
C'est dans le coin inférieur droit de la fenêtre. Après cela, le CD sera supprimé immédiatement.
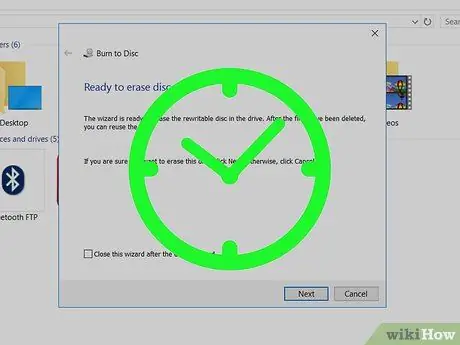
Étape 9. Attendez que le CD ait fini d'effacer
Vous pouvez vérifier la progression du processus de suppression en regardant la barre qui apparaît au centre de la fenêtre.
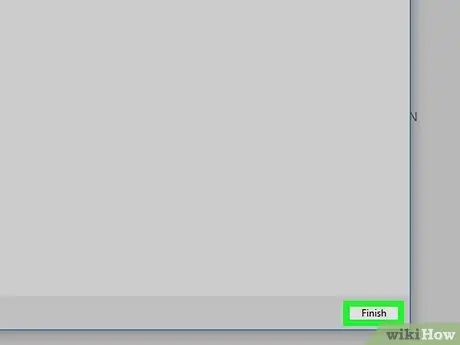
Étape 10. Cliquez sur Terminer lorsque vous y êtes invité
C'est en bas de la fenêtre. Maintenant, votre CD a été effacé.
Méthode 2 sur 2: sur un ordinateur Mac

Étape 1. Insérez le CD dans le lecteur de CD externe Mc
Vous devrez utiliser un lecteur de CD externe pour effacer le contenu du disque, sauf si vous utilisez un ordinateur Mac antérieur à 2012 doté d'un lecteur de CD intégré.
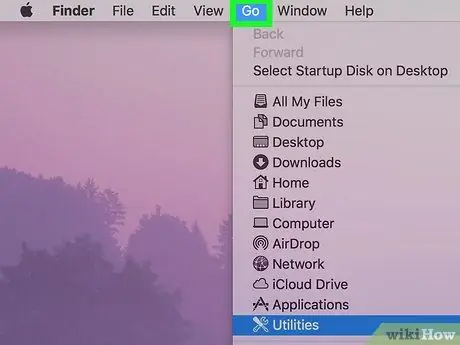
Étape 2. Cliquez sur Aller
Ce menu se trouve dans le coin supérieur gauche de l'écran de votre ordinateur. Un menu déroulant apparaîtra ensuite.
Si vous ne voyez pas l'option " Aller ” dans la barre de menus, cliquez sur Finder ou sur le bureau pour l'afficher.
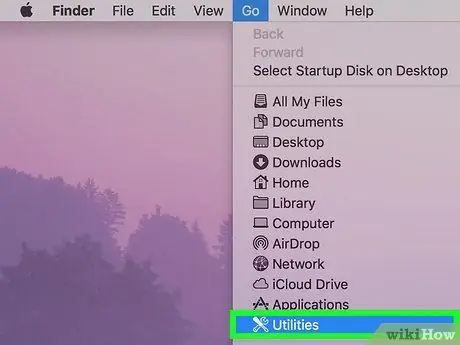
Étape 3. Cliquez sur Utilitaires
C'est en bas du menu déroulant. Après cela, le dossier sera ouvert.
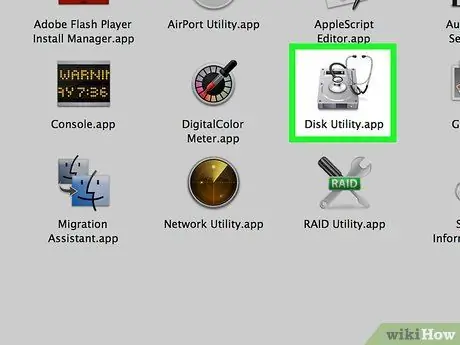
Étape 4. Double-cliquez sur Utilitaire de disque
L'application avec l'icône grise du disque dur se trouve dans le dossier « Utilitaires ».
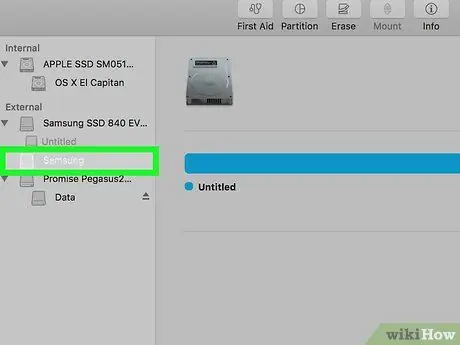
Étape 5. Choisissez un nom de CD
Cliquez sur le nom du CD sur le côté gauche de la fenêtre, sous la rubrique " Périphériques ".
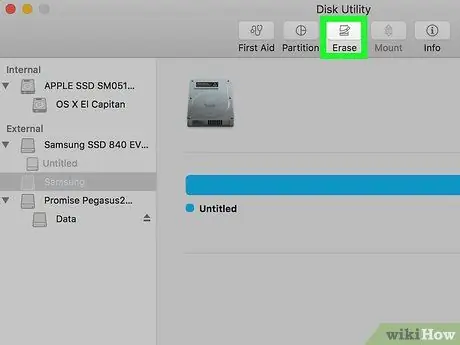
Étape 6. Cliquez sur l'onglet Effacer
Cet onglet se trouve en haut de la fenêtre « Utilitaire de disque ». La fenêtre des propriétés du CD s'affiche.
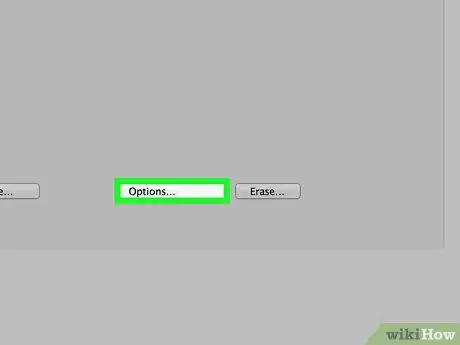
Étape 7. Cliquez complètement
Avec cette option, vous pouvez vider le CD.
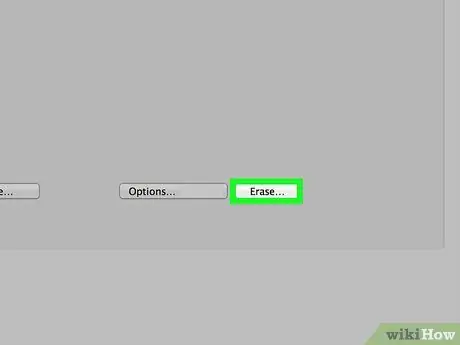
Étape 8. Cliquez sur Effacer
Une fois cliqué, le processus d'effacement du CD commencera. Ce processus peut prendre quelques minutes, selon la taille du CD.
Une fois terminé, vous verrez une fenêtre pop-up avec le message "Vous avez inséré un CD vierge" indiquant que le CD a été vidé avec succès
Des astuces
- Si vous n'avez pas de lecteur de CD pour votre Mac, vous pouvez acheter un appareil autorisé auprès d'Apple ou un appareil de production tiers sur Internet ou dans une quincaillerie technologique.
- La suppression d'un CD à l'aide de cette méthode ne rendra pas les fichiers précédemment stockés complètement illisibles. Quelqu'un qui utilise un programme de récupération ou de récupération de fichiers assez sophistiqué peut facilement trouver et afficher les fichiers supprimés.






