Ce wikiHow vous apprend à trouver et à télécharger des applications gratuites pour iPhone et iPad via l'App Store. Cependant, vous ne pouvez pas télécharger gratuitement des applications payantes via l'App Store.
Étape
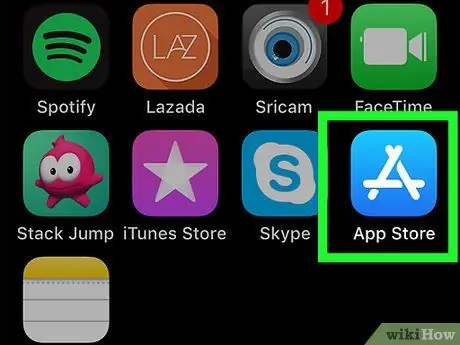
Étape 1. Ouvrez l'application App Store
Appuyez sur l'icône App Store, qui ressemble à un « A » blanc sur fond bleu.
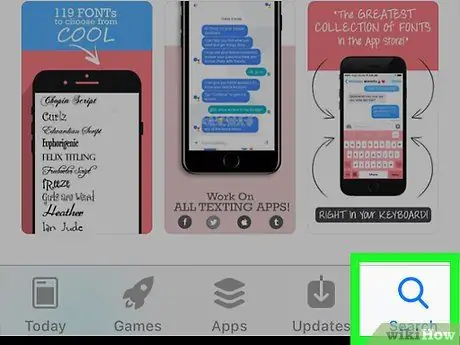
Étape 2. Touchez Rechercher
C'est une icône en forme de loupe dans le coin inférieur droit de l'écran.
Sur certains appareils iPad, le " Chercher » est représenté par la barre de recherche dans le coin supérieur droit de l'écran. Dans une telle situation, touchez la barre de recherche et sautez l'étape suivante.
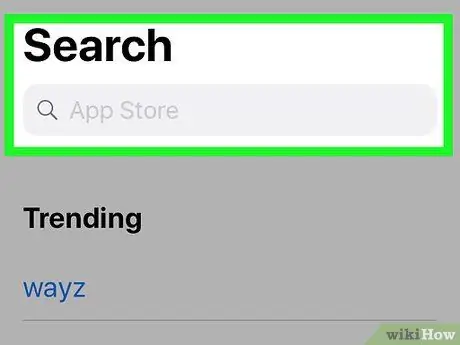
Étape 3. Appuyez sur la barre de recherche
Cette barre est en haut de la page " Chercher " Après cela, le clavier de l'iPhone ou de l'iPad apparaîtra.
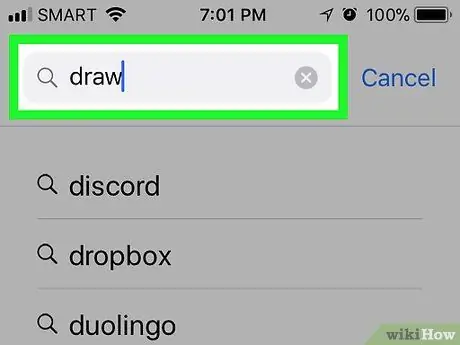
Étape 4. Saisissez le nom de l'application ou de la fonction spécifique
Si vous connaissez déjà l'application spécifique que vous souhaitez télécharger, saisissez le nom de l'application. Sinon, saisissez un mot-clé ou une expression qui vous aidera à trouver une application qui correspond à vos besoins.
Par exemple, si vous recherchez une application de dessin, vous pouvez taper draw ou paint dans la barre de recherche
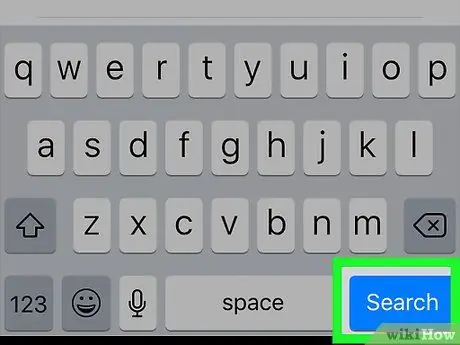
Étape 5. Touchez Rechercher
Ce bouton bleu est sur le clavier. Après cela, l'App Store recherchera le mot ou la phrase que vous avez entré et affichera une liste d'applications qui correspondent/liées à l'entrée de recherche.
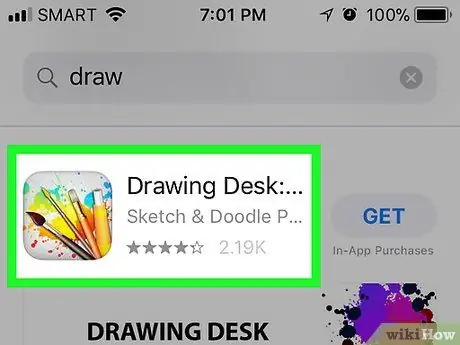
Étape 6. Sélectionnez une application
Parcourez la liste des applications jusqu'à ce que vous trouviez l'application souhaitée, puis appuyez sur le nom de l'application pour ouvrir sa page.
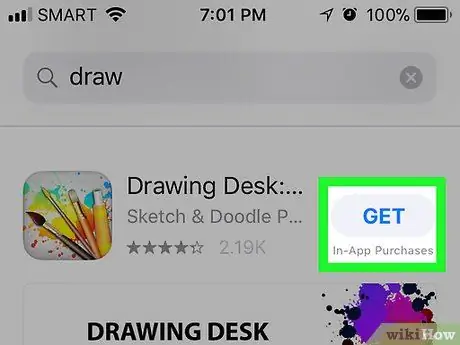
Étape 7. Appuyez sur le bouton GET
C'est un bouton bleu sur le côté droit de la page.
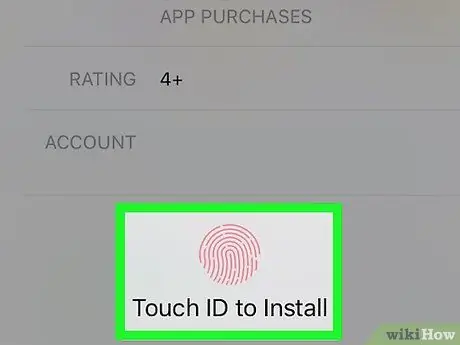
Étape 8. Entrez Touch ID lorsque vous y êtes invité
Si Touch ID est déjà activé pour l'App Store, recherchez Touch ID pour commencer le processus de téléchargement de l'application sur votre iPhone ou iPad.
Si vous n'avez pas activé Touch ID pour l'App Store ou si l'iPhone/iPad que vous utilisez ne prend pas en charge Touch ID, entrez votre mot de passe Apple ID et appuyez sur le bouton " Installer ' lorsque vous y êtes invité.
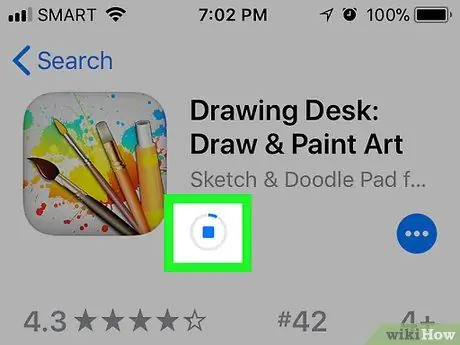
Étape 9. Attendez la fin du téléchargement de l'application
Lorsque l'application est téléchargée, vous verrez un carré avec un cercle de progression sur le côté droit de l'écran. L'application a fini de télécharger après un cercle complet.
Vous pouvez arrêter le processus de téléchargement de l'application en touchant l'icône carrée
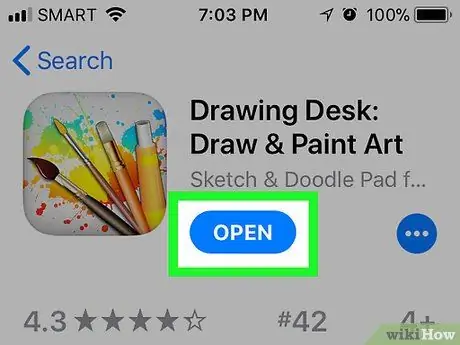
Étape 10. Appuyez sur le bouton OUVRIR
Ce bouton est au même endroit que le " AVOIR " Après cela, l'application sera ouverte.






