- Auteur Jason Gerald [email protected].
- Public 2023-12-16 11:11.
- Dernière modifié 2025-01-23 12:17.
Avec Java, vous pouvez exécuter des applications multiplateformes sur Mac OS-X, Linux et Windows (ainsi que d'autres systèmes d'exploitation) sans avoir à les modifier. Vous pouvez facilement installer Java sur une machine GNU/Linux et il existe également de nombreuses façons pour les utilisateurs ayant très peu de connaissances techniques. Ce n'est pas parce que vous avez un ordinateur Linux que vous devriez manquer une excellente application !
Étape
Méthode 1 sur 5: Installation manuelle de Java (méthode non-RPM)
Il s'agit d'une méthode courante qui peut également être exécutée sur des clones GNU/Linux qui ne prennent pas en charge RPM. Cette méthode ne nécessite pas l'approbation de l'administrateur de l'ordinateur et vous pouvez installer plusieurs versions de Java sur un seul ordinateur.
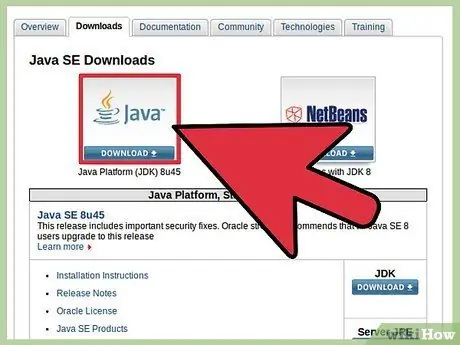
Étape 1. Téléchargez le JDK
- Cliquez sur le lien "Télécharger" au-dessus de la plate-forme Java (JDK) 7u9.
- Acceptez la licence et passez à l'étape suivante.
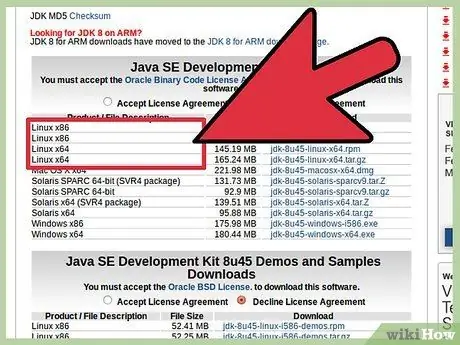
Étape 2. Choisissez le bon fichier de téléchargement
Sous "Description du produit/fichier", vous devez sélectionner l'option Linux qui convient à votre ordinateur. Par exemple, si vous utilisez Linux x86 (32 bits), vous devez sélectionner la version "*.tar.gz".
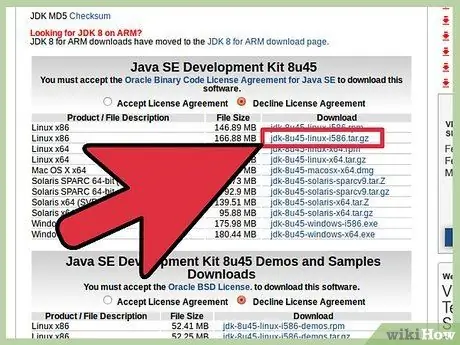
Étape 3. Téléchargez le fichier au format.gz
Enregistrez le fichier sur votre machine GNU/Linux.
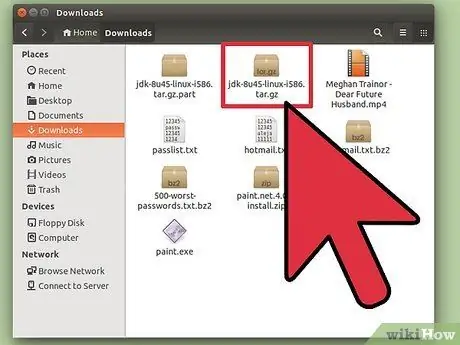
Étape 4. Ouvrez le répertoire dans lequel le fichier téléchargé est stocké
Vous n'avez pas besoin d'être root (un utilisateur qui a un accès complet à l'ordinateur), vous avez juste besoin d'avoir accès au répertoire que vous utiliserez pour stocker les programmes Java. Si votre administrateur ne le supporte pas, vous pouvez enregistrer Java dans le répertoire Home ou (mieux) le répertoire Shared Network.
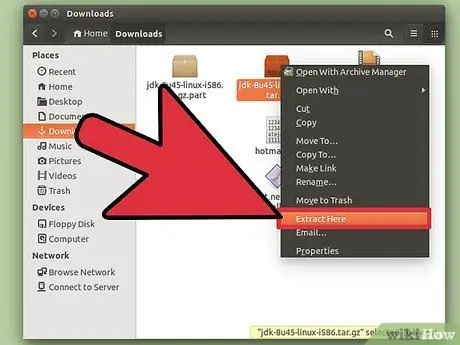
Étape 5. Ouvrez le fichier téléchargé
Par exemple, vous pouvez le faire dans votre répertoire personnel. L'ouverture du fichier créera un nouveau répertoire intitulé "jdk1.7.0_09". Maintenant, Java est installé.
- Le JRE Java est plus gratuit et peut être déplacé facilement d'un endroit à un autre en copiant simplement l'intégralité du fichier.
- Vous pouvez installer différents JRE de cette façon. Les JRE de différentes versions peuvent s'exécuter ensemble et peuvent être utilisés s'il existe un logiciel qui nécessite une version plus ancienne pour s'exécuter.
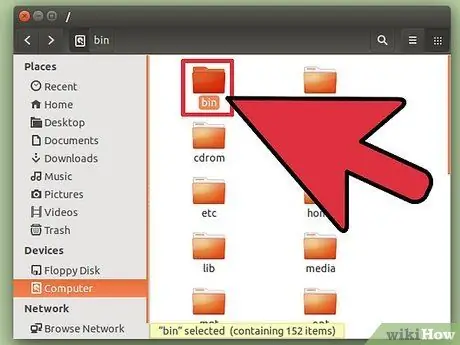
Étape 6. Exécutez Java
Les programmes Java que vous pouvez exécuter se trouvent dans le sous-répertoire intitulé "bin". Cette méthode d'installation ne formera pas la commande Java habituelle. Vous devrez le faire manuellement ou toujours inclure le chemin complet dans vos scripts de démarrage.
Méthode 2 sur 5: Méthode RPM manuelle
Cette méthode est la manière "la plus correcte" d'installer Java car elle permet au programme d'installation de vérifier les dépendances manquantes sur le système de bibliothèque. Cependant, cette méthode n'est pas applicable dans toutes les versions et certaines peuvent échouer même sur les systèmes prenant en charge RPM. (Bien que le programme d'installation Java actuel soit plus autonome et que les exigences soient généralement peu nombreuses.)
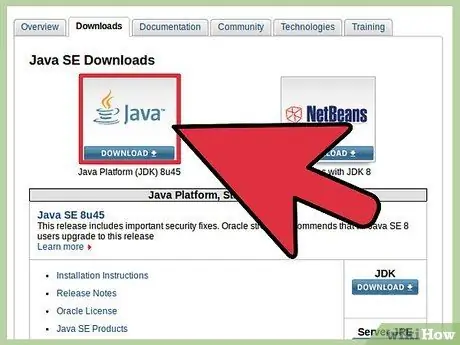
Étape 1. Téléchargez le JDK
- Cliquez sur le lien "Télécharger" au-dessus de la plate-forme Java (JDK) 7u9.
- Acceptez la licence et passez à l'étape suivante.
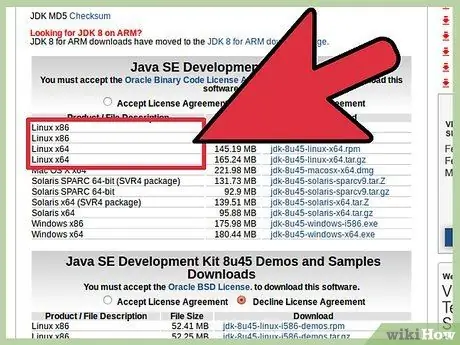
Étape 2. Choisissez le bon fichier de téléchargement
Sous "Description du produit/fichier", vous devez sélectionner l'option Linux qui convient à votre ordinateur. Par exemple, si vous utilisez Linux x86 (32 bits), vous devez sélectionner la version "*.rpm", par exemple "jdk-7u9-linux-i586.rpm".
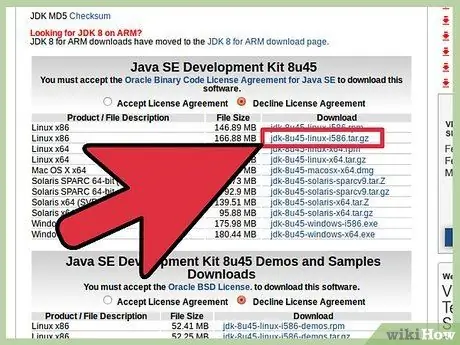
Étape 3. Téléchargez le fichier.rpm
Enregistrez le fichier sur votre machine GNU/Linux.
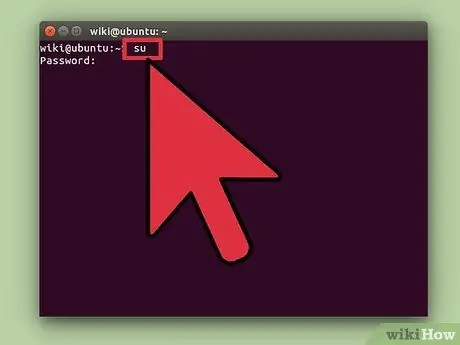
Étape 4. Connectez-vous en tant que root et accédez au répertoire où sont stockés les fichiers téléchargés
Vous pouvez également devenir root en exécutant SU et en entrant le mot de passe du superutilisateur.
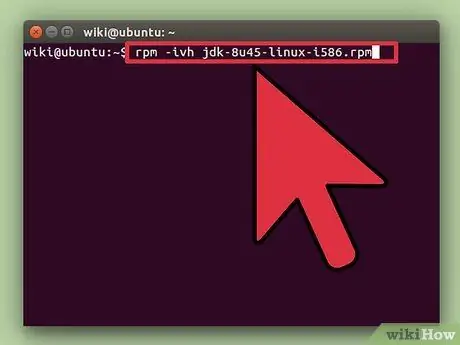
Étape 5. Installez le fichier RPM
Tapez rpm -ivh filename.rpm où filename est le nom de votre fichier.rpm. (Comme jdk-7u9-linux-i586.rpm).
- Vous pouvez recevoir un message indiquant que le programme "rpm" n'est pas installé.
- Si le problème est que le programme "rpm" n'est pas installé, vous devrez l'installer en tapant sudo apt-get install rpm. Entrez votre mot de passe et le programme est prêt à fonctionner.
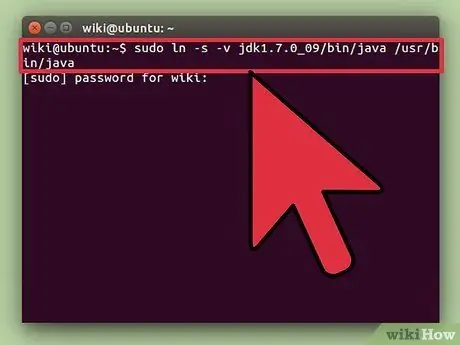
Étape 6. Créez un lien symbolique
Si vous souhaitez exécuter cette version de l'interpréteur ou du compilateur Java à partir de n'importe quel répertoire existant sur votre système GNU/Linux, vous devrez créer des liens symboliques:
- sudo ln -s -v jdk1.7.0_09/bin/java /usr/bin/java
- sudo ln -s -v jdk1.7.0_09/bin/javac /usr/bin/javac
- N'oubliez pas qu'avec cette méthode, vous pouvez trouver des dépendances brisées. Il est préférable d'utiliser un package d'installation capable de gérer toutes les dépendances, car vous ne pouvez pas utiliser Java tant que toutes les dépendances errantes ne sont pas gérées.
Méthode 3 sur 5: Installation de Java sur Ubuntu à l'aide du gestionnaire de packages GUI
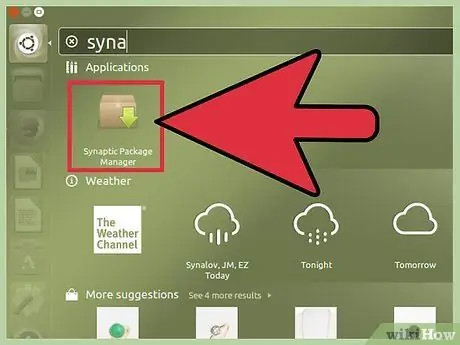
Étape 1. Ouvrez le gestionnaire de packages
Vous pouvez également utiliser Synaptic ou Adept Manager.
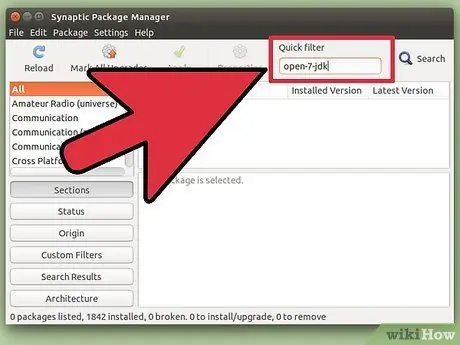
Étape 2. Installez Open JDK
Les JDK et JRE Java ne sont pas disponibles pour l'installation via le gestionnaire de packages GUI. Au lieu de cela, vous devez installer Open JDK.
- Faites une recherche sur openjdk-7-jdk.
- Sélectionnez openjdk-7-jdk pour l'installation. Selon le gestionnaire de packages existant, vous serez invité à choisir d'installer les dépendances requises ou le gestionnaire de packages sélectionnera automatiquement les dépendances requises sans aucune confirmation. Par exemple, "openjdk-7-jre" est déjà sélectionné par le gestionnaire de paquets Synaptic. Si vous souhaitez utiliser Java comme plugin dans votre navigateur, sélectionnez l'option pour installer "icedtea-7-plugin".
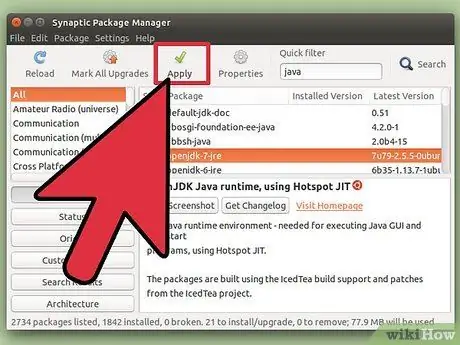
Étape 3. Appliquez les modifications
Cliquez sur le bouton pour appliquer les modifications. Selon le gestionnaire de packages que vous utilisez, une fenêtre apparaîtra vous demandant votre accord pour appliquer les modifications.
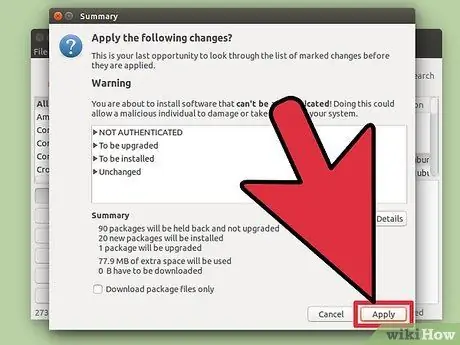
Étape 4. Attendez que Java s'installe avec succès
Méthode 4 sur 5: Installation de Java sur Ubuntu à l'aide de la console
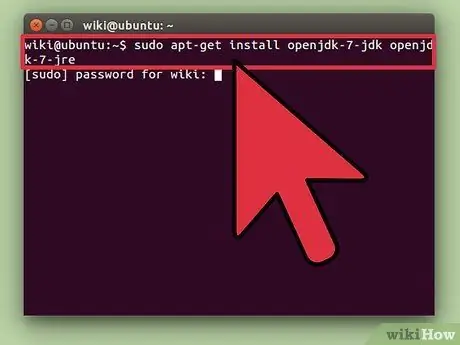
Étape 1. Saisissez l'une des commandes ci-dessous dans votre programme de console:
- sudo apt-get install openjdk-7-jdk openjdk-7-jre (si vous ne voulez pas installer le plugin sur votre navigateur)
- sudo apt-get install openjdk-7-jdk openjdk-7-jre icedtea-7-plugin (si vous souhaitez installer le plugin sur votre navigateur)
- apt-get peut gérer automatiquement les dépendances existantes et fournir une liste de modifications pour confirmation.
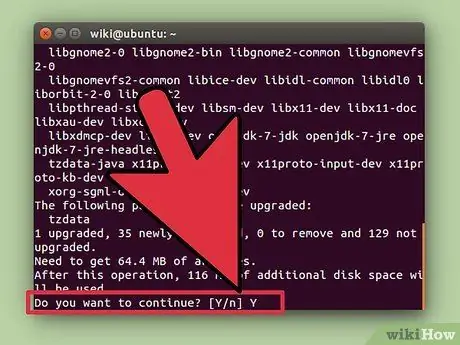
Étape 2. Entrez y pour approuver l'installation
Méthode 5 sur 5: Méthode Ubuntu OpenJDK à l'aide de la console
Ubuntu ne prend plus en charge les packages Oracle Java, mais prend en charge OpenJDK.
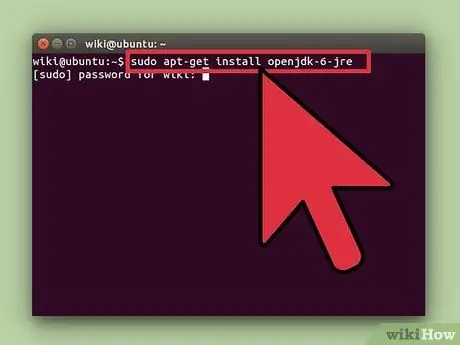
Étape 1. Saisissez l'une des commandes ci-dessous dans votre programme de console:
- Si vous ne souhaitez pas installer le plugin dans votre navigateur: sudo apt-get install openjdk-6-jre.
- Si vous souhaitez installer un plug-in dans votre navigateur: sudo apt-get install openjdk-6-jre icedtea6-plugin
- Si vous utilisez un serveur sans graphique et que vous souhaitez un environnement dédié pour exécuter des applications serveur (telles que Tomcat ou Glassfish): sudo apt-get install --no-install-recommends openjdk-6-jre-headless
- Si vous avez besoin du JDK complet (pour écrire des programmes Java): sudo apt-get install openjdk-6-jdk
- apt-get peut gérer automatiquement les dépendances existantes et fournir une liste de modifications pour confirmation.
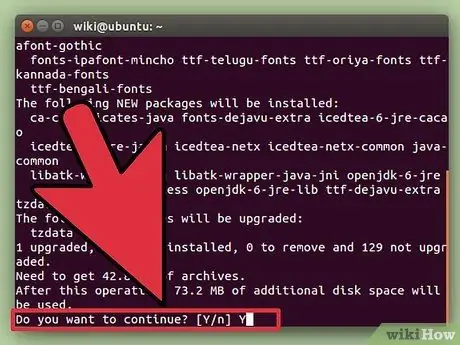
Étape 2. Entrez y pour approuver l'installation
Des astuces
- Même si vous n'êtes pas familier avec la méthode console, c'est plus facile à faire que la méthode GUI.
- Si vous trouvez un guide sur votre distribution, nous vous recommandons de l'utiliser car sur certaines distributions existantes, le référentiel logiciel est livré avec Java (ce qui est à votre avantage).
- Il est plus facile à installer depuis le stockage que de le télécharger sur le site Oracle.
- Une autre astuce pour suivre le processus d'installation de rpm est d'utiliser « rpm -ivv … » qui déclenchera une sortie détaillée et vous donnera beaucoup d'informations sur l'installation au moment du processus d'installation. Vous pouvez faire de même avec n'importe quelle autre activité rpm pour obtenir une explication de l'activité en cours.
- Sous Linux Red Hat 8.0, lancez le gestionnaire de fichiers Nautilus, ouvrez le répertoire et cliquez sur le nom du fichier rpm qui lancera le processus d'installation. Cependant, cette méthode ne fonctionne plus sur Fedora Core 4 (cela n'a été essayé sur aucune autre version FC). En fait, si vous faites cela, vous obtiendrez un message d'avertissement vous indiquant que le nom du fichier indique que le fichier n'est pas exécutable même si le contenu du fichier est de type "exécutable".






