- Auteur Jason Gerald [email protected].
- Public 2023-12-16 11:11.
- Dernière modifié 2025-06-01 06:06.
Ce wikiHow vous apprend à utiliser les outils Linux intégrés à Debian pour installer des packages logiciels. Si vous utilisez la version de bureau de Debian, vous pouvez utiliser Synaptic pour installer des packages d'applications avec une interface graphique pointer-cliquer. Vous pouvez également utiliser la commande " apt " dans un programme en ligne de commande pour rechercher et installer des packages d'installation à partir d'Internet. Enfin, si vous avez téléchargé un fichier de progiciel avec l'extension « *.deb », vous pouvez exécuter la commande « dpkg » pour installer le progiciel via un programme en ligne de commande.
Étape
Méthode 1 sur 3: Utilisation du gestionnaire de packages graphique
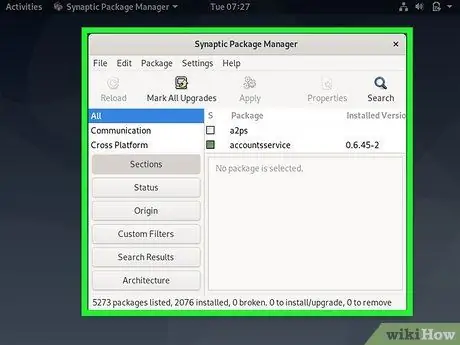
Étape 1. Ouvrez le gestionnaire de packages graphiques Synaptic
Tant que vous disposez d'une version de Debian sur laquelle le support de bureau est installé, Synaptic est disponible par défaut sur le système d'exploitation. Vous pouvez le trouver dans le menu " Applications " ou sous segment " Système ” > “ Administration " Si vous souhaitez utiliser un autre gestionnaire de packages graphiques, ouvrez ce programme. La plupart des programmes fonctionnent de la même manière.
Vous pouvez également exécuter Synaptic à partir d'un programme en ligne de commande à l'aide de la commande sydo synaptic
Conseil: Si vous ne trouvez pas de gestionnaire de paquets graphique, vous pouvez l'installer via un programme en ligne de commande. Vous pouvez choisir l'un des programmes suivants: KPackage, Click, Autopackage, Bitnami et Click N Run.
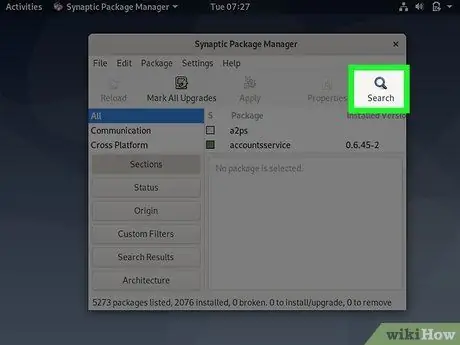
Étape 2. Cliquez sur Rechercher
C'est une icône en forme de loupe en haut de la fenêtre.
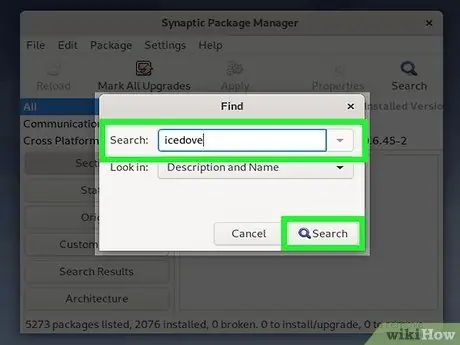
Étape 3. Localisez le logiciel que vous souhaitez installer
Vous pouvez utiliser la barre de recherche pour rechercher un programme spécifique ou parcourir la liste des programmes par catégorie.
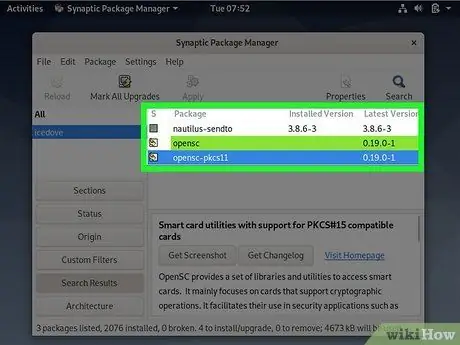
Étape 4. Sélectionnez le package que vous souhaitez installer
Cochez la case à côté du package que vous souhaitez installer. Vous pouvez installer plusieurs packages à la fois si vous le souhaitez.
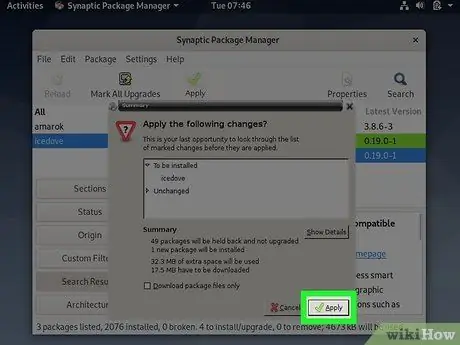
Étape 5. Cliquez sur le bouton Appliquer
C'est en bas de la fenêtre. Synaptic téléchargera et installera les packages sélectionnés par la suite.
Méthode 2 sur 3: Utilisation de la commande " Apt"
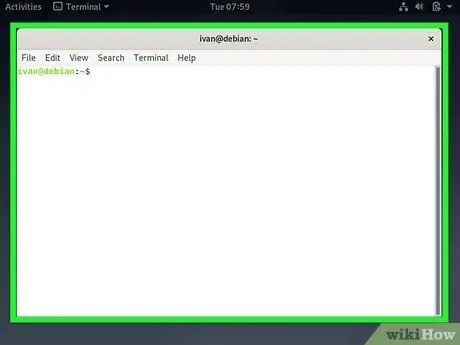
Étape 1. Ouvrez le terminal
Si vous utilisez une interface utilisateur graphique (GUI), vous pouvez généralement cliquer directement sur l'icône Terminal ou appuyer sur le raccourci Ctrl+Alt+T.
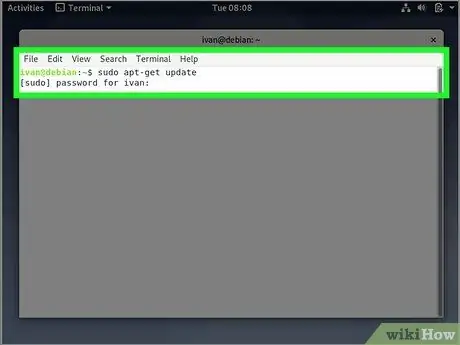
Étape 2. Exécutez la commande sudo apt-get update pour mettre à jour le programme du gestionnaire de packages
Après avoir tapé la commande dans une fenêtre de terminal, appuyez sur Entrée ou Retour pour l'exécuter. Une fois le mot de passe root vérifié, le programme du gestionnaire de packages sera mis à jour et équipé des dernières sources logicielles.
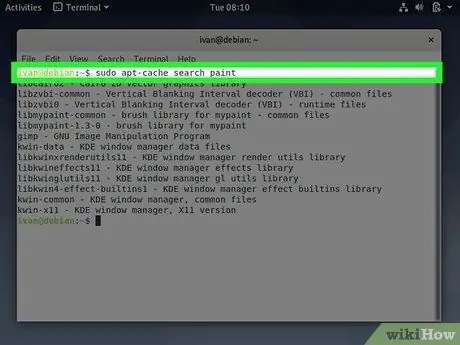
Étape 3. Localisez le package que vous souhaitez installer
Si vous connaissez déjà le nom du package que vous souhaitez installer, passez à l'étape suivante. Sinon, exécutez la commande apt-cache search DeviceName (une entrée DeviceName fait référence au nom du logiciel souhaité) dans la fenêtre de ligne de commande.
- Cette commande se traduit parfois par diverses options qui peuvent ne pas être pertinentes. Soyez patient et lisez la description de chaque package pour savoir lequel vous souhaitez installer. Si vous n'êtes pas sûr, vous pouvez utiliser la commande apt show PackageName (une entrée PackageName fait référence au nom du package affiché) pour voir une description plus complète des packages trouvés.
- Si vous n'êtes pas sûr du nom complet du programme, essayez de trouver un mot qui décrit les fonctionnalités du package. Par exemple, vous pouvez utiliser la commande apt-cache search paint pour afficher les noms des packages de programmes de dessin, tels que GIMP et Krita.
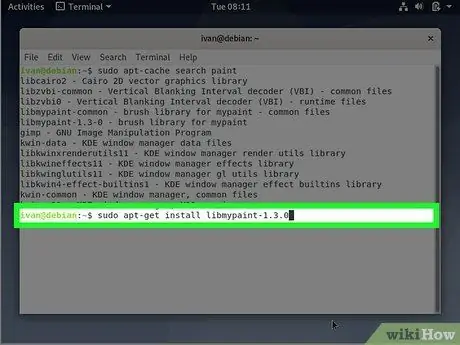
Étape 4. Exécutez la commande sudo apt-get install PackageName pour installer le package logiciel
Remplacez l'entrée PackageName par le nom réel du package. Par exemple, si vous souhaitez installer le package dillo (nom du navigateur Web), saisissez la commande sudo apt-get install dillo.
- Si des éléments ou des ressources supplémentaires sont requis pour l'installation du package, suivez simplement les invites à l'écran pour les installer maintenant.
- Pour supprimer un package déjà installé, utilisez la commande sudo apt-get remove PackageName.
Méthode 3 sur 3: Utilisation des outils Dpkg
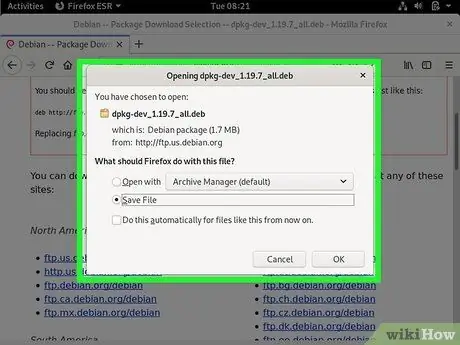
Étape 1. Téléchargez le fichier du package
Si vous souhaitez installer un paquet avec une extension.deb, vous pouvez utiliser l'outil intégré de Debian appelé dpkg. Commencez par télécharger le fichier *.deb souhaité à partir de la source souhaitée.
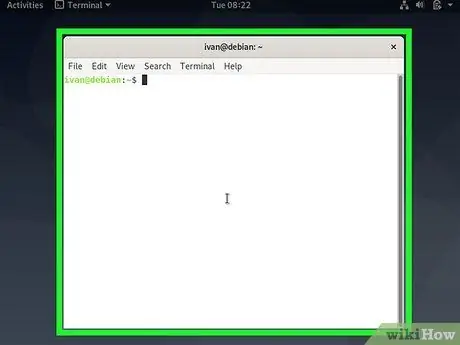
Étape 2. Ouvrez le terminal
Si vous utilisez une interface utilisateur graphique (GUI), vous pouvez généralement cliquer directement sur l'icône Terminal ou appuyer sur le raccourci Ctrl+Alt+T.
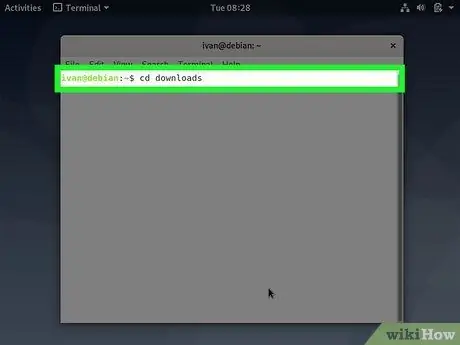
Étape 3. Utilisez la commande cd pour entrer dans le répertoire du fichier téléchargé
Par exemple, si vous avez enregistré le fichier dans un dossier de votre répertoire local appelé téléchargements, saisissez cd downloads et appuyez sur Entrée ou Retour.
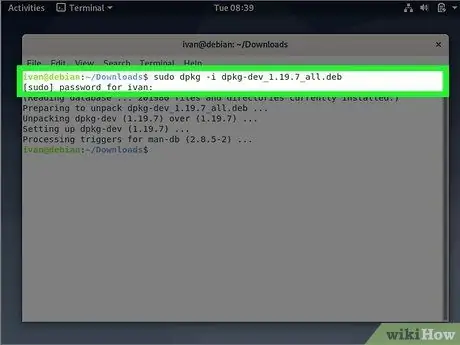
Étape 4. Exécutez la commande sudo dpkg -i PackageName
Remplacez l'entrée PackageName par le nom complet du package avec l'extension «.deb ». Après cela, le progiciel sera installé sur l'ordinateur.
- Par exemple, si vous souhaitez installer un package nommé « icewm_0.8.11-2.deb », tapez sudo dpkg -i icewm_0.8.11-2.deb et appuyez sur Entrée ou Retour.
- Tapez le mot de passe root lorsque vous êtes invité à terminer la commande.






