Ce wikiHow vous apprend à rechercher un site spécifique à l'aide de Google. Vous pouvez utiliser cette fonctionnalité pour afficher les résultats de la recherche sur le site souhaité. Si vous utilisez Google Chrome, vous pouvez rechercher directement sur un certain nombre de sites dotés d'un service de recherche intégré.
Étape
Méthode 1 sur 2: Utilisation de Google
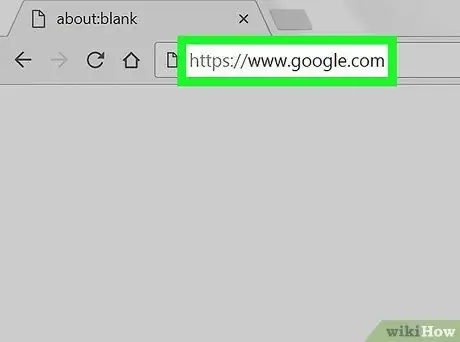
Étape 1. Visitez Google
Lancez votre navigateur et visitez
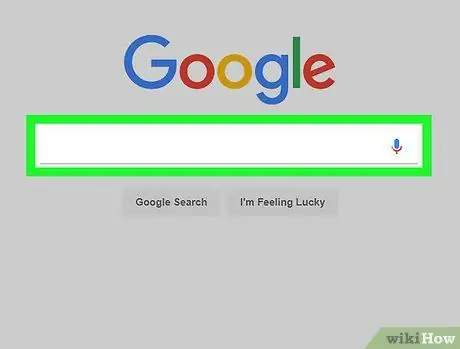
Étape 2. Cliquez sur le champ de recherche
Vous le trouverez au milieu de la page.
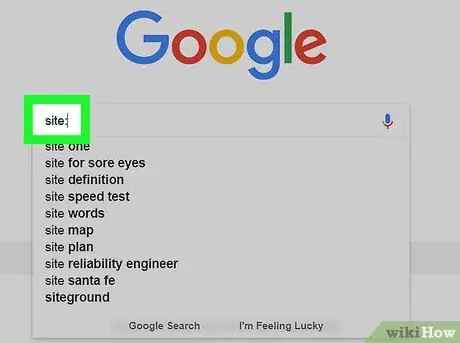
Étape 3. Effectuez une recherche sur un site spécifique
Tapez site: dans le champ de recherche.
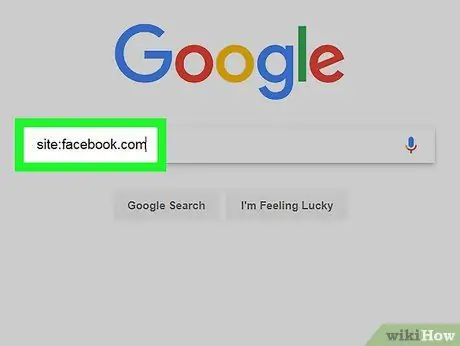
Étape 4. Entrez l'adresse du site souhaité sans qu'on lui donne "www"
Placez l'adresse du site directement après le site: balise sans espaces.
Par exemple, pour effectuer une recherche sur Facebook, saisissez site:facebook.com
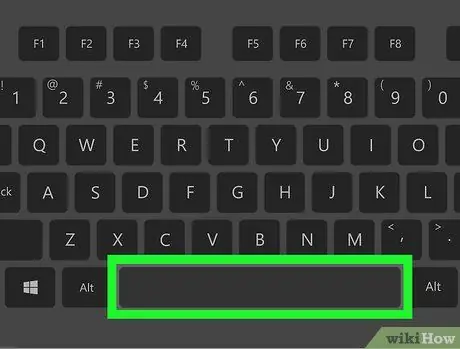
Étape 5. Appuyez sur la barre d'espace
Ce faisant, vous placerez un espace entre l'adresse de votre site et ce que vous essayez de rechercher.
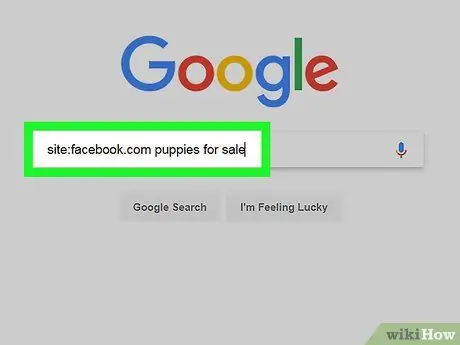
Étape 6. Saisissez les mots-clés de recherche
Entrez ce que vous voulez rechercher sur le site.
Par exemple: si vous vouliez acheter des « graines de durian » sur Facebook, la phrase de recherche sur Google serait site: facebook.com graines de durian
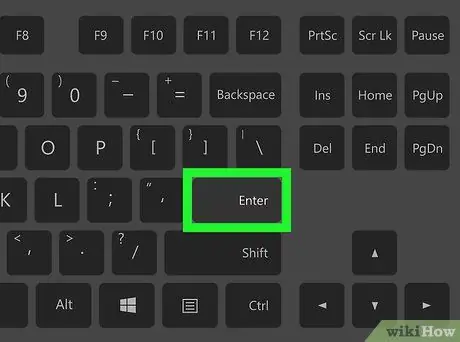
Étape 7. Appuyez sur la touche Entrée
Le processus de recherche sera exécuté. Et lorsque les résultats apparaîtront, Google n'affichera que les éléments que vous recherchez sur le site spécifié.
Méthode 2 sur 2: Utilisation de Chrome
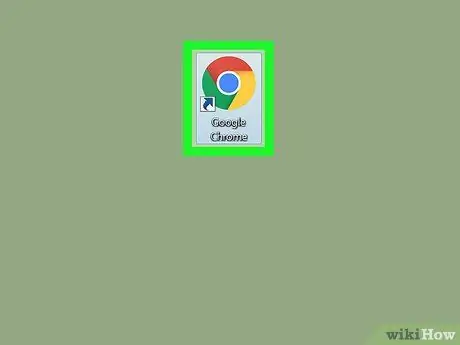
Étape 1. Ouvrez Google Chrome
Double-cliquez sur l'icône Google Chrome, qui est un cercle avec des couleurs verte, rouge, jaune et bleue.
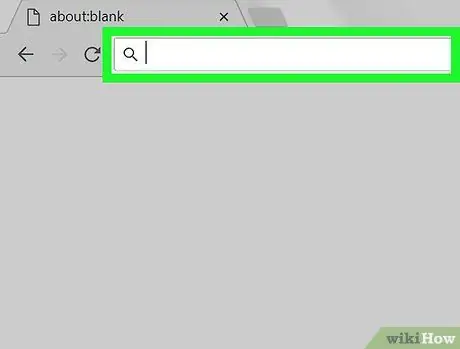
Étape 2. Cliquez sur le champ d'adresse
Cette zone de texte se trouve en haut de la fenêtre du navigateur.
S'il y a encore du texte dans le champ d'adresse, supprimez-le avant de continuer
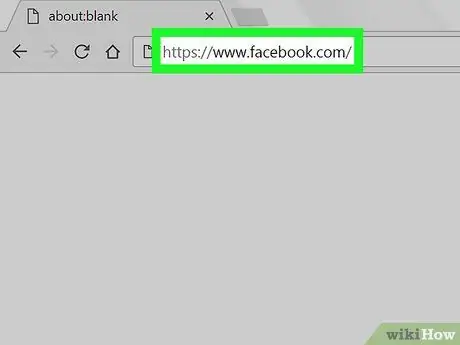
Étape 3. Saisissez l'adresse du site souhaité
Il s'agit de l'adresse du site que vous souhaitez rechercher. Assurez-vous d'inclure "www" ici.
Par exemple, si vous souhaitez effectuer une recherche sur le site Facebook, saisissez www.facebook.com
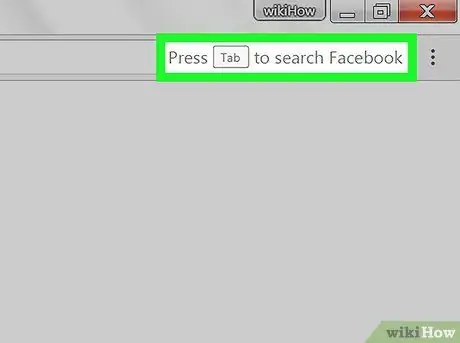
Étape 4. Regardez le message "Appuyez sur Tab pour rechercher"
À droite du champ d'adresse, un message vous demande d'appuyer sur la touche Tab pour effectuer une recherche sur le site que vous avez spécifié.
Si vous ne voyez pas ce message, vous ne pourrez pas rechercher sur le site via la barre d'adresse de Google Chrome. Vous pouvez toujours utiliser Google pour effectuer une recherche sur un site particulier
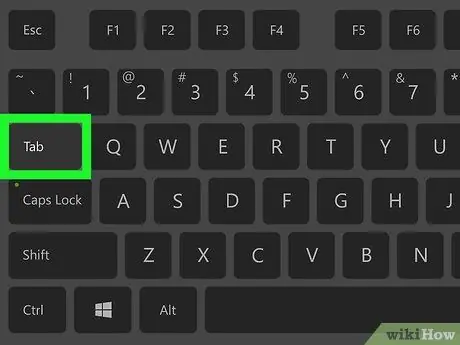
Étape 5. Appuyez sur la touche Tab
Si un message s'affiche indiquant « Appuyez sur Tab pour rechercher », appuyez sur la touche Tab pour ouvrir un champ de recherche qui peut être utilisé pour rechercher quelque chose sur le site spécifié.
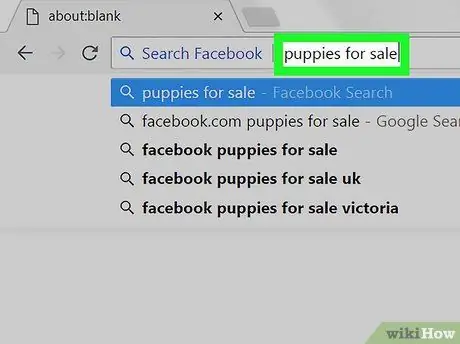
Étape 6. Tapez les mots-clés que vous souhaitez rechercher
Cela peut être tout ce que vous voulez trouver sur le site.
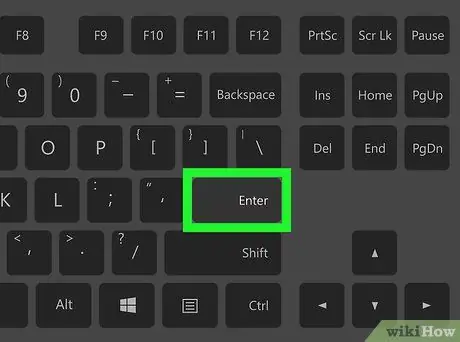
Étape 7. Appuyez sur la touche Entrée
Cela affichera les résultats de la recherche sur le site que vous avez spécifié. À ce stade, vous pouvez consulter les résultats de la recherche si nécessaire.






