Ce wikiHow vous apprend à modifier et supprimer les chaînes auxquelles vous êtes abonné sur YouTube, ainsi qu'à modifier leurs paramètres de notification.
Étape
Méthode 1 sur 2: Sur iPhone et appareil Android
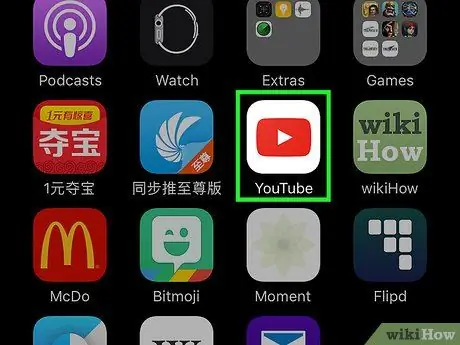
Étape 1. Ouvrez l'application YouTube
Vous devez suivre le même processus de gestion des chaînes d'abonnement via l'application YouTube, sur les appareils iPhone et Android.
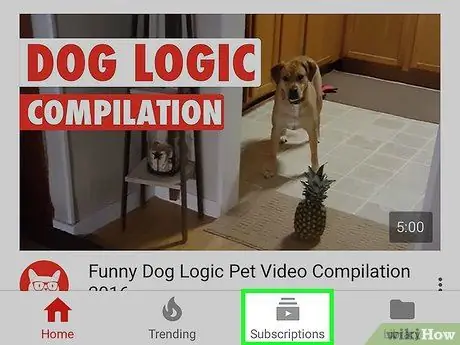
Étape 2. Appuyez sur l'onglet Abonnements
Cet onglet ressemble à une pile de carrés avec un bouton de lecture.
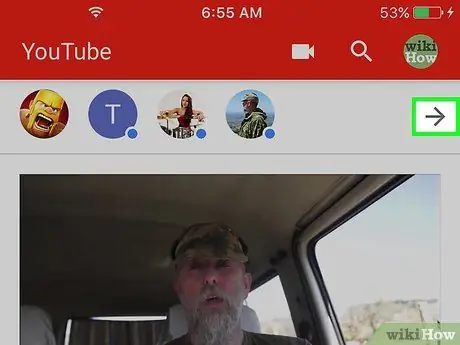
Étape 3. Appuyez sur → à côté de la liste des chaînes auxquelles vous êtes abonné
Vous pouvez trouver ce bouton en haut de l'onglet « Abonnements ».
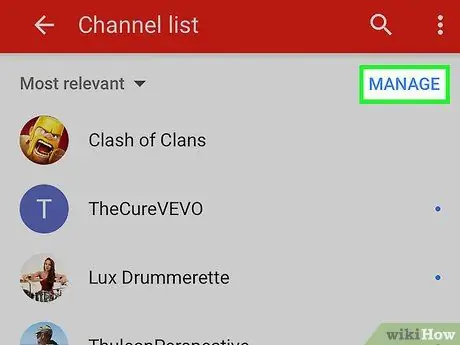
Étape 4. Touchez GÉRER
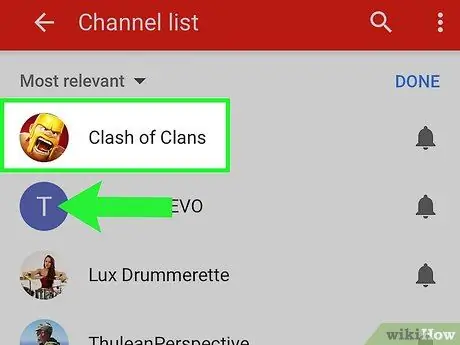
Étape 5. Faites glisser la chaîne abonnée vers la gauche pour vous désabonner
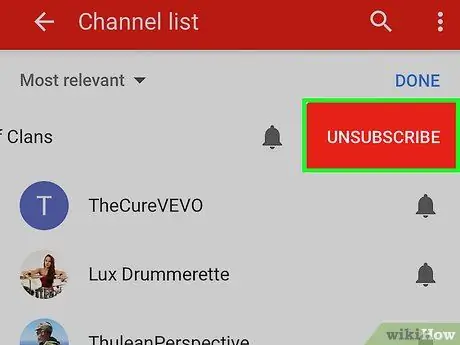
Étape 6. Touchez Se désinscrire pour supprimer l'abonnement
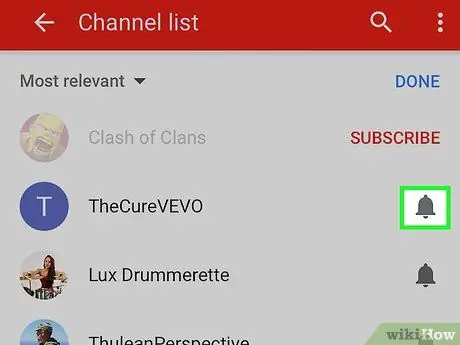
Étape 7. Touchez le bouton Notifications pour personnaliser les notifications d'abonnement
Ce bouton ressemble à une cloche et se trouve à côté de chaque chaîne abonnée.
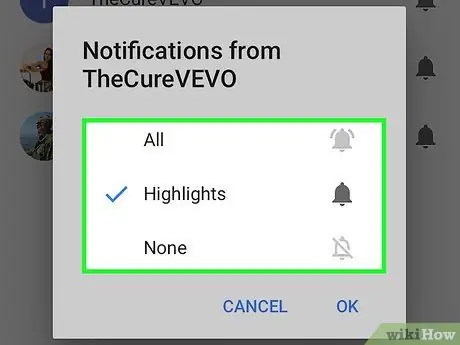
Étape 8. Touchez la fréquence de notification comme vous le souhaitez
Vous pouvez désactiver complètement les notifications ou demander des notifications pour les vidéos spéciales présentées et même des notifications pour chaque vidéo téléchargée.
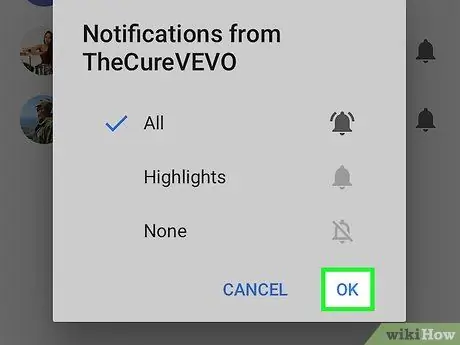
Étape 9. Touchez OK pour enregistrer les nouveaux paramètres de notification
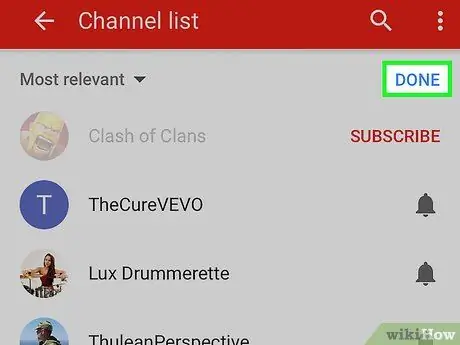
Étape 10. Appuyez sur TERMINÉ lorsque vous avez terminé de gérer les abonnements
Vous serez redirigé vers la liste des chaînes auxquelles vous êtes abonné.
Méthode 2 sur 2: sur le site YouTube
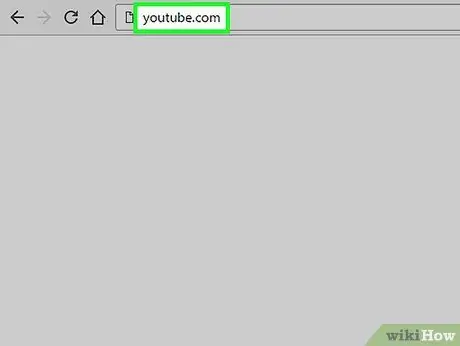
Étape 1. Visitez le site Web de YouTube
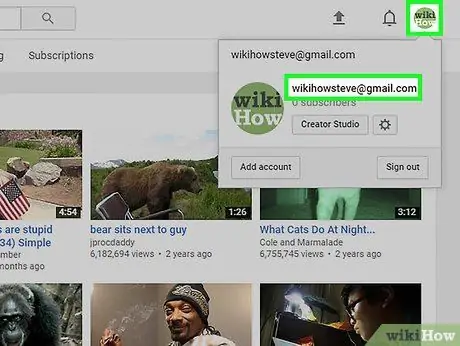
Étape 2. Assurez-vous que vous êtes connecté au compte
La liste d'abonnement est liée à votre compte YouTube. Cliquez sur le bouton de profil dans le coin supérieur gauche de l'écran et assurez-vous que vous êtes connecté au compte avec les paramètres d'abonnement qui doivent être modifiés.
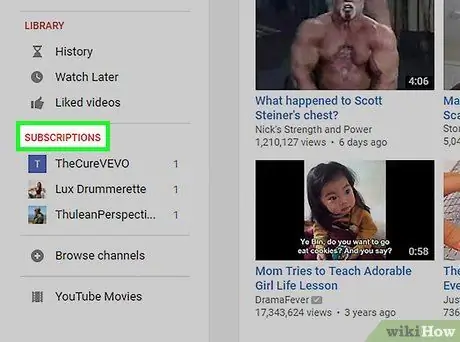
Étape 3. Cliquez sur l'en-tête ABONNEMENTS dans le menu à gauche de l'écran
Ne cliquez pas sur l'option de menu « Abonnements ». Sélectionnez l'en-tête rouge de la section « ABONNEMENTS » sous le segment « BIBLIOTHÈQUE ».
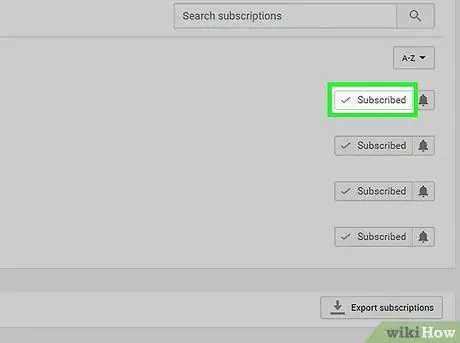
Étape 4. Cliquez sur le bouton Abonné pour vous désabonner de la chaîne
L'étiquette du bouton deviendra « Se désinscrire » lorsque le curseur sera placé sur le bouton.
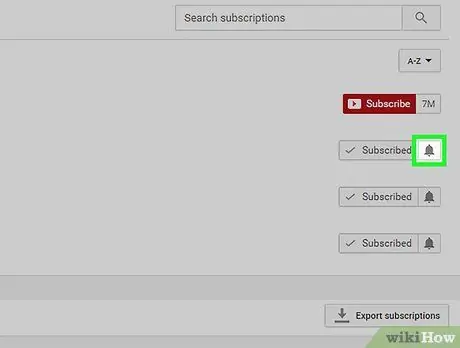
Étape 5. Cliquez sur le bouton Notifications pour personnaliser les notifications
Ce bouton ressemble à une cloche et se trouve à côté de chaque chaîne de la liste d'abonnement.
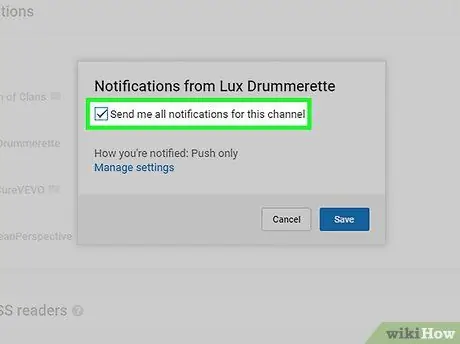
Étape 6. Cochez la case Envoyez-moi toutes les notifications pour ce canal
Avec cette option, les notifications du canal seront activées.
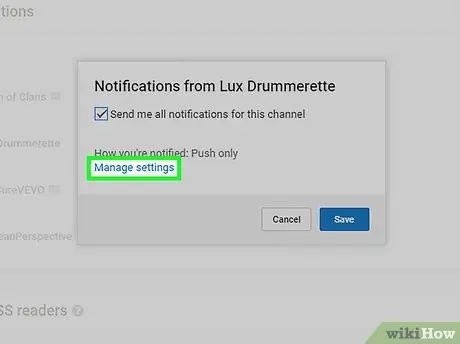
Étape 7. Cliquez sur le lien Gérer les paramètres pour modifier la réception des notifications
Le menu « Notifications YouTube » s'ouvrira ensuite.
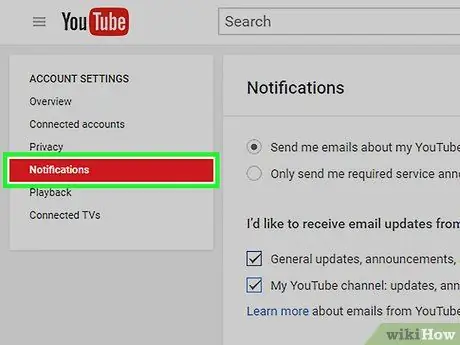
Étape 8. Utilisez le menu « Notifications » pour personnaliser les notifications
Vous pouvez modifier vos paramètres afin de pouvoir recevoir des notifications d'abonnement aux chaînes, ainsi que spécifier le moyen d'envoi des notifications (par exemple via des notifications push, un e-mail ou les deux).






