Comment les photographes professionnels créent-ils ces superbes portraits francs, lorsque le sujet est parfaitement net mais que l'arrière-plan est flou ? Oui, il existe plusieurs techniques que vous pouvez utiliser pour flouter l'arrière-plan d'une photo en ajustant l'ouverture et la vitesse d'obturation de votre appareil photo, pour manipuler les paramètres de portrait et de mise au point automatique, pour éditer la photo dans Photoshop.
Étape
Méthode 1 sur 3: Flou d'arrière-plan en définissant l'ouverture
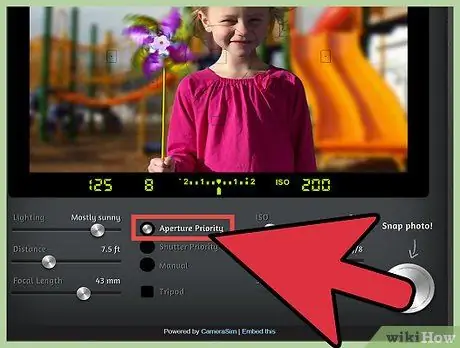
Étape 1. Réglez votre appareil photo reflex numérique avec le réglage de l'ouverture
Vous trouverez une couronne, généralement située au-dessus de l'appareil photo, qui dispose de plusieurs options de prise de vue telles que « Auto ». Tournez la molette pour sélectionner le réglage de priorité à l'ouverture.
- Le réglage de l'ouverture est identifié par « A » et parfois par « Av » sur certains modèles de marque Canon.
- L'ouverture est essentiellement la taille du trou dans l'objectif à travers lequel la lumière entre. Similaire à la pupille de l'œil.
- L'ouverture est mesurée par le nombre f (Exemple: f/1.4), également connu sous le nom de « f-stop ». Aussi déroutant que cela puisse paraître, plus la valeur f-stop est grande, plus le f-stop est petit. Ensuite, la valeur de f/1.4 aura une ouverture plus grande que la valeur de f/2. Une valeur f-stop plus petite crée un champ de netteté plus important afin de mieux séparer le premier plan et l'arrière-plan, en floutant l'arrière-plan.
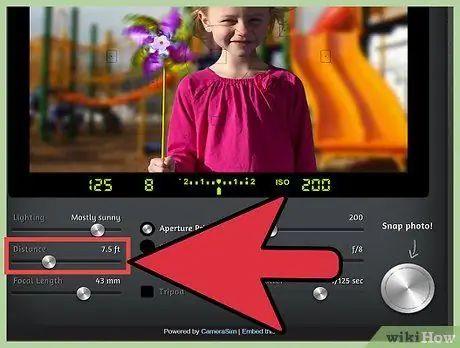
Étape 2. Créez une certaine distance entre l'appareil photo, le sujet et l'arrière-plan
- Afin de mieux flouter l'arrière-plan de votre photo, vous souhaiterez créer une distance suffisante entre l'appareil photo et le sujet afin de pouvoir zoomer l'appareil photo pour obtenir une meilleure mise au point sur le premier plan.
- De plus, plus votre sujet est éloigné de l'arrière-plan, plus il vous est facile d'obtenir un bon flou. Selon votre objectif, augmentez cette distance en plaçant le sujet à 1, 5, 3 ou 4,5 mètres de l'arrière-plan.

Étape 3. Remplissez le cadre avec le sujet dans le réglage de capture moyen
Il s'agit d'une prise de vue avec le sujet dans le cadre à partir de la taille. Pour obtenir de superbes photos, vous devrez peut-être vous rapprocher ou zoomer votre appareil photo pour qu'il puisse vraiment se concentrer sur vos épaules et votre tête. Mais démarrer à distance peut vous aider à vous adapter à partir de zéro.
- Concentrez-vous directement sur les yeux.
- Remarque: le nez, les oreilles et les cheveux auront différents degrés de mise au point. À une valeur d'ouverture plus petite, l'arrière-plan de l'image sera mis au point. À une valeur d'ouverture plus grande, l'arrière-plan sera flou.
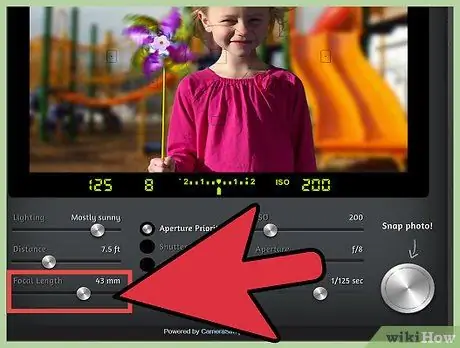
Étape 4. Zoomez
Réduisez plus de profondeur de champ en zoomant. Pour réduire au maximum la profondeur de champ, utilisez un objectif long/téléobjectif réglé sur le zoom maximum. Tenez-vous le plus près possible du sujet.
- Si vous avez un objectif très long, vous pourrez toujours vous tenir à une certaine distance du sujet.
- Si vous n'avez fixé que l'objectif à votre appareil photo, vous devrez peut-être vous rapprocher de votre sujet. Vous devriez essayer d'obtenir un zoom suffisant sur votre appareil photo, et en général, vous serez plus proche de votre sujet que de l'arrière-plan.
- Jouez au zoom et prenez des photos pour tester et voir si vous vous rapprochez des résultats souhaités.
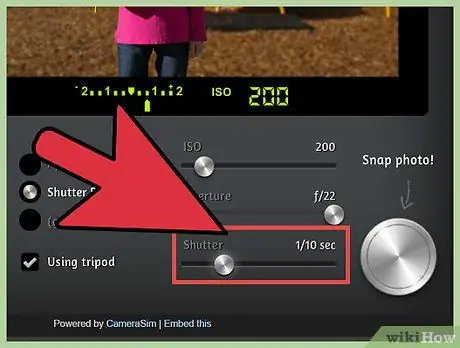
Étape 5. Décalez avec la cible en mouvement
Si votre sujet bouge, déplacez votre appareil photo pour suivre le sujet et essayez de garder l'image nette tout en floutant l'arrière-plan.
- Essayez différents taux de valve pour équilibrer le flou d'arrière-plan souhaité par rapport au flou du sujet que vous ne souhaitez pas.
- Essayez un taux de valve de 1/125 seconde pour commencer.
- Gardez votre corps et votre appareil photo dans une position stable. Suivez le sujet dans le viseur et assurez-vous que votre appareil photo est correctement mis au point sur le sujet. Prenez des photos en toute confiance.
- Cette technique utilise un arrière-plan flou pour faire ressortir le mouvement du sujet, tandis que l'arrière-plan n'est flou que sur une faible profondeur de champ pour faire ressortir le sujet de son environnement.
Méthode 2 sur 3: Utilisation d'autres paramètres de l'appareil photo
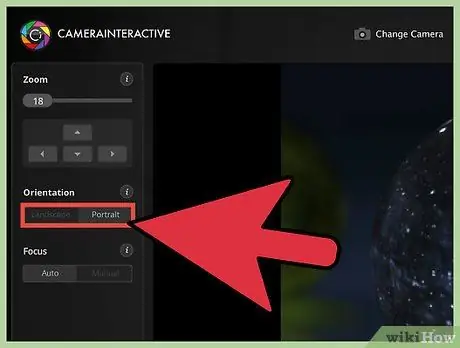
Étape 1. Configurez votre appareil photo avec les paramètres automatiques et utilisez le mode portrait
Si vous n'avez pas d'appareil photo haut de gamme, vous pouvez toujours flouter l'arrière-plan de vos photos en utilisant d'autres paramètres de l'appareil photo, tels que le mode portrait, qui peut ajuster automatiquement l'appareil photo pour vous aider à obtenir l'effet souhaité.
Le mode portrait que l'on trouve sur le cadran se trouve généralement dans l'option "P" ou la petite image d'une femme. Basculez votre cadran en mode portrait pour que votre appareil photo règle automatiquement son ouverture et sa vitesse de valve
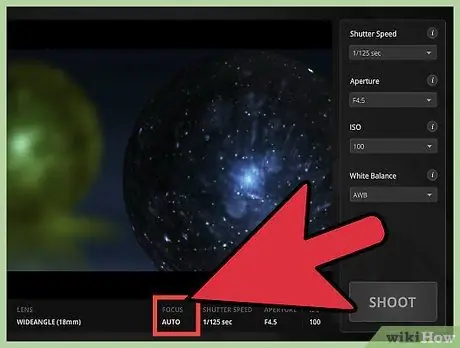
Étape 2. Ajustez le paramètre de mise au point automatique dans le menu
Vous pouvez appuyer sur le bouton "Menu" de votre appareil photo et naviguer dans la sélection de mise au point. Sur la plupart des caméras, vous verrez plusieurs carrés avec un centre complet.
- Déplacez votre curseur pour remplir l'une des cases les plus proches de l'œil du sujet.
- Cela permettra à l'appareil photo de faire la mise au point plus automatiquement sur la zone sélectionnée, en brouillant les autres parties plus éloignées de l'objet dans la zone de mise au point.
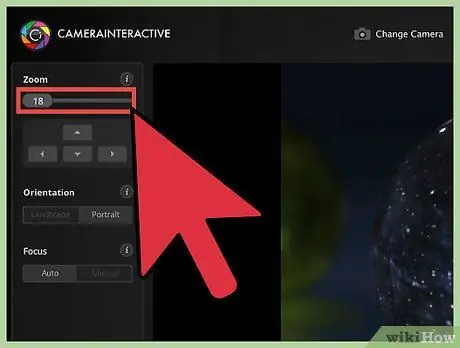
Étape 3. Placez votre sujet aussi loin que possible de l'arrière-plan
Vous pouvez réduire manuellement la profondeur de champ si vous n'avez pas d'objectif qui peut facilement le faire pour vous en créant une grande distance entre le premier plan et l'arrière-plan.
Si vous photographiez un sujet devant, disons, un mur, essayez de le placer à environ 3 mètres du mur. Avec le réglage du mode portrait, votre appareil photo sera capable de flouter l'arrière-plan par lui-même
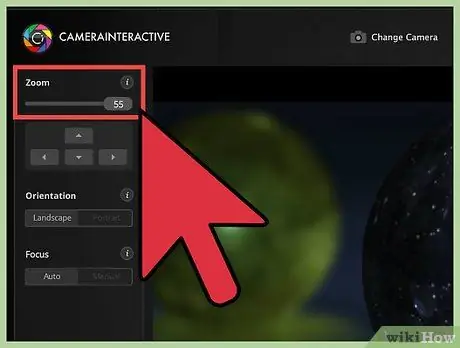
Étape 4. Zoomez autant que possible
Si vous utilisez l'objectif intégré (l'objectif fourni avec l'appareil photo) et que vous souhaitez effectuer un zoom avant pour obtenir une distance focale ou une distance entre l'objectif et le sujet plus longue.
- Vous devrez jouer avec la distance ici, en fonction de la distance à laquelle votre objectif peut zoomer. Vous devriez pouvoir zoomer autant que possible tout en gardant votre sujet et votre arrière-plan dans l'image.
- Cette méthode peut signifier que l'arrière-plan de la photo sera réduit, mais vous donnera l'effet souhaité. Votre sujet restera le même et seul l'arrière-plan sera réduit si vous zoomez correctement. Cela aidera cependant à estomper l'arrière-plan.
Méthode 3 sur 3: Flou avec Photoshop
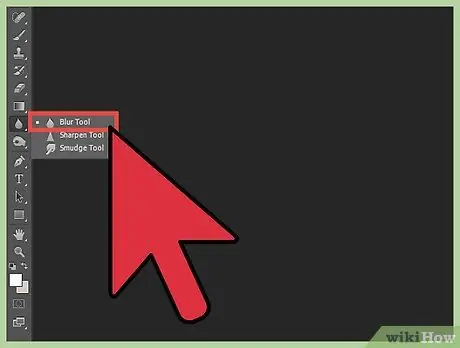
Étape 1. Utilisez l'outil Flou de Photoshop pour flouter l'arrière-plan d'une photo
Sélectionnez l'icône avec l'image de la goutte d'eau dans la barre d'outils, c'est l'outil de floutage.
- En haut de l'écran, vous verrez des options pour la taille de votre pinceau et la force de votre trait. Tu. Vous pouvez le personnaliser à votre guise. Pour les photos de style portrait avec un arrière-plan suffisant, vous pouvez choisir une taille de pinceau plus grande.
- Maintenez la souris enfoncée et déplacez-vous sur l'arrière-plan de la photo pour le flouter.
- Gardez à l'esprit que cette technique ne crée pas de vraie profondeur; cela brouille tout sur l'arrière-plan de manière uniforme plutôt qu'individuellement en fonction de la distance par rapport à l'objectif. Une image floue "à la caméra" capture des informations visuelles de la scène qu'une image floue Photoshop ne serait pas en mesure de capturer car ces informations ne sont pas présentes dans le document Photoshop. Les images « à la caméra » ont des séquences/images plus réelles et organiques.
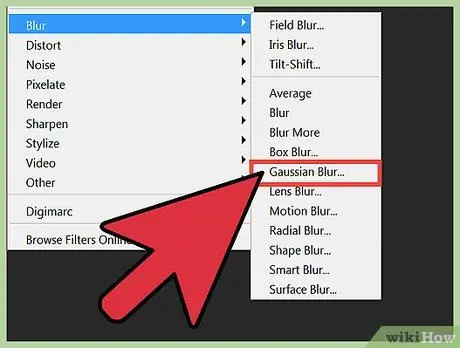
Étape 2. Flou avec des calques
Pour cette option, vous allez créer un calque dupliqué en utilisant Calques > Dupliquer les calques. Avec votre calque dupliqué, cliquez sur Filtres > Flou > Flou gaussien.
- Maintenant, toute votre image sera floue. Mais comme vous avez l'image d'origine en tant que calque ci-dessous, vous pouvez utiliser l'outil d'effacement pour effacer la partie floue sur la partie de la photo sur laquelle vous souhaitez vous concentrer.
- Une fois cela fait, allez dans Calque > Aplatir l'image. Cela fusionnera les deux calques en un seul, avec l'arrière-plan flou.
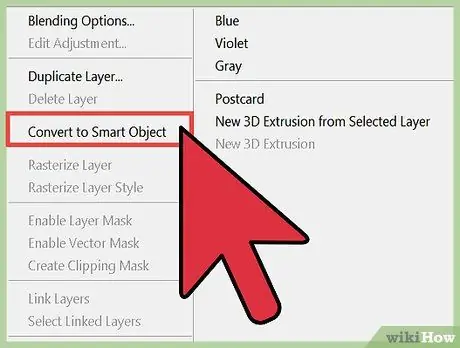
Étape 3. Flouez l'arrière-plan de votre photo en faisant de votre image un « objet intelligent »
Cela vous permettra d'utiliser l'espace de flou pour garder votre sujet au point tout en floutant l'arrière-plan.
- Dans le panneau Calques, faites un clic droit sur la partie du calque d'arrière-plan, sur l'image, et sélectionnez "Convertir en objet intelligent".
- Dans le menu du haut, cliquez sur Filtre > Galerie de flous > Iris Blur. Déplacez maintenant l'espace sur le sujet. Vous pouvez ajuster la taille et la forme des espaces en cliquant et en faisant glisser sur les différentes cases que vous voyez. Vous pouvez également appuyer sur la touche Maj et la maintenir enfoncée tout en la faisant glisser pour transformer un espace rectangulaire en un espace rond, en l'ajustant à la taille appropriée.
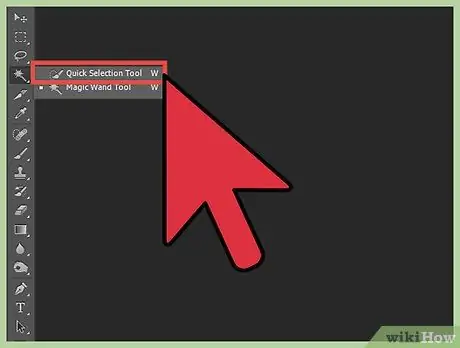
Étape 4. Utilisez l'outil Sélection rapide pour flouter l'arrière-plan
Recherchez l'outil Sélection rapide dans la barre d'outils, qui ressemble à un pinceau avec une ligne ovale à côté.
- Appuyez et faites glisser le sujet sur lequel vous souhaitez faire la mise au point. Cet outil utilise des bords nets pour sélectionner votre image et est plus facile à utiliser si vous pouvez légèrement flouter votre arrière-plan sur l'appareil photo tout en prenant votre photo.
- Utilisez le bouton Affiner le contour dans l'option « Options » pour affiner votre sélection afin de vous assurer que tout ce que vous voulez est sélectionné.
- Choisissez dans la barre de menus en haut, Sélectionner > Inverser. Maintenant, tout ce qui n'est pas votre sujet a été sélectionné. De là, vous choisirez Filtre > Flou gaussien. Ajustez simplement le paramètre du curseur Rayon sur votre paramètre de flou préféré et cliquez sur « OK ».
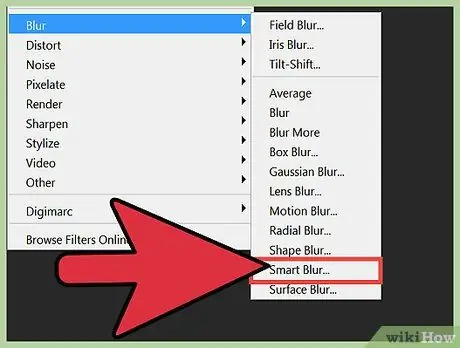
Étape 5. Si vous utilisez une version mise à jour de Photoshop, essayez d'utiliser l'option "flou intelligent"
Ce filtre évalue la plage de pixels à l'arrière-plan et au premier plan et vous donne plus de contrôle sur l'image. Ces filtres sont également personnalisables, permettant aux photographes de manipuler encore plus les photos.
Des astuces
- Téléchargez le tableau principal de la profondeur de champ et sélectionnez l'ouverture appropriée pour la distance entre le sujet et l'arrière-plan. Idéalement, le sujet sera directement au tiers de la ligne (distance de mise au point réelle).
- Cet effet est causé par la faible profondeur de champ. En plus de la taille de l'image et de la largeur d'ouverture (f/1,8-2,8), plusieurs autres facteurs affectent la profondeur de champ, notamment (a) la distance focale de l'objectif et (b) la distance par rapport à votre sujet.
- En raison de la petite taille du plan d'image/de la puce, les caméras film et shoot-and-shoot (110 avec une taille d'image de 13 x 17 mm, ou Super 8, etc.) et la vidéo numérique ainsi que les appareils photo (avec un 1/3 puce d'image en pouces) aura du mal à obtenir ce résultat. Il est pratique de choisir un appareil photo reflex avec un film 35 mm (ou plus grand) (taille d'image 24 x 36 mm pour la photographie standard), un appareil photo reflex numérique ou une caméra vidéo professionnelle (avec une puce d'image 2/3 pouces) et l'équiper du type d'objectif décrit ci-dessus. Avec un appareil photo compact doté d'un zoom long (6x-12x), vous obtenez toujours un arrière-plan flou. Effectuez un zoom avant et réglez l'ouverture aussi large que possible (essayez le mode priorité à l'ouverture).
- Selon l'appareil photo que vous utilisez et les objectifs dont vous disposez, vous devrez jouer avec l'espace physique entre l'appareil photo, le sujet et l'arrière-plan.
- Vous pouvez utiliser ces méthodes ensemble pour de meilleurs résultats.






