Ce wikiHow vous apprend à créer un flux photo et vidéo de 24 heures sur Snapchat. Lorsque vous ajoutez des photos et des vidéos au segment "Histoire", vos amis peuvent les voir un nombre illimité de fois sur une période de 24 heures.
Étape
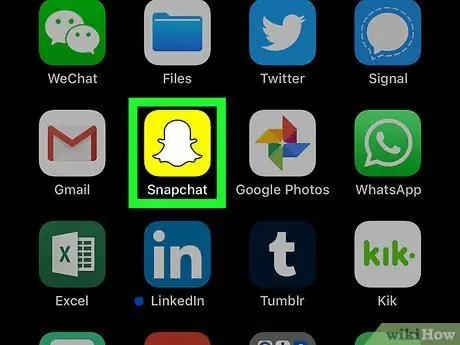
Étape 1. Ouvrir
Snapchat.
Appuyez sur l'icône de l'application Snapchat, qui ressemble à un fantôme blanc sur fond jaune. Après cela, la page principale de Snapchat s'ouvrira si vous êtes déjà connecté à votre compte.
Sinon, appuyez sur le bouton " CONNEXION », puis saisissez votre adresse e-mail (ou nom d'utilisateur) et votre mot de passe.
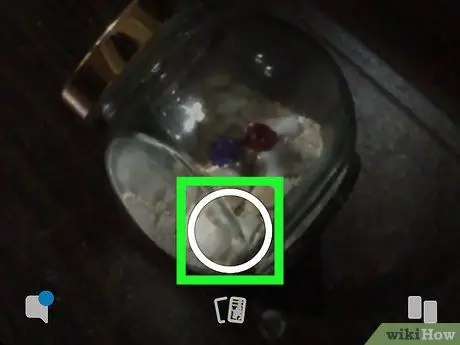
Étape 2. Récupérez le message
Dirigez l'appareil photo vers l'objet que vous souhaitez capturer et partager sur le segment « Story », puis appuyez sur le grand cercle « Capture » en bas de l'écran.
- Si vous n'aimez pas la photo/vidéo prise, touchez le " X" dans le coin supérieur gauche de l'écran pour le supprimer et prendre une nouvelle photo ou vidéo.
- Si vous souhaitez ajouter une vidéo à "Story", appuyez et maintenez le bouton "Capturer". Vous pouvez enregistrer des vidéos jusqu'à 60 secondes.
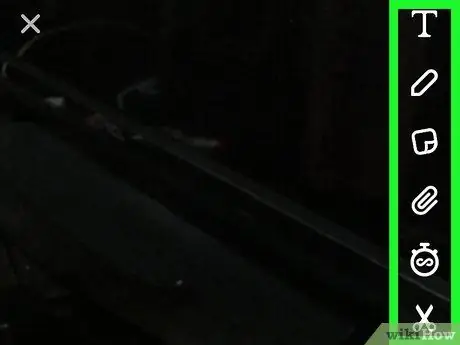
Étape 3. Modifiez le message si nécessaire
Si vous souhaitez rédiger un article, ajouter une image ou appliquer un effet, apportez vos modifications avant de passer à l'étape suivante.
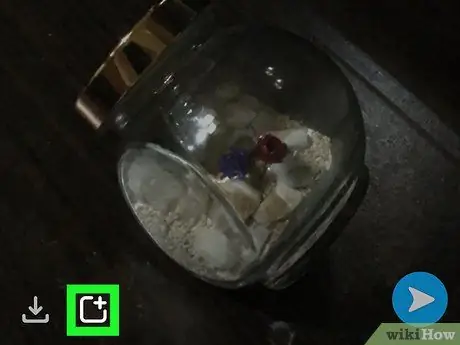
Étape 4. Appuyez sur l'icône "Histoire"
Icône de boîte avec le signe + ” C'est dans le coin inférieur gauche de l'écran.
Toucher " Ajouter " si demandé.
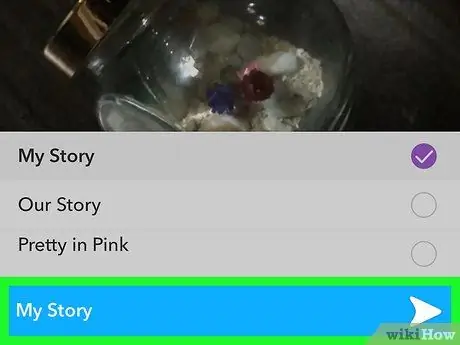
Étape 5. Appuyez sur l'icône « Envoyer »
C'est dans le coin inférieur droit de l'écran.
Ignorez cette étape pour les utilisateurs d'appareils Android
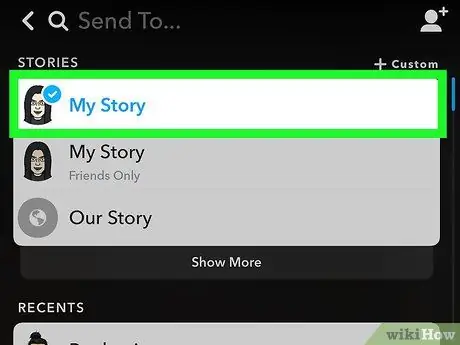
Étape 6. Envoyez des publications à plusieurs personnes et au segment « Story »
Si vous souhaitez publier sur plusieurs contacts sur Snapchat et les ajouter au segment « Story », suivez ces étapes:
- Prenez une photo ou enregistrez une vidéo.
- Appuyez sur la flèche « Envoyer » dans le coin inférieur droit de l'écran.
- Toucher " Mon histoire » en haut de la page, puis touchez les noms des destinataires souhaités.
- Appuyez sur l'icône de flèche « Envoyer ».






