Ce wikiHow vous apprend à supprimer Google Chrome de la barre des applications sur votre téléphone ou tablette Android. Vous ne pourrez pas supprimer complètement Chrome d'Android, car il s'agit d'une application par défaut. Cependant, vous pouvez le supprimer de la liste des applications.
Étape
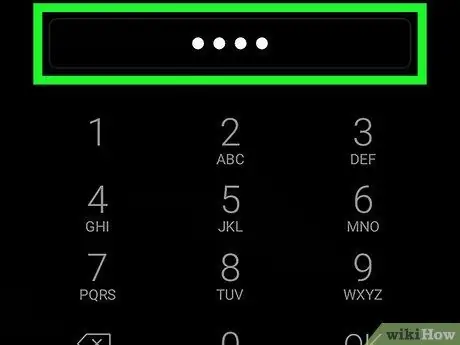
Étape 1. Déverrouillez l'appareil Android
Appuyez sur le bouton pour déverrouiller votre tablette ou votre téléphone, puis entrez le code pour déverrouiller l'écran.
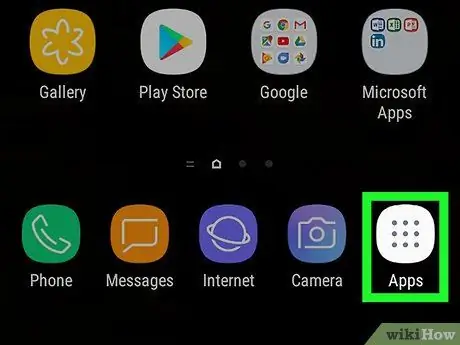
Étape 2. Appuyez sur l'icône Applications
sur l'écran de l'appareil.
La barre des applications sur l'appareil Android s'ouvrira.
Sur le Samsung Galaxy et les appareils qui n'ont pas l'icône Applications, balayez vers le haut depuis le bas de l'écran pour ouvrir le menu Applications
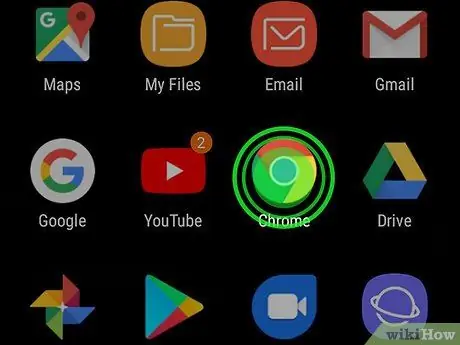
Étape 3. Appuyez longuement sur l'icône Chrome
dans la barre des applications.
L'icône Chrome sera mise en surbrillance, vous permettant de la déplacer n'importe où sur l'écran.
Sur certains appareils Android, les options de l'application s'ouvriront dans une boîte contextuelle au-dessus de l'icône Google Chrome
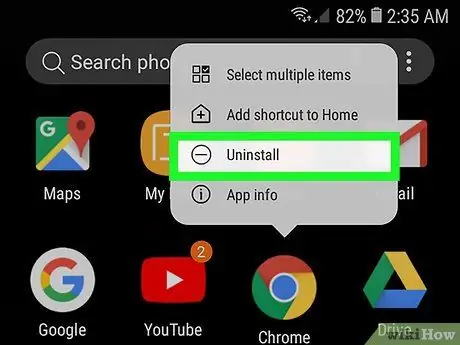
Étape 4. Faites glisser et déposez l'icône Chrome
dans l'onglet Supprimer.
Cette option apparaîtra si vous touchez et maintenez l'icône de l'application. Vous pouvez supprimer Chrome de la barre des applications en faisant glisser son icône d'application ici.
- Selon la marque et le modèle d'Android, les options Supprimer peut être affiché en bas ou en haut de l'écran. Sur certains appareils, cette option apparaîtra sur le côté.
- S'il y a une fenêtre contextuelle au-dessus de l'icône Google Chrome lorsque vous la touchez de manière prolongée, les options Supprimer apparaîtra ici.
- Sur certains appareils Android, une option nommée peut apparaître Désactiver ou Effacer pour remplacer Supprimer.
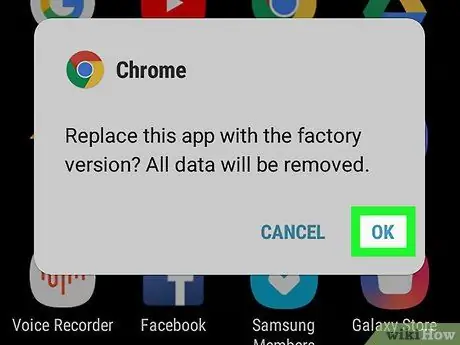
Étape 5. Appuyez sur OK ou Supprimer dans la fenêtre de confirmation.
Votre décision sera confirmée et l'icône Chrome sera supprimée de la barre des applications de l'appareil Android.
- Cette action supprime uniquement l'icône Google Chrome de la liste des applications. Vous ne pouvez pas désinstaller complètement le navigateur Chrome, car il s'agit d'une application intégrée.
- Sur certains appareils Android, vous pouvez ignorer cette étape automatiquement et l'icône de l'application sera supprimée lorsque vous la déposerez dans l'onglet Supprimer.






