Si vous aimez échanger des messages instantanés sur Skype avec des amis, vous apprécierez vraiment de parler face à face en utilisant les appels vidéo Skype ! C'est un excellent moyen de se rencontrer en personne, de faire des affaires ou de s'amuser avec des amis et la famille du monde entier. Cet article vous montrera ce qu'il faut faire pour configurer un appel vidéo Skype.
Étape
Méthode 1 sur 3: Utilisation de Skype sur ordinateur
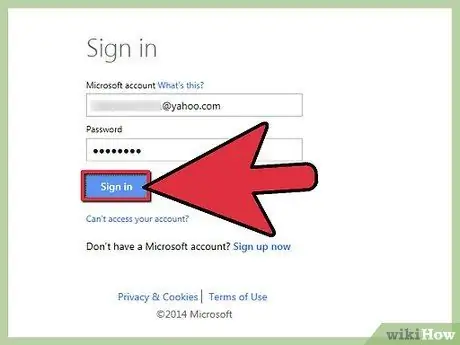
Étape 1. Connectez-vous à Skype
Vérifiez que votre appareil photo fonctionne correctement.
- Sur le PC, dans le menu Outils, sélectionnez "Options", puis cliquez sur Général, sélectionnez "Paramètres vidéo".
- Sur un Mac, dans le menu Skype, sélectionnez "Préférences", puis cliquez sur l'onglet Audio/Vidéo.
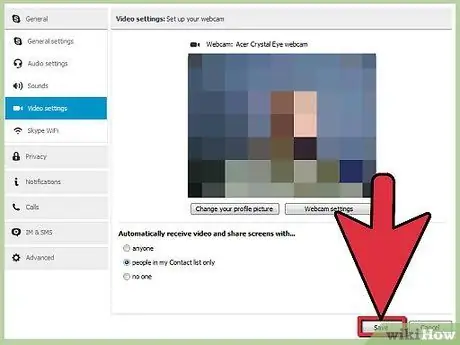
Étape 2. Sélectionnez une caméra
Activez la caméra vidéo connectée. Vous verrez les résultats de la caméra dans la fenêtre. Si plusieurs caméras sont connectées, sélectionnez-en une dans le menu Caméra.
Lorsque vous avez établi la connexion et vérifié que la caméra fonctionne correctement, fermez la fenêtre Préférences
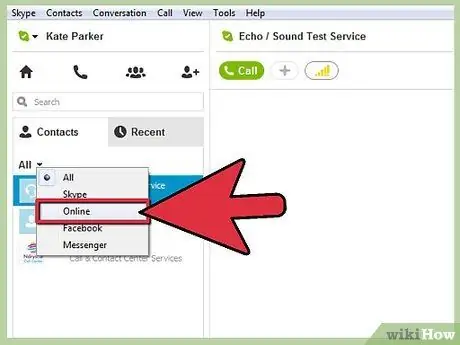
Étape 3. Cliquez sur Contacts
Après cela, cliquez sur "En ligne" pour afficher uniquement les contacts Skype disponibles pour appeler. Si de nombreux contacts sont en ligne, vous pouvez rechercher rapidement des personnes en saisissant leur nom dans le champ de recherche en haut à droite de l'écran.
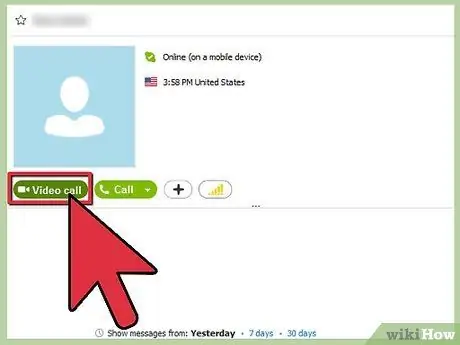
Étape 4. Commencez à appeler
Placez le curseur sur la personne que vous souhaitez appeler. Un bouton vert apparaîtra sur la photo indiquant « Appel vidéo », avec une petite icône d'appareil photo sur la gauche. Vous entendrez la sonnerie avant que quelqu'un ne réponde ou l'appel s'arrête.
Remarque: si le téléphone dit uniquement « Appeler », vérifiez que l'appareil photo est connecté et fonctionne correctement
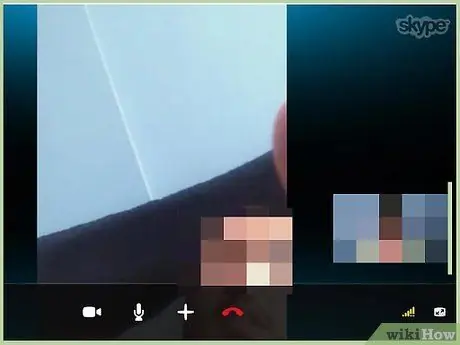
Étape 5. Parlez à vos amis
Une fois l'appel connecté, vous verrez la photo de votre ami dans la fenêtre. Lorsque le chat est terminé, cliquez sur l'icône de téléphone rouge en bas de la fenêtre pour mettre fin à l'appel.
Méthode 2 sur 3: Utilisation de Skype pour iOS
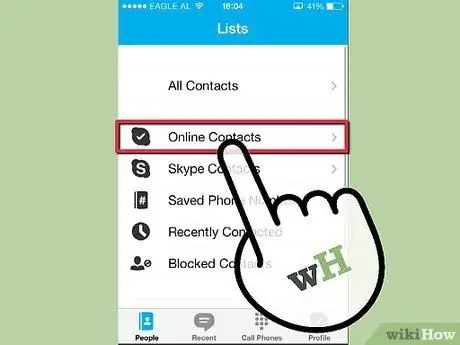
Étape 1. Activez l'application Skype
Appuyez sur "Personnes" pour voir tous vos contacts, puis sélectionnez "Contacts en ligne dans le menu Contacts". Vous pouvez également saisir un nom dans le champ de recherche.
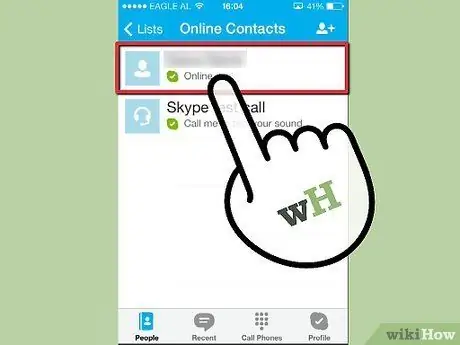
Étape 2. Appuyez sur le contact
Recherchez la personne avec laquelle vous souhaitez passer un appel vidéo, puis appuyez sur la photo ou le nom. Une fenêtre s'ouvrira avec quelques boutons.
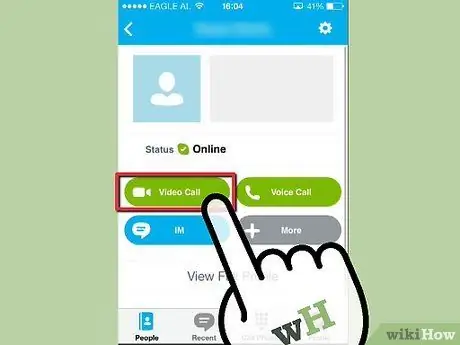
Étape 3. Appuyez sur Appel vidéo
Cela lancera un appel, contactez la personne. Si la personne cible répond, elle sera affichée en plein écran, tandis que votre photo deviendra un petit extrait d'image que vous pourrez appuyer et faire glisser n'importe où sur l'écran avec lequel vous vous sentez à l'aise.
Si vous êtes en communication vocale et que vous souhaitez passer à la vidéo, appuyez sur l'icône de l'appareil photo en bas pour passer à la vidéo
Méthode 3 sur 3: Utilisation de Skype sur Android
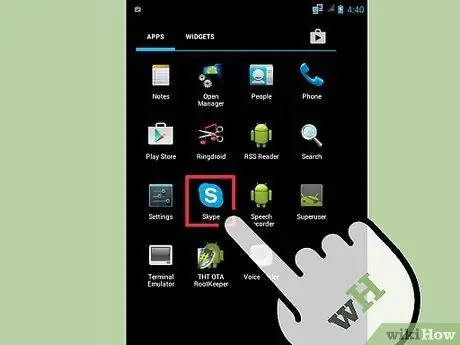
Étape 1. Activez l'application Skype
Assurez-vous que vous utilisez Android 3.0 ou supérieur, puis cliquez sur le bouton de menu ou appuyez sur l'icône de menu.
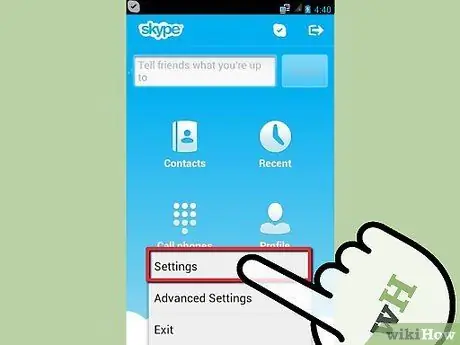
Étape 2. Sélectionnez "Paramètres
Appuyez ensuite sur « Activer les appels vidéo » pour vérifier.
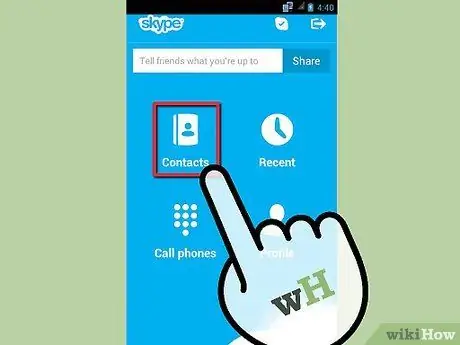
Étape 3. Appuyez sur pour sélectionner l'onglet Contacts
Trouvez la personne que vous souhaitez contacter. Lorsque vous le trouvez, appuyez sur la photo.
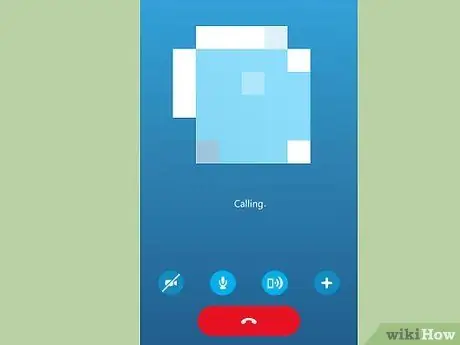
Étape 4. Appuyez sur "Appel vidéo
Cela appellera la personne, lancera un appel vidéo.
Appuyez sur l'icône de l'appareil photo en bas si vous souhaitez passer des appels vocaux aux appels vidéo
Des astuces
- Si vous entendez des échos de votre propre voix, le problème vient du récepteur. D'un autre côté, si la voix de quelqu'un d'autre résonne, alors le problème est de votre côté. La personne à l'origine de l'écho peut faire plusieurs choses: réduire le volume du haut-parleur, éloigner le microphone du haut-parleur ou utiliser un casque ou des écouteurs.
- Pour garantir la meilleure qualité vidéo et audio, assurez-vous qu'il n'y a pas d'activité en arrière-plan telle que le téléchargement ou la diffusion en continu pendant les appels.






