Si vous obtenez de nombreuses fenêtres contextuelles lorsque vous utilisez Internet dans votre navigateur Android, vous pouvez les désactiver. Vous pouvez également le réactiver dans le menu des paramètres du navigateur. Vous pouvez également installer un bloqueur de publicités ou un bloqueur de publicités sur votre appareil Android pour un meilleur dépannage.
Étape
Partie 1 sur 2: Activation du bloqueur de fenêtres publicitaires intempestives
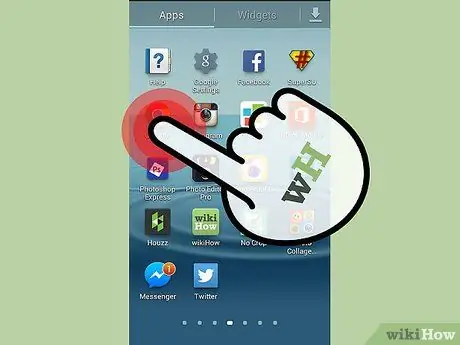
Étape 1. Ouvrez un navigateur sur Android
Vous pouvez activer un bloqueur de fenêtres contextuelles dans votre navigateur pour bloquer plusieurs fenêtres contextuelles.
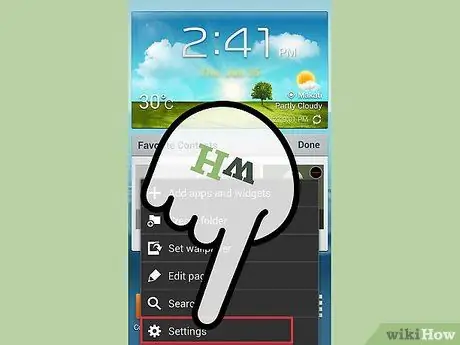
Étape 2. Appuyez sur le bouton Menu (⋮) et sélectionnez "Paramètres"
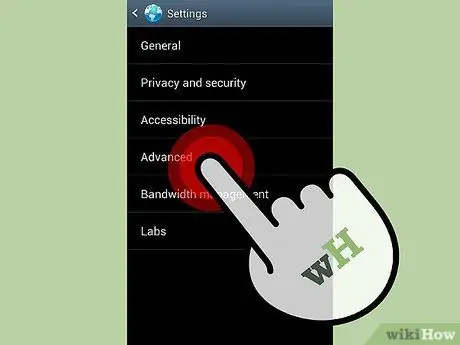
Étape 3. Sélectionnez l'option "Avancé" et cochez la case "Bloquer les pop-ups"
Cela empêchera de nombreuses fenêtres contextuelles d'apparaître dans le navigateur.
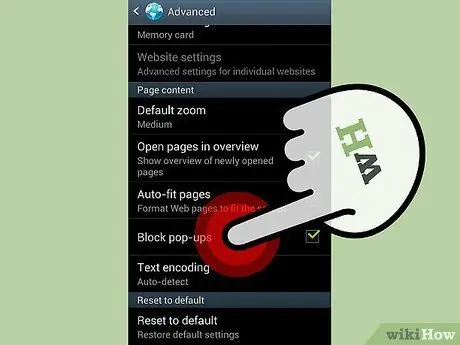
Étape 4. Activez le bloqueur de fenêtres contextuelles dans vos autres navigateurs
Si vous utilisez un autre navigateur, vous pouvez également activer le bloqueur de fenêtres contextuelles:
- Chrome - Ouvrez le menu Paramètres et sélectionnez "Paramètres du site". Appuyez sur l'option "Pop-ups", puis faites glisser la bascule pour bloquer les pop-ups.
- Firefox - Bloqueur de pop-up permanent sur Android.
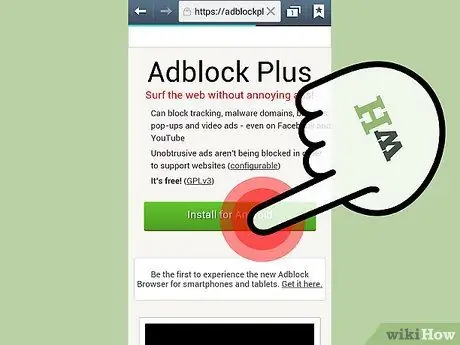
Étape 5. Installez une application de blocage des publicités si vous obtenez toujours des pop-ups
Si vous obtenez toujours de nombreuses fenêtres contextuelles, même après avoir activé un bloqueur de fenêtres contextuelles, envisagez d'installer une application de blocage des publicités. Voir la section suivante pour les instructions d'installation gratuites d'Adblock Plus.
Partie 2 sur 2: Utilisation de l'application Adblock Plus
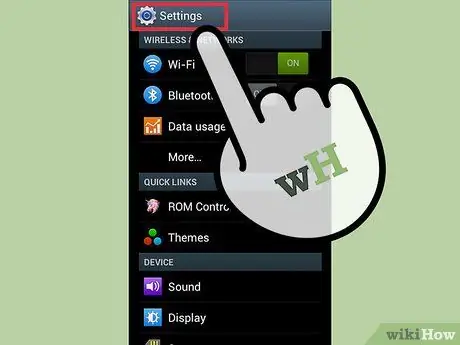
Étape 1. Accédez aux paramètres de votre appareil
Vous pouvez installer l'application Adblock Plus qui peut bloquer de nombreuses publicités et pop-ups lors de l'utilisation d'Internet. Vous devrez d'abord modifier certains paramètres de sécurité car vous avez installé Adblock Plus à partir du site Web et non du Google Play Store.
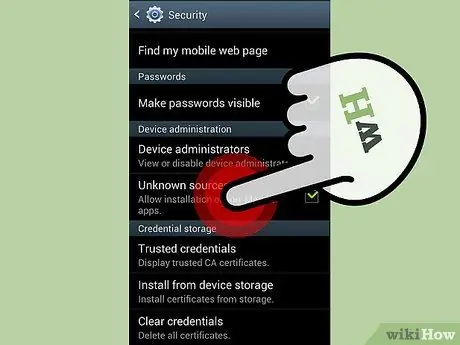
Étape 2. Sélectionnez l'option "Sécurité" et cochez la case "Sources inconnues"
Cette option vous permet d'installer des applications autres que Google Play Store.
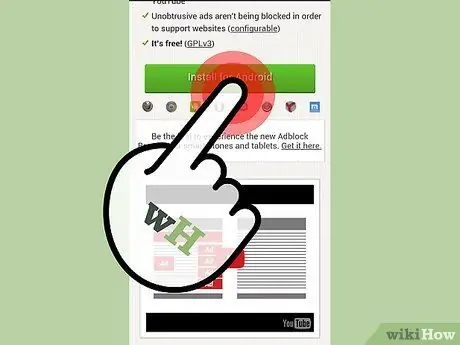
Étape 3. Visitez la page Adblock Plus pour Android
Vous pouvez télécharger Adblock Plus en visitant adblockplus.org/en/android-install sur votre navigateur Android et en appuyant sur "Télécharger". Appuyez sur "OK" pour confirmer le téléchargement. Vous pouvez également visiter le site Web sur votre ordinateur et scanner le code QR à l'aide de votre appareil pour lancer le téléchargement.
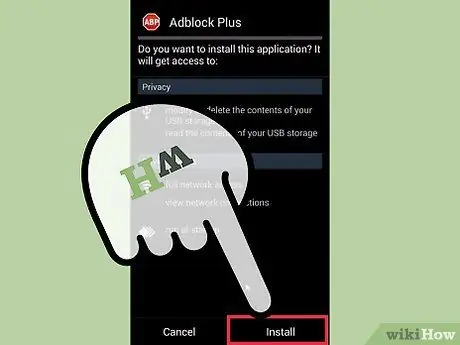
Étape 4. Exécutez le programme d'installation de l'application
Une fois le téléchargement terminé, ouvrez la barre de notification et appuyez sur le fichier téléchargé. Appuyez sur "Installer" pour confirmer que vous souhaitez installer l'application après avoir consulté la page des autorisations.
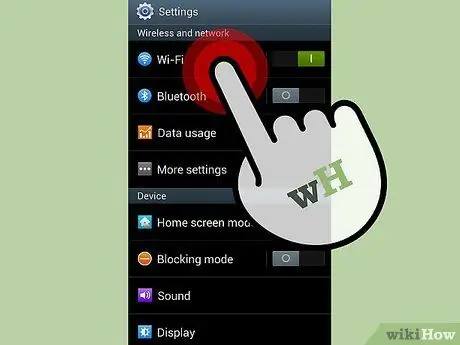
Étape 5. Définissez vos paramètres réseau
Vous devez configurer les paramètres de proxy de votre appareil pour que l'application Adblock s'exécute. Vous devrez le faire sur chaque réseau connecté.
- Ouvrez Paramètres et appuyez sur l'option "Wi-Fi".
- Appuyez et maintenez un réseau existant et sélectionnez "Modifier le réseau" dans le menu qui apparaît.
- Cochez la case "Afficher les paramètres avancés" et définissez "Proxy" sur "Manuel".
- Entrez localhost dans le champ "Proxy hostname" et 2020 dans le champ "Port". Appuyez sur "Enregistrer".
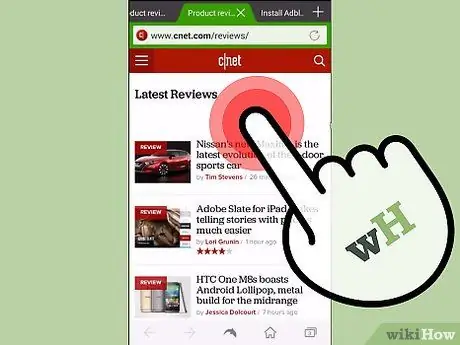
Étape 6. Activez Adblock Plus lorsque vous utilisez Internet
Adblock Plus est maintenant installé et actif. Vous constaterez que les pop-ups et les publicités apparaissent moins lorsque vous utilisez Internet. Adblock fonctionnera sur tous les navigateurs installés sur votre appareil.






